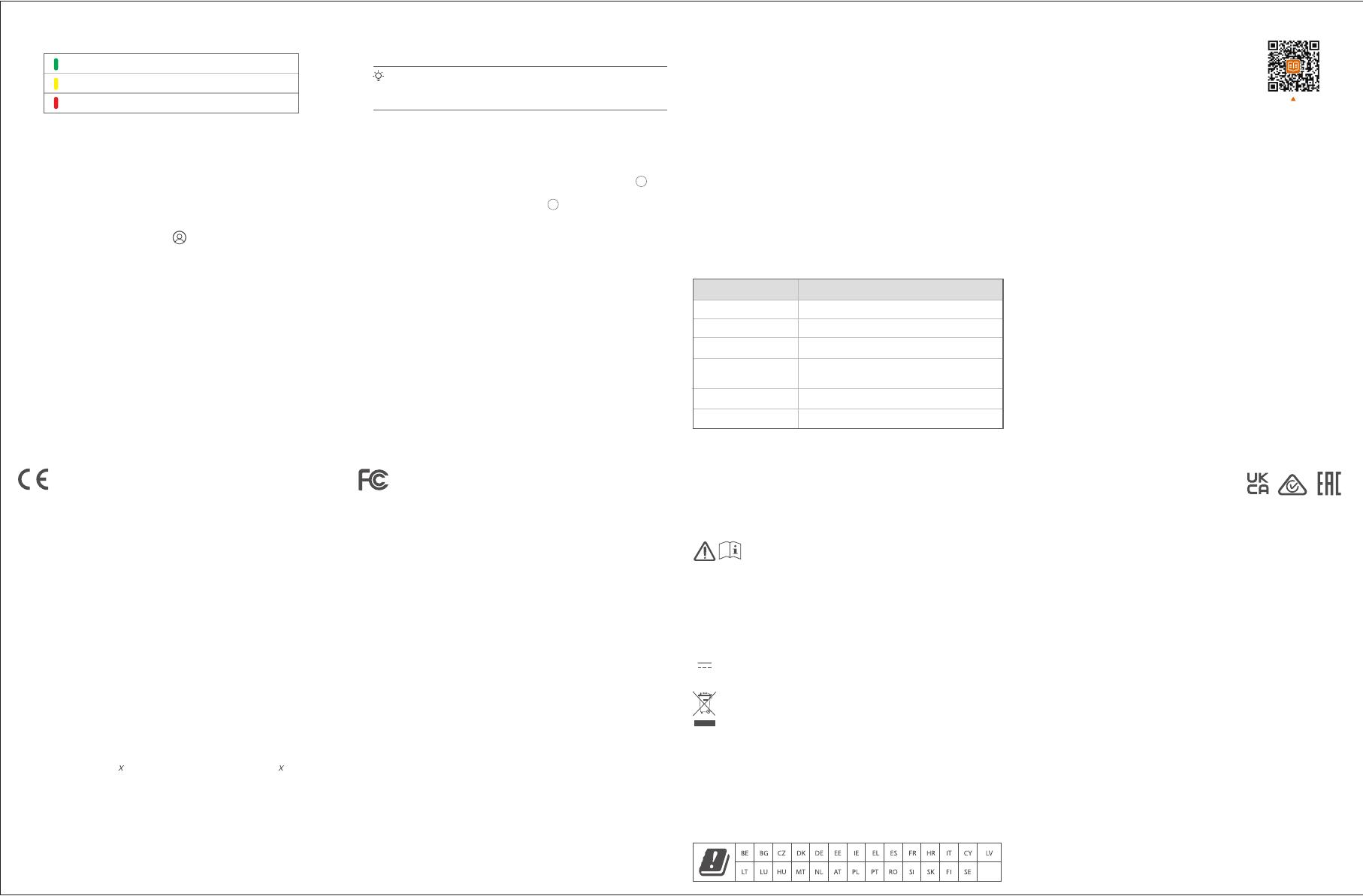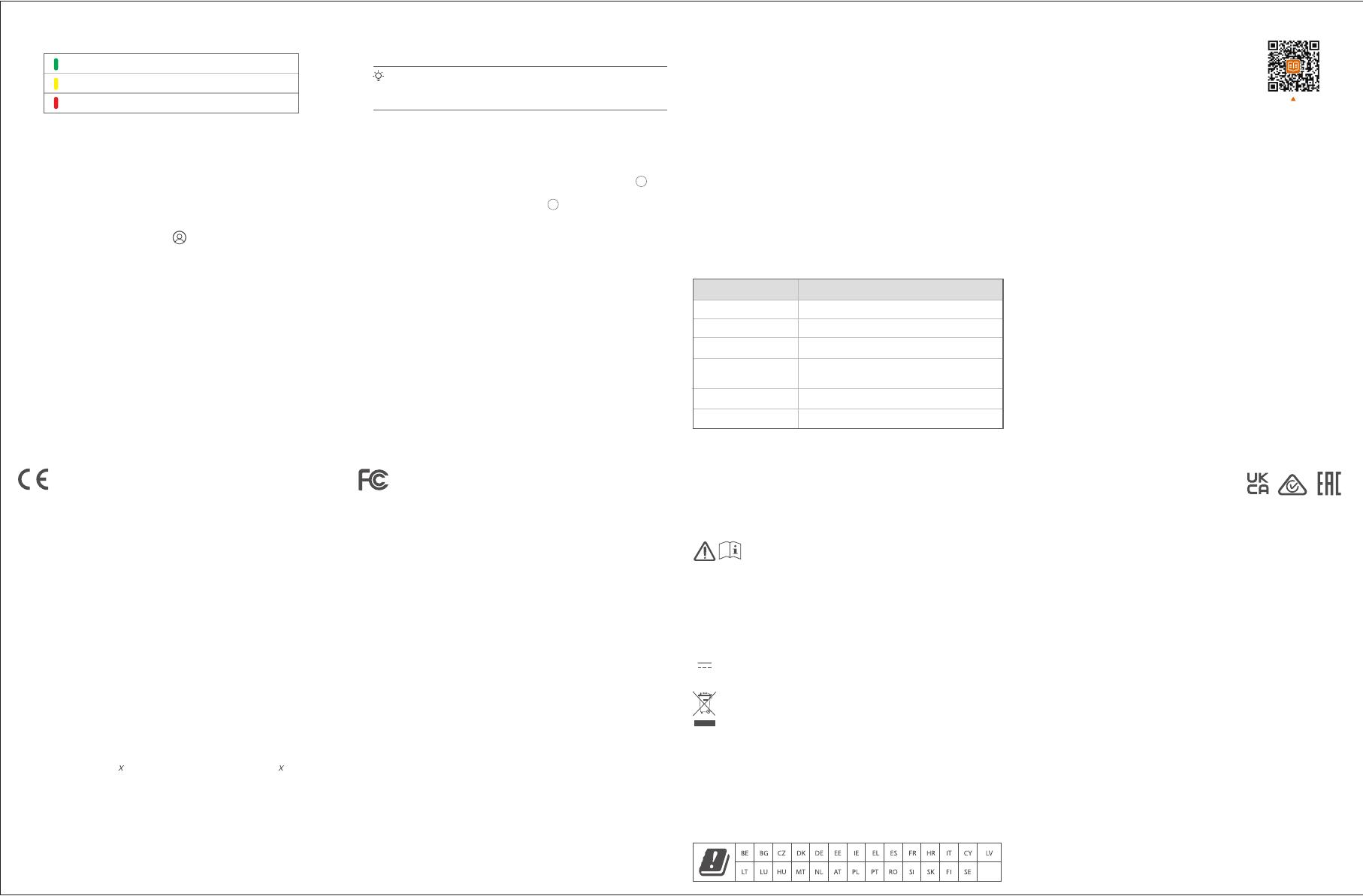
Shenzhen Tenda Technology Co., Ltd.
Floor 6-8, Tower E3, No.1001, Zhongshanyuan Road, Nanshan District,
Shenzhen, China. 518052
Website: www.tendacn.com
E-mail: support.nova@tenda.com.cn
support.de@tenda.cn
support.de@tenda.cn
support.fr@tenda.cn
support.es@tenda.cn
support.it@tenda.cn
support.uk@tenda.cn
V1.0 Keep for future reference.
© 2023 Shenzhen Tenda Technology Co., Ltd. All rights reserved.
Tenda is a registered trademark legally held by Shenzhen Tenda
Technology Co., Ltd. Other brand and product names mentioned herein
are trademarks or registered trademarks of their respective holders.
Specifications are subject to change without notice.
Technical Support
Copyright
4. Observe the LED indicator of the secondary nodes until the LED indicator
lights one of the following colors:
5. If the secondary node's LED indicator lights solid red, relocate it according
to step 2 in III Extend network to get an optimal connection quality.
Done.
• To access the internet with:
- Wired devices: Connect to the 1, 2 or 3 ports of your nodes.
- Wireless devices: Connect to your WiFi network using the SSID and
password you set. (All nodes share the same SSID and password)
• If you configure the nodes using the Tenda WiFi App and you want to
manage the network remotely, tap on the App home page and use
your account to log in.
Solid green Networking succeeds. Excellent connection quality.
Solid yellow Networking succeeds. Fair connection quality.
Solid red Networking succeeds. Poor connection quality.
LED indicator status
Solid green Connected to the internet.
Solid yellow Networking succeeds. Fair connection quality.
Solid red Networking succeeds. Poor connection quality.
Blinking green slowly Connecting to other nodes or waiting to
connect to other nodes.
Blinking green fast Networking by MESH button.
Blinking red slowly Failed to connect to the internet.
Description
After the device is powered on for about 40 seconds, the system completes
startup. The status of the LED indicator is shown in the following table.
LED indicator status
Get support and services
UK(NI)
For EU/EFTA, this product can be used in the following countries:
This is a Class B product. In a domestic environment, this product may cause radio interference,
in which case the user may be required to take adequate measures.
Operations in the 5.15-5.25GHz band are restricted to indoor use only.
This equipment should be installed and operated with a minimum distance 20cm between the
device and your body.
The mains plug is used as disconnect device, the disconnect device shall remain readily operable.
NOTE: (1) The manufacturer is not responsible for any radio or TV interference caused by
unauthorized modifications to this equipment. (2) To avoid unnecessary radiation interference,
it is recommended to use a shielded RJ45 cable.
CE Mark Warning
Declaration of Conformity
Declaration of Conformity
Hereby, SHENZHEN TENDA TECHNOLOGY CO., LTD. declares that the device is in compliance
with Directive 2014/53/EU.
The full text of the EU declaration of conformity is available at the following internet address:
https://www.tendacn.com/download/list-9.html
Operating Frequency:
2.4 GHz: EU/2412–2472 MHz (CH1-CH13)
5 GHz: EU/5150–5350 MHz (CH36-CH64)
6 GHz: EU/5945-6425 MHz (CH1-CH93) (Mesh21XEP, MX21 Pro, EX21 Pro)
EIRP Power (Max.):
2.4 GHz: <20 dBm
5 GHz: <23 dBm
6 GHz: <23 dBm (Mesh21XEP, MX21 Pro, EX21 Pro)
Software Version: V16.03.37. (Mesh15XP, MX15 Pro, EX15 Pro), V16.03.40. (Mesh21XEP,
MX21 Pro, EX21 Pro)
This equipment has been tested and found to comply with the limits for a Class B digital device,
pursuant to Part 15 of the FCC Rules. These limits are designed to provide reasonable protection
against harmful interference in a residential installation. This equipment generates, uses and
can radiate radio frequency energy and, if not installed and used in accordance with the
instructions, may cause harmful interference to radio communications. However, there is no
guarantee that interference will not occur in a particular installation. If this equipment does
cause harmful interference to radio or television reception, which can be determined by turning
the equipment off and on, the user is encouraged to try to correct the interference by one or
more of the following measures:
— Reorient or relocate the receiving antenna.
— Increase the separation between the equipment and receiver.
— Connect the equipment into an outlet on a circuit different from that to which the receiver is
connected.
— Consult the dealer or an experienced radio/TV technician for help.
The device is for indoor usage only.
Operation is subject to the following two conditions: (1) this device may not cause harmful
interference, and (2) this device must accept any interference received, including interference
that may cause undesired operation.
Radiation Exposure Statement
This device complies with FCC radiation exposure limits set forth for an uncontrolled
environment and it also complies with Part 15 of the FCC RF Rules.
This equipment should be installed and operated with minimum distance 20cm between the
device and your body.
FCC regulations restrict the operation of this device to indoor use only. (Mesh21XEP, MX21 Pro,
EX21 Pro)
The operation of this device is prohibited on oil platforms, cars, trains, boats, and aircraft, except
that operation of this device is permitted in large aircraft while flying above 10,000 feet.
(Mesh21XEP, MX21 Pro, EX21 Pro)
Operation of transmitters in the 5.925-7.125 GHz band is prohibited for control of or
communications with unmanned aircraft systems. (Mesh21XEP, MX21 Pro, EX21 Pro)
Caution:
Any changes or modifications not expressly approved by the party responsible for compliance
could void the user's authority to operate this equipment.
This transmitter must not be co-located or operating in conjunction with any other antenna or
transmitter.
Operating frequency: 2412–2462 MHz, 5150–5350 MHz, 5725–5850 MHz, 5925-7125 MHz
(Mesh21XEP, MX21 Pro, EX21 Pro)
NOTE: (1) The manufacturer is not responsible for any radio or TV interference caused by
unauthorized modifications to this equipment. (2) To avoid unnecessary radiation interference,
it is recommended to use a shielded RJ45 cable.
FCC Statement
Caution:
Adapter Model:
GQ24-120200-AB, GQ24-120200-AG, GQ24-120200-AU, GQ24-120200-AA
(Mesh15XP, MX15 Pro, EX15 Pro)
GQ24-120250-AA, GQ24-120250-AB, GQ24-120250-AG, GQ24-120250-AU
(Mesh21XEP, MX21 Pro, EX21 Pro)
Input: 100-240V AC, 50/60Hz 1.0A
Output: 12V DC, 2A (MX15 Pro, EX15 Pro, Mesh15XP); 12V DC, 2.5A (MX21 Pro, EX21 Pro,
Mesh21XEP)
Manufacturer: DONGGUAN CITY GANGQI ELECTRONIC CO., LTD
: DC Voltage
RECYCLING
This product bears the selective sorting symbol for Waste electrical and electronic equipment
(WEEE). This means that this product must be handled pursuant to European directive
2012/19/EU in order to be recycled or dismantled to minimize its impact on the environment.
User has the choice to give his product to a competent recycling organization or to the retailer
when he buys a new electrical or electronic equipment.
Safety Precautions
Before performing an operation, read the operation instructions and precautions
to be taken, and follow them to prevent accidents. The warning and danger items
in other documents do not cover all the safety precautions that must be followed.
They are only supplementary information, and the installation and maintenance
personnel need to understand the basic safety precautions to be taken.
- The device must be horizontally mounted for safe use.
- Do not use the device in a place where wireless devices are not allowed.
- Please use the included power adapter.
- Mains plug is used as the disconnect device, and shall remain readily operable.
- The power socket shall be installed near the device and easily accessible.
- Operating environment: Temperature: 0℃ - 40℃; Humidity: (10% - 90%) RH,
non-condensing; Storage environment: Temperature: -40℃ - 70℃;
Humidity: (5% - 90%) RH, non-condensing.
- Keep the device away from water, fire, high electric field, high magnetic field,
and inflammable and explosive items.
- Unplug this device and disconnect all cables during lightning storms or when
the device is unused for long periods.
- Do not use the power adapter if its plug or cord is damaged.
- If such phenomena as smoke, abnormal sound or smell appear when you use
the device, immediately stop using it and disconnect its power supply, unplug
all connected cables, and contact the after-sales service personnel.
- Disassembling or modifying the device or its accessories without authorization
voids the warranty, and might cause safety hazards.
Scan the Product Documents QR code to get
related documents, such as the datasheet and
user guide.
* The product model can be found on the label
of the device. Product Documents
(such as datasheet and user guide)
Q1: Can I add another new set of nodes to expand my network coverage?
A1: Yes. Try the following solutions:
Tips
Please ensure that the new node you want to add has never been used.
If not, reset it first.
Method 1: Press the MESH button for about 1 to 3 seconds. The LED
indicator blinks green fast, which indicates the device is
searching for another device to form a network. Within 2 minutes,
press the MESH button of another device for 1 to 3 seconds to
negotiate with this device.
Method 2: Run the Tenda WiFi App and manage the network, tap on
the My WiFi page, and follow the on-screen instructions.
Method 3: Log in to web UI of the node, tap on the Network Status
page, and follow the onscreen instructions.
Q3: I cannot log in to the web UI by visiting tendawifi.com. What should I do?
A3: Try the following solutions:
• If you are using a wireless device, such as a smart phone:
− Ensure that it is connected to the WiFi network of the node.
− Ensure that the cellular network (mobile data) of the client is disabled.
• If you are using a wired device, such as a computer:
− Ensure that tendawifi.com is entered correctly in the address bar,
rather than the search bar of the web browser.
− Ensure that the computer is connected to the LAN port of the node properly
using an Ethernet cable.
Q2: How to restore my device to factory settings?
A2:
FAQ
When your device is working properly, hold down the RESET button of
your device using a needle-like item (such as a pin) for about 8
seconds, and release it when the LED indicator blinks red fast. When
the LED indicator lights solid green, your device is reset successfully.
+
+
− Ensure that the computer is set to obtain an IP address automatically and
obtain DNS server address automatically.
If the problem persists, please reset the node by referring to Q2 and try again.
Q4: The device failed to be detected by the Tenda WiFi app upon my first
time using the device. What should I do?
A4: Try the following solutions:
1. Ensure that your mobile phone is connected to the default WiFi network
of the device.
2.Ensure that the network permissions of Tenda WiFi app is enabled. You
can tap Settings > Tenda WiFi to enable it.
If the problem persists, please reset the node by referring to Q2 and try again.