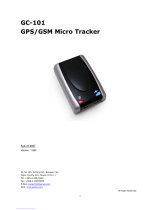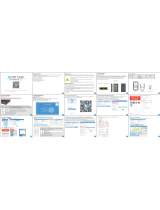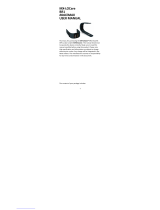www.mininder.com 13 of 24
pico 4G
minifinder
Alarm via Panic Button (SOS)Alarm via Panic Button (SOS)
Press and hold the panic / SOS button for 3 seconds. There will be a beep sound and the unit’s
green light starts blinking. A SOS message is sent to the MiniFinder GO APP and is displayed as an
alarm notication on the mobile device’s screen.
When the SOS alarm is activated, the unit starts dialing authorized telephone numbers according to
chronological order. If MiniFinder fails to connect the call to the rst phone number, dialing rings the
next authorized phone number.
The dialing cycle is interrupted if the device does not connect to any alarm receiver. The process
resumes after 5 minutes and continues until someone receives the alarm.
To end the call on a telephone, press “1”. If the call is ended by pressing the hang-up button, the
unit’s dialing cycle will continue.
SOSSOS
After SOS function is activated, an alarm notication is sent to the MiniFinder GO APP if the SOS /
panic alarm is activated on the device. The alarm is followed up with telephone calls to authorized
telephone numbers or a local alarm center.
To enable SOS, click the Action Menu and then select “Setup”, and activate “SOS” according to the
image above and click ”Apply” to save the settings.
MiniFinder Pico 4G rings the phone for 20 seconds. If the alarm is not answered, the call is forwarded
to the next telephone number. Hang up an alarm by pressing button 1 on the phone.
Keep in mind that the voicemail can affect how long the MiniFinder rings the phone before the alarm is
switched on. It is therefore important to check the setting of the number of seconds before activating
the voicemail.
Adjustment can be performed by MiniFinder if necessary.