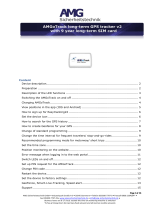minifinder
www.mininder.com
zepto
15 of 16
SAFETY STATEMENTSAFETY STATEMENT
This equipment has been tested to comply with safety certicate in accordance with the specications
of the standard: EN 60950-1: 2006 + A12: 2011.
IMPORTANT SAFETY INSTRUCTIONSIMPORTANT SAFETY INSTRUCTIONS
• Please read these instructions.
• Please keep these instructions.
• Please follow all instructions.
• Please take heed of all warnings.
• Do not open the unit. Substances in this product and / or the battery can damage the environment,
and / or human health if handled improperly.
• Do not tamper with your MiniFinder®.
• Do not use abrasive cleaners to clean your MiniFinder®.
• Do not put your MiniFinder® in a dishwasher, washing machine or dryer.
• Do not expose your MiniFinder® to extremely high or low temperatures.
• Do not bring your MiniFinder® into a sauna or a steam bath.
• Do not leave your MiniFinder® in the direct sunlight for a long time.
• Do not place your MiniFinder® near an open ame.
• Do not attempt to disassemble a MiniFinder®, it contains non-replaceable components
• Never let children under 3 years of age play with MiniFinder®. Small components can be a choking
hazard for them.
RECYCLING INFORMATIONRECYCLING INFORMATION
The symbol on the product or its packaging means that this product must be disposed separately from
ordinary household wastes at its end of life. Please be aware that this is your responsibility to
dispose the electronic equipment at recycling centers to help conserve natural resources.
MEMORY FUNCTIONMEMORY FUNCTION
The unit has a built-in 8 MB ash memory. The memory stores GPS information when coverage of GSM
networks is omitted (eg. in sparsely populated areas, indoors, underground locations, etc.). Stored
positioning data is automatically transmitted as soon as GSM coverage is available again. This function
depends on the additional service of MiniFinder GO. Contact your dealer for more information.