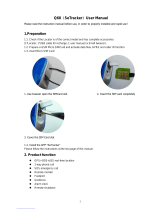Page is loading ...

1
USER MANUAL
ISEE-U
Kids smart watch

2
Operang Instrucons
Please make sure you have a complete set which should include:
I. The Watch
II. The Charger
III. Mini-screwdriver
Please read the instrucon manual before use in order to correctly set up ISEE-U
and install the SeTracker (The App).
I
II
III

3
A. W A T C H P R E S E N T AT I O N A N D P A R T S
B. ON SCREEN DISPLAY AND DESCRIPTION OF ICONS
GSM | GPS |Baery
Rewards /Hearts |Voice message
Time
Date
Step counter

4
C. SETTING UP : DOWNLOAD AND INSTALLATION
Download and install SeTracker to the main device. SeTracker
is the mobile applicaon used to control ISEE-U.
There are 3 ways of geng SeTracker App:
1. By scanning the QR Code on in the User Manual

5
2. By downloading SeTracker from Google play store or iStore.

6
3. By downloading from our website.
www.mekluctech.co.za

7
D. REGISTER YOUR ISEE-U
Aer installing SeTracker on your mobile phone, please create a username
and password to login into the applicaon:
1. License – Type the ID shown on the back of the watch.
2. Account: Create a name for your watch e.g. Carla
3. Nickname: Create a nickname for your watch,
we recommend it be the same as the account name.
ID:12345678899900000
1
2
3
4
5
6
78

8
4. P_Number: Insert the number of the main device that will control ISEE-U
5. Password : Create a password for your SeTracker App
6. R_password: Confirm your password.
7. Language: Choose your preferred language.
8. Area: Choose your area, in this case select “Europe and Africa” and press “OK”
You are now registered
Europe and Africa

9
E. START ISEE-U
Aer registraon with SeTracker, get a SIM card and RICA it.
1. Top up the SIM card with airme (minimum of R10).
Even a contract SIM card can be used. Please make sure that is acvated.
2. Use the provided screwdriver to unscrew the strap on the SIM card slot
and enter the SIM card with the chip facing up and edged corner
facing into the watch. [please make sure the power is off when performing this task]
3. Replace the strap back onto the SIM card slot and secure it firmly
using the screw driver.
Chip facing up

10
4. Press the Power Buon to switch on the watch. The network signal,
GPS or Wi Fi should show; if not wait for about 5-15 minutes for signal acvaon.

11
F. LOGIN AND SETTINGS
Go back to your SeTracker on your mobile phone Login into your SeTracker
(using your created username and password) and Press “SETTINGS”
and set all your preferences.

12
1. SOS/Family Number/s
Set up to three emergency numbers that will be dialed when the child presses
the SOS Panic Buon.
1.1 Save the three numbers preferably in order of importance in the SeTracker App.
1.2 In the event that the first number is not answered, the second and third
numbers are automacally dialed in their order by the ISEE-U.
This sequence is repeated unl a response is obtained from one of
the phones failing which, the Smart Watch automacally sends a reminder SMS
text to the first SOS/Family Number.
1.3 SOS Panic Buon is used in case of an emergency; the child should
press-hold the SOS buon for 3 seconds to send an alert to the phone.
2. Monitoring: Enter the mobile number of the device that will be used to
monitor ISEE-U Smart Watch. The monitoring is done through voice commands.
3. Work Mode Opons: Set the frequency you wish to receive
locaon updates from ISEE-U.
3.1 Normal Mode……………… 10 minutes
3.2 Power Save Mode…………1 hour
3.3 Follow mode…………………1 minute

13
4. Do Not Disturb Sessions: Set me frames to block incoming calls and messages
to the watch. Up to three “Do Not Disturb Sessions” may be saved through
the app to avoid interrupng the child's roune e.g. school,
from 08:00hrs to 14:00hrs, Monday to Friday or bed me, 20:00hrs to 06:00hrs
5. SMS Alerts Sengs:
Guardian Number: Insert the mobile number of the parent/guardian
who will receive SMS alerts for:
5.1 Low Baery Noficaons
5.2 SOS Reminder
5.3 Watch Removal
1
2
3
4
5
6

14
6. Contacts: Save up to 10 mobile numbers that the child can communicate with.
Only the saved numbers will be able to communicate with the ISEE-U.
6.2 To add a contact, tab the appropriate fields and enter the mobile number.
Press “Save” and the contact will be added.
6.3 To remove a contact number tab on it, click “Delete”.
Press “Save” when you are done.

15
7. Telephone: This is the child's lile phonebook, this me with names
and numbers that will reflect on the child's ISEE-U.
To add or remove numbers repeat the same method used for step 6 above.
8. Language and Time Zone: Set up your language preferences and your me zone.
If you are in South Africa for instance, select +2 GMT then click “Ok”.
9. Push Switch: This opon enables instant alerts to the monitoring device when
ISEE-U has been removed by/from the child.
Press the circle to the le to turn OFF or right to turn ON.
Green means it is on and white means it is off.
10. LBS: Opon to enable or disable LBS funcon .Press the buon on the extreme
le to switch it ON or OFF. Green means it is on and white means it is off.
11. Remote Shutdown: Opon to remotely shutdown ISEE-U via SeTracker App.
If you wish to remotely shutdown the watch,
press “Remote Shutdown” then press “OK” and the watch will power off.

16
12. Restore The Default Work Mode: This is the factory default work mode
that keeps the GPS working and updates the locaon every 10 minutes
throughout the day.
Press OK to restore and press “Cancel” if you don't wish to restore it.
G. THE “MY” INTERFACE : Account Details and Sengs
1 Personal data
1.1 Account: The ID on the back of the watch
1.2 Sex: Indicate whether you are male or female.
1.3 Name: Insert your name
1.4 Phone: Insert the phone number linked to the child's watch
1.5 Email: Enter your email address.

17
2 Device List:
Manage the watches you control with your SetTracker.
2.1 To add a watch press the Add device buon
2.2 To edit the nickname press Edit nickname
2.3 To remove a device press the Delete device buon
3 Changing your Password
3.1 Enter your current password and press OK.
3.2 Enter your new password and press OK.
3.3 Re-enter your new password and press OK.

18
H. THE FUNCTIONS
1 CHAT / Two-way Communicaon
This is a two-way voice communicaon between ISEE-U Smart Watch
and SeTracker App akin to how a walkie-talkie works.
1.1 How to send voice message via SeTracker?
Go to CHAT then “Start Record” and when done press “Stop Record”
and message will go through. The child should press the SOS Buon to
play the voice message on the watch.
1.2 How to send a voice message via ISEE-U Smart Watch
While talking, connually hold down the Talk Buon to start recording,
release the buon to send and SeTracker will receive the voice message.
While in the CHAT interface, press the balloon to listen to the
message on SeTracker App.

19
2 MAP
ISEE-U Smart Watch uses a GPRS connecon on real me for posioning,
tracking and monitoring.
The ISEE-U Smart Watch is equipped with a tripple posioning system consisng of :
2.1 GPS Tracker
GPS in the ISEE-U Smart Watch uses satellites to accurately pinpoint the
geographiical posion of the child and track the movement.
A signal from at least 3 satellites are needed to calculate a 2-D posion .
With four or more satellites , ISEE-U can determine a 3D posiion
(latude, longitude and altude) posion of the child. When GPS is in use,
the tracking will be shown in on SeTracker App map. “red”

20
2.2 LBS Posioning
Taking into account the posion of cellphone towers available in an area where
the watch is, it will use a triangulaon technique to work out a geographical
posion down to street level. The posion will not be as accurate as that of a GPS.
When LBS is on, the posioning will be shown in on the SeTraccker map.“blue”
2.3 Wi-fi Posioning
If the ISEE-U Smart Watch moves indoors and the GPS signal gets blocked or weak
ISEE-U will automacally pick up the signal of an indoor Wi-Fi access point if
any is available and use it to establish a locaon.
When WI-FI posioning is acve , it is shown in on the SeTracker App map. “green”
/