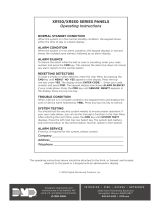Page is loading ...


© 2012 Digital Monitoring Products, Inc.
Information furnished by DMP is believed to be accurate and reliable.
This information is subject to change without notice.
Silencing an Alarm
When the alarm bell or siren is sounding, enter your user code or
present your card to a keypad or reader during the Status List display.
All/Perimeter, Home/Sleep/Away, or Home/Sleep/Away with Guest System
CANCEL VERIFY displays.
• If a burglar alarm is valid, press VERIFY to send a verication
message to the Central Station.
• If a valid alarm has not occurred, press CANCEL to cancel the
alarm and send an Abort or Cancel message to the Central
Station and the security system will be disarmed.

XR500/XR100 User’s Guide i
Security Command User’s Guide
for XR500/XR100 Series Command Processor™ Panels
Table of Contents
Section Page Section Page
XR500 and XR100 Security Command™ Systems .........................1
About Your Security System .......................................................1
Parts of the System ............................................................... 1
LCD Keypad .......................................................................... 1
Keypad User Menu ................................................................1
A Note About False Alarms ....................................................1
Test Your System Weekly ....................................................... 1
Emergency Evacuation Plans ......................................................2
Draw a Floor Plan of Your Home or Business ........................... 2
Develop Escape Routes .........................................................2
Decide Where to Meet ........................................................... 2
Practice Your Escape Plans ....................................................2
Early Detection .....................................................................2
DMP Keypads ........................................................................... 3
The Select keys .........................................................................4
Thinline™, Aqualite™ and Wireless Keypads: ..........................4
Clear Touch™ Keypads: .........................................................4
Power/Armed LED .....................................................................4
Thinline™ and Aqualite™ Keypads: ........................................4
Clear Touch™ Keypads: .........................................................4
Power/Armed Logo ....................................................................4
Thinline™ Wireless Keypads: .................................................4
Panic Functions .........................................................................5
Thinline™, Aqualite™ and Wireless Keypads: ..........................5
Clear Touch™ Keypads: .........................................................5
7/0
Panic Function .....................................................................5
Thinline™ and Aqualite™ Keypads: ........................................5
Common Keys on All Keypads.....................................................5
Using the Keypad ......................................................................6
Multi-lingual Display Option ...................................................6
Keypad Displays Current Programming ...................................6
Multiple Displays (XR500 System Only) ...................................6
Asterisks in Area Armed Displays ............................................ 6
Keypad User Options ................................................................7
Backlighting Brightness .........................................................7
Internal Speaker Tone ...........................................................7
Volume level .........................................................................7
Model Number ......................................................................7
Serial Number.......................................................................7
Keypad Address ....................................................................7
Special Keypad Tones ................................................................7
What to do when the trouble tone sounds ..............................8
DMP Wireless ...........................................................................8
Special Wireless Displays ..........................................................9
Special Keypad Displays ............................................................. 9
Email/Cell Phone Messages ......................................................10
In Touch™ Text Messaging Commands ...................................... 10
Understanding Security System Terms ......................................10

ii XR500/XR100 User’s Guide
Arming and Disarming ..................................................... 13
General Arming Operation ........................................................13
Arming Functions ................................................................ 13
Key Fob Arming .......................................................................14
Key Fob Disarming ..................................................................15
Area System Arming Operation ................................................15
Arming the Area System ...................................................... 15
Quick Arming ......................................................................16
Checking the Armed Areas ...................................................16
Area System Disarming Operation ............................................16
Disarming the Area System from the keypad ......................... 17
Quick Disarming .................................................................17
All/Perimeter System Arming ....................................................17
System Ready/System Not Ready .........................................17
All/Perimeter Shortcut Key Arming .......................................17
Arming an All/Perimeter System ........................................... 18
All/Perimeter System Disarming ................................................ 18
Disarming an All/Perimeter System ....................................... 19
Disarming During an Alarm ..................................................19
Home/Sleep/Away and Home/Sleep/Away with Guest System.....19
System Ready/System Not Ready Keypad Displays ................19
Home/Sleep/Away and Home/Sleep/Away with
Guest Shortcut Key Arming ............................................. 19
Arming a Home/Sleep/Away or a Home/Sleep/Away with
Guest System ................................................................. 20
Home/Sleep/Away and Home/Sleep/Away with Guest System
Disarming ...............................................................................20
Disarming a Home/Sleep/Away or a Home/Sleep/Away with
Guest System ................................................................. 21
Disarming During an Alarm ..................................................21
Extending Schedules ..............................................................21
Keypad Shortcut Keys .............................................................. 22
Arming Function .................................................................22
Sensor (Fire) Reset Function ................................................ 22
Monitor (Chime) Function ....................................................22
User Menu ........................................................................ 23
Accessing the User Menu ........................................................23
User Menu Options .................................................................. 23
Menu Option ......................................................................23
Alarm Silence .......................................................................... 24
Using the Alarm Silence Function .........................................24
Sensor Reset ..........................................................................24
Sensor (Fire) Reset Shortcut Key ..........................................24
Resetting the Sensors .........................................................24
Door Access ...........................................................................24
Using the Door Access .........................................................24
Armed Areas Display ..............................................................25
Using the Armed Areas Function ..........................................25
Outputs On Off .....................................................................25
Turning the Outputs ON and OFF .........................................25
Browser Feature .................................................................25
Zone Status ...........................................................................26
Using the Zone Status Function ............................................ 26
Browser Feature .................................................................26
Bypass Zones ......................................................................... 26
Using the Bypass Zones Function ......................................... 26
Browser Feature .................................................................27
Zone Monitor .........................................................................27
Monitor (Chime) Shortcut Key .............................................. 27
Testing your system’s burglary protection .............................27
Using the Zone Monitor Function .......................................... 27
Browser Feature .................................................................28
System Status ........................................................................ 28
Using the System Status Function ........................................28

XR500/XR100 User’s Guide iii
Keypad Display ...................................................................28
System Test ...........................................................................28
Using the System Test Function ........................................... 28
Using the Panic Zone Test (XR500N/E Only) ..........................29
User Proles ..........................................................................29
Adding User Proles ............................................................ 30
Browser Feature .................................................................30
Changing User Proles ........................................................30
Browser Feature .................................................................31
Deleting User Proles ..........................................................31
Browser Feature .................................................................31
User Codes ............................................................................33
Adding User Codes ..............................................................33
Browser Feature .................................................................34
Changing User Codes ..........................................................34
Changing Own User Code .................................................... 34
Browser Feature .................................................................34
Deleting User Codes ............................................................34
Browser Feature .................................................................35
Forgive Failure to Exit ..............................................................35
Ambush Code ........................................................................36
Schedules .............................................................................. 36
Setting Shift (S1 S2 S3 S4) Schedules ..................................37
Setting Output (OUT) and Door (DOOR) Schedules ...............38
Setting Holiday ABC Schedules for S1, S2, S3, S4, OUT, and
DOOR Schedules ............................................................39
Setting Holiday Dates (HOL) ................................................40
Extending Schedules (EXT) ..................................................41
Setting the Date and Time ......................................................41
Setting the System’s Date and Time .....................................41
Display Events .......................................................................42
Service Request .....................................................................42
Fire Drill ................................................................................42
Starting a Fire Drill test .......................................................42
Ending a Fire Drill test ......................................................... 42
System Setup ................................................................... 43
System Setup Record ..............................................................43
Keypad Record ....................................................................... 43
Key Fob Button Programming .................................................. 44
Area Names and Numbers Record ............................................ 45
Area ....................................................................................... 45
User Proles Record ...............................................................46
User Codes Record .................................................................47
Schedules Record ................................................................... 48
Holiday Date Record ............................................................... 49
Output Record .......................................................................49
Appendix A ....................................................................... 50
About the Display Events Section ............................................50
Using the Display Events .....................................................50
Arming and Disarming Event Displays .......................................51
Keypad Display ...................................................................51
Zone Event Displays ................................................................51
Keypad Display ...................................................................51
Supervisory Event Displays ......................................................51
Keypad Display ...................................................................51
User Code Change Event Displays ............................................51
Keypad Display ...................................................................51
Zone Bypass Event Displays .....................................................51
Keypad Display ...................................................................51
Door Access Event Displays ......................................................52
Keypad Display ...................................................................52
About Door Access .............................................................. 52
System Monitor Event Displays ................................................. 52
Keypad Display ...................................................................52

iv XR500/XR100 User’s Guide
Schedule Change Event Displays ..............................................53
Keypad Display ...................................................................53
Wireless Jamming Event Displays .............................................53
Keypad Display ...................................................................53
Wireless Trouble Event Displays ................................................53
Keypad Display ...................................................................53
Appendix B ....................................................................... 54
Zone Status Browser ..............................................................54
Bypass Zones Browser .............................................................55
Zone Monitor Browser.............................................................. 55
Add User Codes Browser ..........................................................56
Change User Codes Browser ..................................................56
Delete User Codes Browser ...................................................... 57
Add User Proles Browser ...................................................... 57
Change User Proles Browser ..................................................58
Delete User Proles Browser ....................................................58
Output Groups Browser ...........................................................59
Outputs On/Off Browser ..........................................................59
Appendix C ....................................................................... 60
User Disarm and Entry .............................................................60
Entering User Names .............................................................. 60
Appendix D ....................................................................... 61
DMP Wireless Description ........................................................61
LED Status Operation ..........................................................61
Appendix E ........................................................................ 62
Easy Entry™ User’s Guide ........................................................62
Door Strike ......................................................................... 62
Arming and Disarming an Area System ................................. 62
Arming and Disarming an All/Perimeter System .................... 63
Arming and Disarming a Home/Sleep/Away System
and a Home/Sleep/Away with Guest System ..................... 63
Disarming with Entry Delay ..................................................63
Appendix F ........................................................................ 64
Email/Cell Phone Message User’s Guide ....................................64
In Touch™ Text Messaging Commands ...................................... 65
Arming All Areas with Text Message Commands ....................65
Arming Partial Areas with Text Commands ............................ 65
Disarming All Areas with Text Message Commands ................65
Disarming Partial Areas with Text Message Commands .......... 65
Cancelling an Alarm with Text Messaging ..............................66
Turning Outputs On/Off/Momentary with Text Messaging .......66
Check Armed Status Text Command .........................................66
Subscribe to Text Messages .....................................................66
Frequently Asked Questions .....................................................67
Common Keypad Displays ........................................................68

XR500/XR100 User’s Guide 1Introduction
Introduction
A Note About False Alarms
One of the most important concerns facing the security industry
today is false alarms. The accidental dispatching of police and
re agencies places others in jeopardy by limiting the response
capability of those emergency service units.
As part of our commitment to reducing false alarms, we would
like to encourage you to read this guide thoroughly. All the
information contained here can help you quickly, and comfortably,
learn the Security Command™ system operation. If you have any
additional questions, or feel that you need more training, please
do not hesitate to contact your alarm dealer.
Note: There may be a 30-second alarm communication delay
pre-programmed at installation to allow disarming if a false alarm
occurs. This delay is optional and can be removed or increased to
45 seconds by your alarm dealer.
Test Your System Weekly
It is recommended that you test the burglary portion of your
system at least once each week. Testing should involve an active
test of all doors, windows, and motion detectors connected to
your system. If your system also has re protection, call the
service department to nd out how this portion of your system
should be tested.
Refer to the System Test section of this guide for instructions on
testing the burglary portion of your system and refer to the Fire
Drillsectionforinstructionsontestingyoursystemrebells.
XR500 and XR100 Security Command™ Systems
This Guide covers operation of the XR500 Series and the XR100
Series Security Command™ system.
About Your Security System
The system has been designed with your safety and comfort in
mind. It uses the latest in computer based technology to create
themostadvanced,userfriendlysecurity,re,andaccesscontrol
system available.
The system combines ease of use with a simple to understand DMP
keypad to offer the full range of features requested by today’s
security system owners.
Use the system to turn portions of your protection on or off by
pressing a few keys, or have the system turn on or off automatically
by entering a simple schedule. You can add, delete, and change
personal user codes at any time or check the status of protection
devices in the system.
Parts of the System
There are two main parts to the security system, the keypad and
the keypad User Menu.
LCD Keypad
This is the device we have placed at certain locations throughout
the premises that allow you to turn the system protection on and
off using your personal user code.
Keypad User Menu
The keypad provides a simple User Menu containing all of the
functions you need to fully operate your system such as changing
the time of day or a personal user code.

2 XR500/XR100 User’s Guide Introduction
Emergency Evacuation Plans
The National Fire Protection Association recommends that you
establish an emergency evacuation plan to safeguard lives in the
eventofareorotheremergency.
Draw a Floor Plan of Your Home or Business
On a clean sheet of paper, draw the walls, windows, doors, and
stairs. Also draw any obstacles that a person may encounter while
exiting the building such as large furniture or appliances.
Develop Escape Routes
Determine at least two routes the occupants in each room can
take to safely escape. One route can be the most obvious such
as the door. Another can be through a window that can be easily
opened. If the window is high off the ground, an escape ladder
should be provided.
Draw arrows on the oor plan to show escape routes from each
room.
Decide Where to Meet
Prearrange a meeting place outside and away from where
emergency personnel are likely to be working. A neighbor’s house
or across the street in front of the house are good locations. Always
perform a head count to make sure all occupants safely exited.
NEVER ENTER A BURNING BUILDING. If the head count shows one
or more persons missing, give this information immediately to the
authorities. Never enter a building to look for someone.
Practice Your Escape Plans
Devising an escape plan is only the beginning. For the plan to be
effective everyone should practice escape routes from each room.
Early Detection
The best way to survive a re or other emergency is to get out
early. The installation of a re alarm system, with smoke and
carbon monoxide detectors in each room, can greatly decrease
your risk of loss or injury.
Second Floor
Building Front
Building Back
Firt Floor
Fire cae
indo adder

XR500/XR100 User’s Guide 3Introduction
DMP Keypads
Your system may have one or more easy to use LCD keypads that allow you to properly operate the system.
32-Character Display
Armed LED
Power LED
Data Entry Digit keys
COMMAND Key
Back Arrow Key
Select Keys
1 2 3 4
9 0 CMD
5 6 7 8
ABC PRINTING
FRI 2:51 AM
Backlit Logo
and Proximity
Antenna
Thinline™/Aqualite™ Keypad
AC Power/Armed LED
Three Panic Icons
32-Character
Display with
Four Touch
Select Areas
Data Entry
Digit Keys
COMMAND KeyBack Arrow Key
Logo
Icon
ABC PRINTING
FRI 2:51 AM
Clear Touch™ Keypad
32-Character Display
Data Entry Digit keys
COMMAND Key
Back Arrow Key
Select Keys
Backlit Logo
and Proximity
Antenna
SMITH RESIDENCE
FRI 12:51
PM
Thinline™ Wireless Keypad

4 XR500/XR100 User’s Guide Introduction
LED Operation AC Battery
ON (Steady) OK OK
OFF Trouble N/A
BLINKS OK Trouble
The Armed LED is ON steady anytime any burglary protection area
is armed and is OFF when ALL areas are disarmed.
Clear Touch™ Keypads:
The LED indicates the Power and Armed status of the panel.
Depending on the operation, the LED displays in Red or Blue as
listed in the table.
Color and Activity LED Operation
Blue Steady Panel Disarmed, AC Power OK, Battery OK
Blue Blinking Panel Disarmed, AC Power OK, Battery Fault
No Light Panel Disarmed, AC Power Fault, Battery OK
Red Steady Panel Armed, AC Power OK, Battery OK
Red/Blue Alternate Panel Armed, AC Power OK, Battery Fault
Red Blinking Panel Armed, AC Power Fault, Battery OK
Power/Armed Logo
Thinline™ Wireless Keypads:
The backlit logo on the keypad
indicates the panel armed status
and the keypad power status. Depending on the operation, the
logo displays Red or Green as listed in the table.
Color and Activity Armed Status Keypad Power Status
Green Steady Panel Disarmed AC Power OK, Battery OK
Green Blinking Panel Disarmed AC Power OK, Battery Fault
No Light Panel Disarmed AC Power Fault, Battery OK
Red Steady Panel Armed AC Power OK, Battery OK
Red/Green Alternate Panel Armed AC Power OK, Battery Fault
Red Blinking Panel Armed AC Power Fault, Battery OK
The Select keys
Thinline™, Aqualite™ and Wireless Keypads:
There are four keys under the display called the Select keys. These
keys are one of the features that make your system so easy to
operate. They allow you to make selections by pressing the Select
key under a choice shown in the display.
Note: For the purposes of this guide, when instructed to press
the rst Select key, press the far left Select key; the second
Select key is the second from the left; third Select key is second
from the right; and the fourth Select key is the far right key.
Clear Touch™ Keypads:
There are four Select
Areas in the display. These
Select Areas are one of the
features that make your
system so easy to operate.
They allow you to make
selections by touching the
area to choose the item in
the display.
Note: For the purposes of
this guide when using Clear Touch™ Keypads, when instructed to
press the rst Select key, touch Select Area 1; the second Select
key touch Select Area 2; third Select key touch Select Area 3;
and the fourth Select key touch Select Area 4.
Power/Armed LED
Thinline™ and Aqualite™ Keypads:
The Power LED indicates the panel Power status. It is recommended
you contact the service department when the Power LED is off or
blinks.
32-Character Display
Select Area 1
Select Area 2
Select Area 3
Select Area 4
Clear Touch Select Areas

XR500/XR100 User’s Guide 5Introduction
Panic Functions
Your keypad may be set up to send a Panic, Emergency, or Fire
report to the central station. This function is optional. If this
option is programmed for your keypad, icons display below the top
row Select keys/areas.
Thinline™, Aqualite™ and Wireless Keypads:
Press and hold the two Select keys adjacent to the desired icon for
2 seconds, until a beep from the keypad is heard.
Top Row Select Keys
PoliceEmergency
Fire
Thinline™/Aqualite™/Thinline™ Icon Keypad Panic Keys
With Shaded Buttons To Indicate Police Panic Keys
Clear Touch™ Keypads:
Touch the icon for 2 seconds until a beep is heard.
Clear Touch™ Keypad Panic Icons
7/0
Panic Function
Thinline™ and Aqualite™ Keypads:
Thinline™ and Aqualite™ Keypads may also be programmed at
installation to allow the user to initiate an optional Panic alarm by
simultaneously pressing and holding the 7 and 0 (zero) keys. When
the 7 and 0 keys are pressed for a short time, the keypad sends a
Panic alarm report to the central station.
Note: The 7/0 Panic Function is not available on Clear Touch™ or
Thinline™ Icon or Wireless keypads.
Common Keys on All Keypads
Data Entry Digit keys
These keys allow you to enter your user code when arming or
disarming or enter other information into the system.
COMMAND (CMD) key
The COMMAND key allows you to advance through the keypad
displays, User Menu, or complete a data entry function.
Back Arrow (<—) key
The Back Arrow (<—) key is used to go back through the keypad
displays while operating your system. You can press the Back
Arrow key to back up through the list of functions in the User Menu
or to erase the last character you entered.
Police Emergency Fire
Touch Select Areas

6 XR500/XR100 User’s Guide Introduction
Using the Keypad
Multi-lingual Display Option
Your system may be programmed to display the User Menu and
Status Display text in multiple languages. When the COMMAND
key is pressed, the option to choose the language displays. Select
the language you want to use. The language chosen continues to
display at this keypad until another language is chosen.
Keypad Displays Current Programming
Most User Menu options displayed at the keypad show the currently
selected option in the panel memory. These options are either
shown as a number, a blank, or a NO or YES. To change a number
press any top row Select key. The current option is replaced with
a dash. Press the number(s) on the keypad you want to enter as
the new number for that option.
It is not necessary to enter numbers with leading zeros. The panel
automaticallyrightjustieswhenyoupresstheCOMMANDkey.To
change an option that requires a NO or YES response, press the top
row Select key for the response not selected. For example, if the
current option is YES and you want to change it to NO, press the
third Select key. The display changes to NO. Press the COMMAND
key to go to the next option.
Multiple Displays (XR500 System Only)
For some User Menu options, such as Access Areas under User
Proles there are several displays containing lists. For example,
when using Access Areas, areas 1 through 32 display on four
separate displays. First, areas 1 through 8 display. Press the
COMMAND key to display areas 9 through 16. Press the COMMAND
key again to display areas 17 through 25. Press the COMMAND key
one more time to display areas 26 through 32.
Note: Only areas pre-programmed at installation can be viewed.
Asterisks in Area Armed Displays
Asterisks display next to a programming option that is already
selected. As shown in the example, options that are selected to
display the current programming selection have an asterisk next
to the number. Those that are not selected simply display the
number. In the Areas example, areas 3, 8, 9, 15, 19, 23, 25, and 31
are not selected. The area numbers with asterisks are selected.
*29 *30 31 *32
*13 *14 15 *16
9 *10 *11 *12
25 *26 *27 *28
*1 *2 3 *4
*5 *6 *7 8 *21 *22 23 *24
*17 *18 19 *20
Areas
To select or deselect a number, simply enter the number using the
digit keys on the keypad. This same scheme is used when viewing
the panel armed status and other programming and operational
functions. Remember to press the COMMAND key to display the
rest of the area numbers on XR500 systems.
Note: XR100 Systems support 8 areas.
32-Character Name Display
Your system may be programmed to display up to 32-character
names. When a name is displayed at the keypad, the top line of
thedisplayshowstherst16characters.Ifanameislongerthan
16 characters, after two seconds the display automatically scrolls
to display the remaining characters.
If displayed as part of the Status List, the entire 32-character name
is displayed for four seconds followed by the number and status.

XR500/XR100 User’s Guide 7Introduction
Keypad User Options
The User Options allow you to make adjustments to your keypad to
besttyourenvironmentandneeds.
Thinline™, Aqualite™ and Wireless keypads: Press and hold the
Back Arrow and COMMAND keys for two seconds. The keypad
display changes to SET BRIGHTNESS. Press the COMMAND key to
display the next option or the Back Arrow key to exit.
Clear Touch™ keypads: Touch and hold the center of the logo icon
for two seconds. The display changes to SET BRIGHTNESS. Touch
the COMMAND (CMD) key to display the next option or touch the
Back Arrow (<—) to exit the User Options function.
Backlighting Brightness
At the SET BRIGHTNESS display, use the left Select key to lower
the keypad brightness. Use the right Select key to increase the
brightness.
Note: If the brightness level is lowered, it temporarily reverts
back to maximum intensity whenever a key is pressed.
On Thinline™ or Aqualite™ keypads: This sets the LCD display, AC
LED, and the Green keyboard backlighting brightness level.
On Clear Touch™ keypads: The user selected brightness may
be set to off which allows the glass graphic display to turn off
(clear glass). Simply touch the glass anywhere and the backlight
illuminates for data entry. When the speaker is sounding, the
backlight illuminates at one-half (1/2) brightness.
On Wireless keypads: This sets the LCD display, keyboard, and
logo backlighting brightness level.
Internal Speaker Tone
Set the tone of the keypad internal speaker. At the SET TONE
display, use the top left Select key to make the tone lower. Use
the right Select key to make the tone higher.
Volume level
Set the volume level of the keypad internal speaker for key
presses. During alarm, trouble, and prewarn conditions, the
volume is always at maximum level. At SET VOLUME LEVEL, use
the left Select key to lower the keypad volume. Use the right
Select key to raise the volume.
Model Number
Thinline™, Aqualite™, and Wireless Keypads:
Thekeypadmodelnumber,rmwareversion,anddatedisplay,but
cannot be changed.
Serial Number
Thinline™ Wireless Keypads:
The serial number assigned to the keypad displays. Press the Back
Arrow key to exit the User Options function.
Keypad Address
The current address assigned to the keypad displays, but cannot
be changed. Press the Back Arrow key to exit the User Options
function.
Special Keypad Tones
Your keypad also contains a small speaker that alerts you about
events as they occur on your system. For burglary alarms, as soon
astherstdigit key ispressedtoenterausercode,the keypad
tone stops. If a valid user code is not entered or an invalid user
code is entered within ve seconds, the tone begins sounding
again. Below are brief descriptions of the different tones you hear
from the keypad.
Fire Alarm tone: An intermittent sweeping siren that sounds until
therealarmissilenced.FromLCDkeypadsonly.
Burglary Alarm tone: A constant siren tone that continues until
the alarm is silenced. From LCD keypads only.

8 XR500/XR100 User’s Guide Introduction
DMP Wireless
Your system may have DMP wireless devices including key fob(s).
There are three types of DMP wireless key fobs available:
4-Button Model 1145 Key Fob
2-Button Model 1146 Key Fob
1-Button Model 1147 Key Fob
The drawing shows the button layout
for all three models. Each button on
the key fob is programmed to perform
aspecicaction.Thebuttonnames
are listed below.
TOP = the Key Fob Top button
BTM = the Key Fob Bottom button
LFT = the Key Fob Left button
RGT = the Key Fob Right button
The button programming list for the
key fob(s) connected to your system is
located in the System Setup section of
this guide. Refer to Appendix D for LED
Statusoperationinformation.Specic
function labels can be added to each
button to indicate button operation.
For best operation, allow the LED
to light and turn off before pressing
another button. The key fob may
not complete sending the signal for
the button press if another button is
pressed too soon.
If there is no LED light, the battery for your key fob may need
replacing or you could be out of range.
Key press tone: A short beep each time you press a key on the
keypad and it is acknowledged by the system.
Prewarn tone: A continuous pulsed tone that sounds when you
open an entry delay door on a system that is armed (turned on)
reminding you to disarm the burglary protection. The tone silences
assoonastherstusercodedigitkeyispressed.Ifavaliduser
codeisnotenteredoraninvalidusercodeisenteredwithinve
seconds, the prewarn tone begins sounding again.
Exit tone: A continuous pulsing tone that sounds during the exit
countdown just after arming all areas of your system to remind
you to exit the premise. At ten seconds prior to the end of the
countdown, the rate of pulsing increases.
Monitor tone: A pulsed tone for one second, one pulse only that
sounds whenever a door or window is opened while you are using
the zone monitor function from the User Menu. LCD keypads sound
a doorbell chime. See Zone Monitor.
Note: When toggling to a RMV monitor state, the Zone Monitor
tone does not sound.
Trouble tone: A steady tone indicating a trouble condition on your
system. Press a Select key to silence.
What to do when the trouble tone sounds
You can silence the trouble tone by pressing any key.
This only silences the keypad and does not correct the
condition that originally caused the trouble.
Connect Keyring or Lanyard Here
LED
2-Button Layout 1-Button Layout
4-Button Layout
TOP
TOP
TOP
BTM
BTM
LFT
RGT
Key Fob Examples and
Button Names

XR500/XR100 User’s Guide 9Introduction
Special Wireless Displays
Your system may use wireless transmitters to send alarm and
trouble information from the protection devices to the panel.
Wireless systems have a few unique keypad displays.
BACK DOOR - LOBAT - (Low Battery) The battery in a wireless
transmitter is low. (BACK DOOR is used as an example only.)
BACK DOOR - MISNG - (Missing) The panel is not receiving the
wireless transmitter periodic test report.
WIRELESS - TRBL - (Trouble) Some part of your wireless system is
operating improperly. Call the service department for assistance.
WIRELESS RECEIVER JAMMED - ALARM - Your system may be
programmed for wireless interference detection and, if displayed,
your wireless receiver has detected a jamming signal while the
system is armed.
WIRELESS RECEIVER JAMMED - TRBL - (Trouble) Your system
may be programmed for wireless interference detection and, if
displayed, your wireless receiver has detected a jamming signal
while the system is disarmed.
Special Keypad Displays
As you use your system, you occasionally see a keypad display
that asks you to enter a code or that describes a condition on the
system. Below are some examples of the keypad displays:
ALARM
A 24-hour zone (for example re or panic)or an armed burglary
zone has been tripped. Your system may sound bells or sirens.
TRBL (TROUBLE)
There is a problem with a protection device or system component.
This display is accompanied by a description of the problem.
ALARM NOT SENT
The alarm signal was aborted and was not sent to the central
station because a user code was entered to disarm the system
before the alarm signal was sent to the central station. Also,
your system may be pre-programmed at installation to send an
Abort signal to the Central Station that an alarm occurred but was
not sent because the user entered a code before the delay time
expired. Refer to the Introduction section of this guide.
ALARM CANCELLED
An Alarm signal just sent to the central station was cancelled
because a user code was entered to disarm the system after the
alarm was sent. Also, an Alarm Cancel signal is sent to the Central
Station.
ALARM VERIFIED
Avalidburglaralarmhasoccurredandhasbeenmanuallyveried
by the user. The alarm system also transmits a VERIFY message to
the Central Station.
ENTER CODE OR PRESENT CARD
The system requires you to enter your user code or present your
user card/proximity credential to a keypad or card reader. User
codes or reads can be required for turning your system on (arming),
turning your system off (disarming), and many other functions.
As you enter your user code, the keypad display shows an asterisk
(*) in place of each digit pressed. This keeps others from seeing
your user code on the display as it is entered.
TRY AGAIN OR INVALID CODE/CARD/PIN
The user code, card read, or PIN you have used is not recognized
by the system. Check the user code or PIN or present the card to
the reader again.

10 XR500/XR100 User’s Guide Introduction
INVALID PROFILE
All user codes have a prole that allow the user to only access
certain functions. When users attempt functions outside their
authority, the INVALID PROFILE message displays.
INVALID AREA
A user has attempted a door access for an area they are not
assigned.
INVALID TIME
Ausercodeassignedtoaspecicscheduleisenteredoutsideof
the valid schedule. See Schedules and User Codes.
ARMED AREA
A user has attempted a door access to an armed area to which they
do not have arming and disarming authority.
FAILED TO EXIT (ANTI-PASSBACK)
Anti-passback requires users to properly exit (egress) an area they
have previously accessed. If they fail to exit through the proper
card reader location, they are not granted access on their next
attempt. A Failed to Exit message appears when a user assigned
the anti-passback option attempts to re-enter an area which they
did not exit properly. The user must exit the area through the
proper door. If not possible, your system administrator should
select the Forgive option in the User Codes menu option.
SYSTEM TROUBLE or SERVICE REQUIRED
There is a problem with one or more of the components in your
system. Contact our service department as soon as possible.
SYSTEM BUSY
The system is performing another task of a higher priority. This
usually only takes a few moments.
TEST IN PROGRESS
The system is currently being tested by an installation or service
technician.
Email/Cell Phone Messages
Your system may be programmed at installation to send a variety
of messages to your personal email and cell phone.
The message option uses your security system’s reporting capability
to send reports using an email address or cell phone number in
much the same way as someone sending an email would do. You
can receive reports of alarms, troubles, or system arming and
disarming and know at a glance your system status. See Appendix F
for more information.
In Touch™ Text Messaging Commands
Your system may be programmed to allow simple text messages to
be sent to the security system to perform basic user operations.
By texting a message from your cell phone or PDA, the following
actions can be performed: Arm/Disarm, check Armed Status,
Cancel Alarm, and turn Outputs On/Off. See Appendix F for more
information.
Understanding Security System Terms
Throughout this guide, and in some displays on your keypad, you
may see certain words or phrases that might be unfamiliar. Below
are some terms you may see here and on your keypad display:
Access (Door Access)
Entry/Exit doors that are used to restrict access to the building
or provide door access to authorized users. When a user code is
entered at the keypad by entering a code or presenting a card to
areader,thesystemveriesauthorityandunlocksthedoorfora
short period of time. See Easy Entry User’s Guide in Appendix E.
Areas
An area is made up of burglary zones that can be armed or disarmed
together.Oneareamightconsistoftheofcedoorsandwindows.
Whenyouarmtheofce,thesezonesarmtogetherandsoundan
alarm if opened.

XR500/XR100 User’s Guide 11Introduction
Arming
Turns on the burglary protection in one or more areas of the
system. When armed, the system is able to sound alarm bells or
sirens and, if monitored, send alarm reports to a central station
when a burglary zone is tripped.
Fire, panic, and other 24-hour devices are always turned on and do
not need to be armed.
Central Station Monitoring
Your system can also be programmed to automatically send
alarm, trouble, and arming and disarming reports to a central
station. Operators at the central station dispatch the appropriate
authoritiesorcontactyouwiththespeciceventinformation.
Disarming
Turns off one or more areas of the system. When disarmed, the
system does NOT sound alarms or send alarm reports to a central
station when a burglary zone faults.
Fault
You may see the keypad display FRONT DOOR —FAULT. This means
that there is a problem with the front door, such as the door being
open when you are arming the system. If you see a —FAULT display,
attempt to correct the problem (in this case shut the door). After
the zone is in a normal state, you may arm the system. You may
also bypass the zone and then arm the system.
Zone
A zone refers to one or more protected openings (doors or
windows) or pro tection devices (motion or glassbreak detectors)
grouped together under the same zone name and number.
Often, similar devices in the same general location share the same
zone. For example, the windows on the east side of the premises
can all be grouped together in a zone named E. WINDOWS.
Instant Zone
Interior protection devices and perimeter devices, such as exterior
windows, passive infrared detectors (PIR), and non entry doors,
are typically not programmed with delay times. If these zones are
tripped while the system is armed, an alarm instantly occurs.
24-hour Zone
A 24-hour zone is not turned on or off by arming or disarm ing your
system. Some examples of 24-hour zones are re zones, panic
zones, and temperature control zones.
Entry or Exit zone
Almost all systems have one or more doors through which you can
access the premises. These doors are programmed with a delay
time to allow you to enter or exit without setting off the alarm.
When you arm the system, activity on this zone is ignored until
the exit delay time expires. Once that time has expired and the
system is fully armed, opening the door causes the panel to start
the entry delay time. During the entry delay time, you must enter
a valid user code to disarm the system or an alarm occurs.
Status
Status is a feature that automatically displays the armed or
dis armed status of your system on the keypads. Alarm or trouble
con ditions on a zone or a system monitor such as AC or battery
trouble can also display. There are two types of status information
available: Armed Status and Status List.

12 XR500/XR100 User’s Guide Introduction
ALL SYSTEM ON All areas are armed.
SLEEP SYSTEM ON The perimeter and interior are armed
but the bedroom area is disarmed.
If your system is set up as a Home/Sleep/Away with Guest system,
the arming status of the main system is the same as a standard
Home/Sleep/Away system. The current arming status of the Guest
systems displays as follows:
The keypad displays When
HOME GUEST 1 ON Therstguesthouseperimeterisarmed
in a Home/Sleep/Away with Guest
system.
SLEEP GUEST 1 ON The rst guest house perimeter and
interior are armed but the bedroom
area is disarmed.
ALL GUEST 1 ON Allrstguesthouseareasarearmed.
Note: The XR100 system allows one guest house system while the
XR500 allows two guest house systems.
Also, for keypads that include an Armed LED, the Armed LED is ON
steady when ALL areas assigned to that keypad are armed and OFF
when any area assigned to that keypad is disarmed.
View Zone Status
To view disarmed zones that are in fault, press any Select key when
the status list displays.
Browser Feature
Refer to Appendix B at the back of this guide for diagrams showing
you how to use the built-in browsers.
Status List
The keypad Status List displays any alarm or trouble condition on
a zone, and any trouble condition on an internal system monitor.
The system monitors include the AC power, battery power, panel
box tamper, printer, and phone lines. If more than one alarm or
trouble condition occurs at the same time, the keypad sequences
this information on its display.
If the alarm is from a 24-hour zone or a system monitor, it remains
in the Sta tus List until it re stores. If one or more armed burglary
zones trip at the same time, the last one to trip remains in the
Status List. This is to ensure that if a burglary has occurred the
last zone tripped remains displayed even if it has been restored.
Armed Status
Armed Status is the keypad display of the current armed condition
of areas within your security system.
If your system is set up as an Area system with areas one to eight,
the display shows: 1 2 3 4 5 6 7 8. When you arm areas 1, 3, 5, and
7 the keypad displays: 1 3 5 7.
If your Area system is setup with nine or higher areas and the system
is armed, the display reads: ALL SYSTEM ON or SYSTEM ON. Refer to
Checking Armed Areas for information about checking the armed areas.
If your system is set up as a Home/Sleep/Away or All/Perimeter
system, one of the following displays indicate the current Armed
Status:
The keypad displays When
HOME SYSTEM ON The perimeter is armed in a Home/
Sleep/Away system.
PERIMETER ON The perimeter is armed in an All/
Perimeter system.

XR500/XR100 User’s Guide 13Arming and Disarming
Arming and Disarming
General Arming Operation
Your system has been programmed to operate in one of four
congurations:Area,All/Perimeter, Home/Sleep/Away, or Home/
Sleep/Away with Guest.
• Area — Your burglary protection is divided into up to 32
areas. Each area can have a custom name, be turned on or
off independently of other areas, and limit access to only those
users with proper authority.
• All/Perimeter — Your burglary protection is divided into two
areas: Interior and Perimeter.
Perimeter arming is when you are staying inside but want the
comfort of knowing the exterior doors and windows are armed.
Perimeter arming allows you to move freely about inside
without setting off any interior alarms.
All arms both the Perimeter and the Interior of the system. You
want to arm both of these areas when leaving the building and
no one is left inside.
• Home/Sleep/Away — Your burglary protection is divided into
two or three areas: Perimeter, Interior, and Bedrooms.
Home (Perimeter) arming is when you are staying inside but want
the comfort of knowing the exterior doors and windows are armed.
Sleep (Optional) (Perimeter and Interior) arms all areas except
those near bedrooms and nighttime areas.
Away (Perimeter, Interior, and Bedrooms) arms all three areas
when you leave the building and no one is left inside.
•
Home/Sleep/Away with Guest — Your burglary protection has a main
house system and up to two guest house systems (XR100 has 1 guest
house system while XR500 offers 2). Each house is separate and
works just like the Home/Sleep/Away system previously mentioned.
Regardless of which conguration is programmed, much of the
operation is similar. Throughout this guide, any differences
between the systems are noted for your convenience.
Arming Functions
Arming or Disarming: You can arm and disarm all areas at one
time or each area individually. You can only arm or disarm areas
authorized for your user code.
Arm All or Selective Arming: After entering your user code, the
system allows you to arm either all of the areas to which you have
access or one or more selected areas. If you choose to arm all
areas, the system begins verifying that all zones in those areas
are in a good condition. If you choose to arm selected areas, the
system prompts you to choose the areas you want to arm.
After making your arming selection, the keypad displays any zones
that are currently bypassed. These zones remain by passed until
the system is armed and then disarmed. Any 24-hour zones in a
faulted condition also display.
Bypassing Zones: Beforearming,thesystemveriesthatalldoors,
win dows, and other protection devices to be armed are in normal
condition.If everythingisveried,thesystemarms.Ifthereis
a prob lem on one or more burglary zones, the system cannot arm
until the problem is corrected. If the problem is simply an open
door or window, correct the problem and try arming again.
If the problem cannot be corrected, you can force arm or bypass
the zone or wait until the zone can be repaired by a service
technician. A force armed zone is ignored by the system until
it restores to normal. A bypassed zone is ignored by the system
during the entire armed period. A zone remains bypassed until the
system is disarmed.

14 XR500/XR100 User’s Guide Arming and Disarming
In some cases, you might see the keypad display FRONT DOOR —
FAULT. The keypad then displays priority zone which is a zone that
cannot be bypassed. The problem on the zone must be corrected
before the system can be armed.
When choosing to bypass a protection device or zone, there may
be a pre-programmed maximum number of zones (up to 8) that
can be bypassed in an area when that area is being armed. This
limit is programmed at installation.
Arming Messages:
For Area systems the keypad briey displays SYSTEM ON if only
selectedareasarearmed.ThekeypadbrieydisplaysALLSYSTEM
ON when all areas in the system are armed.
For All/PerimetersystemsthekeypadbrieydisplaysPERIMETER
ONifonlyselectedareasarearming.Thekeypadbrieydisplays
ALL SYSTEM ON when all areas in the system are armed.
For Home/Sleep/Away systems the keypad displays HOME SYSTEM ON or
SLEEPSYSTEMONifonlyselectedareasarearming.Thekeypadbriey
displays ALL SYSTEM ON when all areas in the system are armed.
For Home/Sleep/Away with Guest systems the main system arms the
sameasaHome/Sleep/Awaysystem.Akeypadassignedtotherst
guest house system displays HOME GUEST 1 ON or SLEEP GUEST 1 ON
if only selected areas are arming. The keypad displays ALL GUEST 1
ON when all areas in the guest house system are armed.
Exit Delay: The keypad then displays the exit delay time as it counts
down. Your system may be pre-programmed at installation to beep
the exit delay tone at eight-second intervals until the last 10 seconds
when the keypad beeps at three-second intervals. After exiting the
building, if you re-enter during the countdown the exit countdown
restarts, allowing additional time to then disarm or again exit the
building during the countdown. This restart can occur only one time.
When the exit delay time ex pires, all disarmed zones are armed.
Note: If your system uses a keyswitch to arm an area, the exit
delay time does NOT show on the keypad display.
When you arm both the Perimeter and Interior to leave the
building but then you do not exit by the time the exit delay ends,
the system automatically arms but the interior area(s) will remain
disarmed because you have not exited.
Should you exit the building and the door does not close properly,
your system may be programmed so that when the exit delay
countdown ends, then the entry delay starts and the bell will sound
to alert you to the situation. Enter your user code to stop the bell
and disarm the system. Rearm the system, exit the building, and
make sure the door is securely closed.
ONE MOMENT . . . Message: If your system is monitored, it
may be programmed to wait for the arming report transmission
to the central station before displaying the armed mes sage. This
veriesyourphonelinesareworkingproperly.Whilethesystemis
waiting for the transmission, the display reads ONE MO MENT... If
the report is received, the keypad displays the armed message. If
the report is not received, the keypad displays LOCAL ALARM ONLY
before displaying the armed message.
Note: Your system may be pre-programmed at installation to:
— send arming or zone bypassing reports to a central station
—armand/ordisarmspecicareasatspecickeypads.
Key Fob Arming
Press and hold the key fob button programmed for Arming or the Toggle
arm/disarm button. The Red LED two-second acknowledgement light
indicates All System On. The Green/Red two-second acknowledgement
light indicates System On with some areas armed.
/