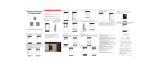Page is loading ...

1
1
5
6
7
8
4
HD
Before using the product, please read the guide carefully to avoid
any damages to the product in virtue of faulty operation or misuse.
Appearance
Antenna (when installing
antenna, tighten up and
make antenna upwards)
Rain cover
Infrared light
Camera Lens
Power indicator light
Indicator light of network
link status (Link light)
Human body infrared sensing
Support
hole
Antenna
interface
SET
button
DC 12V
power plug
(Bottom)
Function Features
Technical parameters
Imaging sensor: 1/4 inch, CMOS
Camera resolution: 720P high definition
View angle: 61°
Night vision range: ≤5
Waterproof grade: IP66
Working voltage: DC +12V /1A
Working temperature: -10�~+ 0�
Wking humidity: 15%~85%RH
Product dimension (LxWxH):
130x 9x56mm(excluding support)
Product weight:345g (including support)
Course of powering
on start
Successful connection
to network platform
Red light keeps on after link
light waiting for 10s: power
indicator light keeps on
Link green light keeps on,
power indicator light keeps on
Packing list
Camera
Antenna
Support
Power adapter
Manual
Wall plug
Screw
Pictures are for reference only, and the real object prevails.
Course of intelligent
scanning of QR code
Link red light flashing, power
indicator light keeps on
Connect to WIFI
stauts
Connect to rounter
Link red light keeps on, power
indicator light keeps on
Link green light flashing, power
indicator light keeps on
No additional notice will be made in case of any
minor change. Our company reserves the right of
final interpretation.
1.Click to switch between standard definition and high
definition of real-time video.
2.Click to enter multi-video view, monitor at most 4 real-
time video.
3.Click to start recording video, click again to stop
recording. Video will be saved in smartphone.
4.Click to enter setting
5.Click to view and download photos & videos saved in
camera micro-SD card.
6.Click to take a photo. Photo will be saved in
smartphone.
7.Outdoor camera is not supported.
Notes:
1.Photos and videos taken in the app will be saved in
smartphone.
2.Automatic photos and videos of PIR sensor will be
saved in micro-SD card of camera.
24/7 live video streaming
HD 720P provides excellent video quality
Push message to your phone when PIR sensor triggered.
Advanced video recording on built-in 4G micro-SD card
Night vision (5m visibility)
Tips
Camera Indicator Instruction
i) Ensure that there is no MAC filter on router or add
MAC address to router whitelist
j) We suggest rebooting the router, and the "security
settings, encryption method" of WiFi password
should never choose "auto-select".
k) Reset the camera to set up connection a gain. Press
and hold SET key for 5 seconds.
2.Red link Indicator remains, network connection is failed.
a) Ensure that the password of Wi-Fi is correct.
b) Ensure that the network connects to Internet freely.
c) Ensure that the camera is in range of Wi-Fi hotspot.
3.Green link Indicator flashes, connection to server failed.
a) Ensure that Wi-Fi signal is strong enough and
bandwidth is enough for connection. Move near to
Wi-Fi hotspot or increase the bandwidth.
b) Ensure that camera is not under interferon of other
2.4GHz signal.
9
Troubleshooting
1.Wi-Fi cannot be connected
a) Ensure that the antenna of camera is fixed well.
b) Ensure that camera is in range of router. Keep the
distance less than 40fts between router and indoor
camera, less than 65fts for outdoor camera.
c) Ensure that SSID and password of Wi-Fi contains no
special characters. Modify the SSID and password of
Wi-Fi with only English characters, no special
characters.
d) Ensure that SSID and password are no longer than
16 characters
e) Ensure that SSID is broadcasted.
f ) Ensure that the DHCP is enabled on router.
g) Ensure that Wi-Fi encryption method is WPA2-PSK/
WPA-PSK or AES.
h) Ensure that Wi-Fi signal is 2.4GHz.
FCC/CE Certification Information
1.In setting page of app (Fig. 11), click “Delete device”
to remove the connected camera, can remove the
bonding with the account.
10
2.Infrared detection: when thermal radiation source is
detected within the scope of camera, the camera will
record video and take photos automatically. Videos
and photos will be saved in built-in micro-SD card.
ID QR code
5.Push message: when thermal source is detected,
alarm message can be sent to server and pushed to
your phone
6.Remote monitoring: after the camera is connected to
Internet successfully, app can view the monitor via
Internet, anytime, anywhere.
9.Special Note:
This QR code is same as the one sticked
on the outdoor camera. It is used when user need to
re-do the set up and scan this QR code to add the
camera. Please safe keeping this camera ID QR code
on the manual, in case QR code on camera may fall off
after daily use under the sun and rain.
Settings
This camera is compatible with universal app, actual
function is subject to camera.
(Fig. 13) (Fig. 14) (Fig. 15)
2.Open the app, enter “personal center” page to check
app version info etc. (Fig.14)
3.Open the map, enter “message” page to set message
pushing. (Fig.15)
1.On the real-time monitoring interface, click the setting
icon for entering into the camera setting menu. The
user can set up the relevant functions for the “Camera
time check’ and others.(Fig.13)
(Fig. 12)
1
3
4
2
5
6
7
Outdoor WiFi CameraHD
Model: T5923C
Product Quick Guide
Version No.: 1.0
Before using the product, please read the guide carefully to avoid
any damages to the product in virtue of faulty operation or misuse.
ID QR code
8.When this machine has a crash fault or other abnormal
conditions influencing the usage, it is recommended to
cut out the power and restart; or press SET key for 5
seconds, which can restore factory settings, and then
please reconnect the router.
5. Press the Pair key for 1s on the
camera, and Link light turns
red and flashes. (Fig. 4)
2
3
4
5
8
Installation
Take the operation of Android client-end as example,
and refer to Android client-end for IOS client-end.
(Fig. 4)
1.Requirements of version: Android 4.4, iOS 8.0, and
later versions.
2. 2.4G wireless router should connect to the Internet;
smartphone should connect the Wi-Fi of the router.
When connecting to the camera, both the smartphone
and camera should be within the range of this
wireless router.
3.Download and install client-end APP
2.Click to add equipment; (Fig. 2)
Prompt: please use a valid and useable mailbox during
ser registration, for recovering the password.
(Fig. 1)
6.Please click the icon to choose the name of your
phone router, type in the right WiFi password, then click
“Next" .(Fig.6)
U-life Plus
A.Open the App Store on iPhone/iPad, search for
"U-life Plus" and install.Or scan the QR code to install
it directly.
U-life Plus
B.Enter the "Google Play" store on Android smartphone.
Search for "U-life Plus" and install.Or scan the QR
code to install it directly.
Camera
Power
adapter
Power
source
4.Click the QR code icon and scan the QR code of the
camera ID on the camera. The default name of the
camera is “ipcamera” and can be modified. Finally,
click "Next". (Fig. 5)
3.Click “
WiFi adding". (Fig. 3)
(Fig. 2) (Fig. 3)
Pre-Installation Preparation
1.Please power on and start the camera, then the power
indicator will remain green and link Indicator will be red.
After 1 minute, link indicator will flash twice, indicating
the camera is turned on successfully (Fig. 1).
7.After link indicator turns to green and flashes, camera
starts to configure the Wi-Fi connection. When the
green light remains, it indicates the connection is
established. After successful connection, the app will
pop up list of connected cameras (Fig. 7).
Choose the item to enter real-time monitor.
Quick Start Guide
3.Sharing with Friends: Share two-dimension code of the
device with your friends.
4.Cancel sharing with friends: Delete the camera and
cancel sharing with friends. (You have to re-add the
camera to use it again)
Adding mode by scanning the QR code
1.Power camera on > Press SET for 1 second > Click Add
by scanning the QR code to add the camera > Scan
device ID > Enter the name and password for access to
WiFi. Perform operations as instructed. (Figure 8 series)
2.Point camera to the two-dimension code page on cell
phone at a distance of about 15~20cm (as shown in
Figure 9). If it beeps, scanning succeeds, and then
click on I heard it to finish device binding operations.
(Fig.8 series)
(Fig. 9)
6
7
DeciceList
Message
My device
Adding mode by WiFi
(Fig. 5) (Fig. 6) (Fig. 7)
The default
ipcamera can
be modified.
DeciceList
Message
My device
4.Open APP, register an ID first, then please login.
Special characters (such as "%","\","<>" etc...)
are not allowed.
There are two ways to add the camera function in
Mobile APP, namely, "adding mode by WiFi " and
"adding mode by scanning the QR code ".
7.Special characters are accessible only under English
mode, and other punctuation mark used in other
language inconsistent with that under English mode
cannot be input. Available special characters include
" @, #, &, *, ~, {, }
- =, +, /, ?, (, )", and unavailable
special characters include "%", "\", "<>".
2
Outdoor WiFi Camera
COIP 150
9 10
11 12
13
14
15
Service hotline
In the case of technical problems, contact our Service hotline.
Switzerland: Tel. 0900 00 1675 (national charges, Swisscom at time of
going to print: CHF 2.60/min). In the case of claims under the terms of
guarantee, contact your sales outlet.
Maintenance
Clean the surface of the housing with a soft, fluff-free cloth. Do not use
any cleaning agents or solvents.
Guarantee
SWITEL equipment is produced and tested according to the latest production
methods. The implementation of carefully chosen materials and highly
developed technologies ensure trouble-free functioning and a long service life.
The terms of guarantee do not apply when a device malfunction was caused by
the mobile telecommunications network operator/provider. The terms of
guarantee do not apply to the batteries or power packs used in the products.
The period of guarantee is 24 months from the date of purchase.
All deficiencies related to material or manufacturing errors within the period of
guarantee will be redressed free of charge. Rights to claims under the terms of
guarantee are annulled following tampering by the purchaser or third parties.
Damage caused as the result of improper handling or operation, normal wear
and tear, incorrect positioning or storage, improper connection or installation or
Acts of God and other external influences are excluded from the terms of
guarantee. In the case of complaints, we reserve the right to repair defective
parts, replace them or replace the entire device. Replaced parts or devices
become our property. Rights to compensation in the case of damage are
excluded where there is no evidence of intent or gross negligence by the
manufacturer. If your device does show signs of a defect within the period of
guarantee, please contact the sales outlet where you purchased the SWITEL
device, producing the purchase receipt as evidence. All claims under the terms
of guarantee in accordance with this agreement can only be asserted at the
sales outlet. No claims under the terms of guarantee can be asserted after a
period of two years from the date of purchase and hand-over of the product.
Disposal
In order to dispose of your device, take it to a collection point provided by your
local public waste authorities (e.g. recycling centre). According to the laws on
the disposal of electronic and electrical devices, owners are obliged to dispose
of old electronic and electrical devices in a separate waste container. The
adjacent symbol indicates that the device must not be disposed of in normal
domestic waste!
You are legally obliged to dispose of power packs and batteries at the point of
sale or in the corresponding containers provided at collection points by local
public waste authorities. Disposal is free of charge. The symbols indicate that
the batteries must not be disposed of in normal domestic waste and that they
must be brought to collection points provided by local public waste authorities.
Packaging materials must be disposed of according to local regulations.
Declaration of Conformity
This device fulfils the requirements stipulated in the Directive 1999/5/EC on
radio equipment and telecommunications terminal equipment and the mutual
recognition of their conformity. Conformity with the above mentioned directive is
confirmed by the CE mark on the device. To view the complete Declaration of
Conformity, please refer to the free download available on our web site
www.switel.com.
Telgo AG, Rte. D’Englisberg 11, 1763 Granges-Paccot, Switzerland
Add camera for multi-users
1.If your cell phone APP has added camera and
connected successfully, next time when others adds,
he/she needs to click “Add sharing with friends ” to
scan the QR code you provided. (Fig.10 series)
2.You can delete the device first, and unbind your ID
with the camera, then others can add the camera
freely. (Fig.11)
3
With a successful connection, monitor view supports
real-time monitoring, taking photos, recording videos,
modifying setting and other operations.
Monitor View and Operations
(Fig.10 series)(Fig.11)
Scanning
/