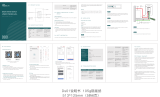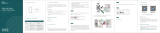Troubleshooting for the APP Connection Failure Issues
1. Please make sure the Wi-Fi frequency connected with the plug is 2.4GHz because our plug currently only supports
2.4GHz frequency. So how to tell?
A. If your phone can search two Wi-Fi signals with a”-2.4G” and a “-5G” suffix, your Wi-Fi is not hybrid network then,
in this case, please connect your phone with the “-2.4G” signal and use this 2.4 G Wi-Fi name and password to
complete the APP connection.
B. If your phone can only search one Wi-Fi signal in your house, your Wi-Fi maybe hybrid network then. In this case,
please confirm your Wi-Fi frequency with your router seller or go to the router setting to check the frequency.
If your Wi-Fi is confirmed as 2.4G and 5G hybrid and you cannot connect our plug with your phone, you have 2
ways to make sure your phone is connected with 2.4GHz.
---Please kindly go to the router setting (you can find the method on the back of the router) and separate your Wi-
Fi SSID as “xxx-2.4G” and “xxx-5G”, then save your setting. Under this case, you’ll have to reconnect your other
smart devices previously connected with your Wi-Fi.
---Please go to the router setting and turn off your 5GHz frequency first, then after the connection, turn 5G back
on.
2. Make sure the product is in Pairing Mode: The indicator light blinks.
A. If the indicator light is not blinking, please press and hold the button on the product body for about 6-10 seconds
until the light starts blinking.
B. Make sure the connection process is finished within 3 minutes, or the device will not be in pairing mode anymore.
You’ll have to hold and press the button again to make sure the indicator light blinks.
3. Check if you have chosen the right connection mode if you choose to connect manually instead of automatically. We
have 2 connection modes: Bluetooth Mode and AP mode.
A. Bluetooth mode is our default connection mode. If the indicator light is fast blinking, please choose Bluetooth
mode to connect.
B. If the indicator light is slowly blinking, please choose AP mode to connect. During this process, you need to
connect the hotspot of the plug. The name of the hotspot starts with “SMARTLIFE-XXX”.
4. Make sure the Bluetooth of your phone is enabled, and your phone is connected with your 2.4GHz frequency Wi-Fi.
What’s more, please make sure the network permission of your phone is enabled for our APP.
5. Please check your Wi-Fi signal. It is suggested to complete the APP connection near the router, and use the product
outdoors after the connection is successful.
Note:
---Too many devices connected with the Wi-Fi will also affect the connection success rate.
---To narrow down the failure reason, you can use another phone’s 4G hotspot as your Wi-Fi signal, then use your
phone to connect with the device to observe if the connection can be successful.
6. Please unplug the device from the power supply first, then plug it again, long press the button until the indicator
light blinks, then try to use your phone to connect it again to check if the connection can be successful or not.