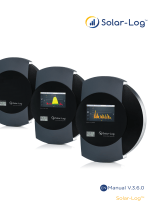To know more, click here.
• Wi-Fi Security Settings
Wemo supports WPA™, WPA2™ and WEP security types. If you recently replaced your router and
you want to reconnect your Wemo device to Wi-Fi, click here for instructions. For instructions on
how to set up WPA or WPA2 security on your Belkin wireless router, click here. If you are using an
Apple® router, set it to the WPA2 security mode.
• Wi-Fi Broadcast
Make sure your router’s Wi-Fi is set to broadcast or not hidden. Otherwise, your Wemo device may
have difficulties connecting and maintaining a connection to it.
• Wi-Fi Channel
Change your router’s Wi-Fi channel to avoid interference with other routers in your area that possibly
use the same Wi-Fi channel as yours. If you are using a Belkin router, click here to know how.
• Router's Specifications and Compatibility
Some routers have a pre-defined number of devices that can connect to the Wi-Fi. As a result, the
number of devices that can connect will be limited. Refer to your router's documentation / user
manual for details. Also, Wemo broadcasts on the 2.4 GHz frequency and is compatible with the
802.11n, 802.11g, and 802.11b wireless standards. If you are having issues using a dual-band
router while using Wemo devices, click here.
NOTE: If you're using a custom router firmware (such as DD_WRT), it is recommended to use the
latest version or revert to the latest firmware from the manufacturer.
• Interference and Distance
Move your Wemo device closer to your router for setup purposes. Wemo devices have the same
range as most Wi-Fi devices. Obstructions like walls, cabinets, and doors may interfere with your
Wi-Fi connectivity. You should have at least two bars of Wi-Fi signal on your mobile device for the
Wemo to work properly. For more troubleshooting tips on how to resolve an intermittent Wi-
Fi connection, click here.
• Mobile Network Switch
Some Android™ versions have an option enabled called Smart Network Switch (sometimes
called Mobile Network Switch) and Auto-switch to mobile network. This option allows your
Android device to switch between saved Wi-Fi and data connections on its own. With this
option enabled, your smart device may switch back to your saved Wi-Fi or data connections while
you are performing the setup on your Wemo - causing the setup to fail. Before setting up your