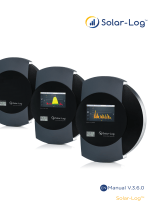Page is loading ...

Setting up the Wemo Switch:
Setting up the Wemo® Insight, Wemo® Switch and Wemo® Switch + Motion
This article will help you set up the following Wemo® devices:
Wemo® Insight Smart Plug, F7C029
Wemo® Switch Smart Plug, F7C027
Wemo® Switch + Motion, F5Z0340
Setting up Wemo is incredibly simple. All you need is:
Your Wemo device
An appliance you'd like to control
Android™ 4.4 device or higher
iOS 9.0 device or higher
Wi-Fi settings
QUICK TIP: If you don't know your Wi-Fi settings, you can find the Wi-Fi name and password
by checking the router settings on the web-based setup page. To learn how, click here.
WARNING: The Wemo Insight's plugs and voltage requirements vary per region or country. Make
sure to check your Wemo Insight’s voltage specification before plugging it in to a power
outlet. Depending on its model number, the voltage specification can be found on a sticker at the
back or bottom of the device. Also, make sure that your router’s Wi-Fi has a frequency of 2.4 GHz.
Step 1: On your mobile device, download and install the latest App from
the App Store® or Google Play™ store.
Step 2: Once installed, open Settings and enable Wi-Fi.
Step 3: Locate and connect to the Wemo with the same Wemo ID found at the back of
the Wemo unit you are trying to install. The Wemo ID is the word WeMo followed by
the Wemo model, then three alphanumeric characters. For example,
WeMo.Insight.xxx. Also, the Wemo device is not secured thus, it will not ask for a
password when you try to connect to it upon installation.
QUICK TIP: If your Wemo device does not show up in the Wi-Fi search, try the
following:

Make sure that your iOS or Android device and the Wemo device is
within the range of the router.
Make sure that the Wemo device is plugged in to a power outlet. If it
is already properly plugged in, try rebooting the Wemo device.
Press the Reset button and start all over.
Some Android versions have an option enabled called Smart
Network Switch or sometimes called Mobile Network
Switch and Auto-switch to mobile network. This option allows
your Android device to switch between saved Wi-Fi and data
connections on its own. With this option enabled, your smart device
may switch back to your saved Wi-Fi or data connections while you
are performing the setup on your Wemo, causing the setup to
fail. Before setting up your Wemo, it is recommended that you
disable this feature. For more information, click here.
Step 4: Launch the App on your mobile device. Make sure that the Remember
Wi-Fi Settings option is checked so the Wemo App can save your Wi-Fi settings.
NOTE: The Wemo Motion has two parts. Make sure to securely connect the sensor
to the plug in. For simplicity, plug in and set up your Wemo devices one at a time.
It will then notify you that it’s connected to your Wemo device and will try to connect to
your router’s main Wi-Fi.
Step 5: When prompted, select your router’s main Wi-Fi.

Step 6: Enter your router’s Wi-Fi password in the given field. Then, tap Save.

It will then say that it’s attempting to set up remote access. Once the setup is complete,
it will prompt you that Remote Access has been enabled. Tap OK.
Step 7: You will then be directed to a window where you will be shown the settings of
your Wemo device. You may edit the Name, Picture, and Email of your Wemo device
in this window. Once finished, tap Save.
You will then be directed to the Wemo App Home with your Wemo device in the
list. For easy identification, you may customize the settings of your Wemo device. Just
tap the pencil icon to modify.

Here, you can customize the Name and Picture of your Wemo device.
You have now successfully set up your Wemo device.

NOTE: If you’re having problems with setting up your Wemo device, try uninstalling and reinstalling
the Wemo App then set up the Wemo device again.
You can also watch the Wemo Setup Video for more troubleshooting tips.
Configuring the power monitoring and sensor input settings on the Wemo Insight
You can track the average electricity spent by a device and the duration of its usage using one of
Wemo Insight's features, Usage Alerts. It can also calculate the cost of operating the device based
on your currency input. When you have successfully set up your Wemo Insight, you can now
proceed to configuring its power monitoring and sensor input settings.
Related Articles:
Wemo® Insight Smart Plug, F7C029 indicator lights
Wemo® Insight Smart Plug, F7C029 Frequently Asked Questions
Wemo® Switch + Motion, F5Z0340 Frequently Asked Questions
How to reset or restore my Wemo® device to factory defaults
Manually enabling or disabling Remote Access on your smartphone or tablet through the Wemo App
What to do if Remote Access is lost on the Wemo® device
Controlling the device using your voice:
Controlling your Wemo® devices with your voice using Amazon Echo™
A benefit of Smart Home technologies like Wemo® is the ability to control your devices using your
smartphone or tablet. Using the voice control functionality of the Amazon Echo™, you can tell
Alexa what to do with your Wemo devices. Depending on what Wemo device you have, you can
have them do a few different things:
Turn a Wemo ON or OFF
Control multiple Wemo devices at once using groups
Where to start
You need to link your Wemo devices to your Amazon Echo account. If you haven’t done this yet,
check out this article and then come back here when you are finished.
Before doing any voice control of your Wemo devices, you will want to check their names. Alexa
has a few recommendations and tips to use when naming your devices:
1. Don’t use numbers, spell it out instead
If you have a Wemo device called Light Switch 1, change its name to Light Switch One
instead. This will be easier for Alexa to recognize.

2. Be careful when naming groups
If you will be using groups, check the names you use. If you give a similar name to a group
that you have given a Wemo device, your Amazon Echo might have trouble with the
command. If it does, it will ask you to confirm which device or group you wish to control. It is
recommended to give your group a different name than your Wemo devices.
Voice commands that can be used
There are commands that can be used by all supported Wemo devices, while some can only be
used by specific products. Below is a list of some of the base functions you can use.
QUICK TIP: Your Wemo devices can be controlled individually or as a group set up through the
Alexa App.
1. Alexa, Turn (Wemo/group name) On - This will turn a Wemo or group of Wemo devices
ON. Any Wemo devices that are already ON will stay ON.
Available on Wemo® Switch Smart Plug (F7C027fc), Wemo® Insight Smart Plug (F7C029fc) and
Wemo® Wi-Fi Smart Light Switch (F7C030fc).
2. Alexa, Turn (Wemo/group name) Off - This will turn a Wemo or group of Wemo devices
OFF. Any Wemo devices that are already OFF will stay OFF.
Available on Wemo® Switch Smart Plug (F7C027fc), Wemo® Insight Smart Plug (F7C029fc) and
Wemo® Wi-Fi Smart Light Switch (F7C030fc).
Updating the firmware of a Wemo Device:
Updating the firmware of your Wemo® device
All computer programs, excluding firmware, require an operating system to function. Updating your
Wemo® device's firmware to the latest version keeps it running smooth and gives you one less
thing to worry about.
New firmware releases are posted on the Wemo Firmware Server. Your Wemo reaches out to this
server daily and compares your current firmware version to what is the newest on the server. If an
update is available, a pop-up message will appear on your Wemo App to prompt you to install it.
Before you update the firmware of your Wemo device, check the following:
Your Wemo device or devices should be properly set up.
Your Wemo device should be powered ON.
Your Wemo device and the mobile device where your Wemo App is installed should be
connected to the internet.
NOTE: Wemo App images may vary depending on the device (iOS or Android) being used.

Step 1: Open your App. For iOS devices, you'll find this on the Home
screen. For Android devices, access it through the App drawer / tray.
QUICK TIP: Check if your Wemo App is up to date for the latest improvements and
fixes. Click here to go to the Wemo App page in App Store
®
. For Android™ users,
click here.
NOTE: For Android-based smartphones that do not use the App drawer / tray, the
Wemo App will be on the Home screen.
Step 2: Update your firmware through one of the following methods:
If a firmware update is available, you'll be prompted by a pop-up
window. Tap Yes to proceed.
On the Devices section, tap on the Download icon at the upper right
portion of the screen. Once prompted, tap Yes.
NOTE: Skip this method if you have an iOS device.

On the upper-right corner of Devices section, tap the gear icon for
Android devices or More for iOS devices. Then, select Firmware
Update Available and accept the update after reading the release
notes.

Step 3: The update will begin. Wait for a few minutes.
NOTE: Once you start the firmware update process, the lights on your Wemo devices
that are updating will begin to blink.

When the update is complete, you will see a pop-up message similar below. The
Wemo device will then reboot.

You should have now successfully updated the firmware of your Wemo device.
Common Issues with Wemo Devices:
Common issues with Wemo® devices
Wemo® devices such as the Wemo® Mini Smart Plug, F7C063, Wemo® Insight Smart Plug,
F7C029, and Wemo® Wi-Fi Smart Dimmer, F7C059, may encounter issues with regard to their
functionality. To troubleshoot these issues, follow the instructions below:
Multiple WAP environment
Intermittent Wi-Fi connection
Remote Access failed
Why can’t I enable Remote Access?
Wemo device turns ON by itself without Rules set
Wemo will not save a Schedule Rule
Duplicate devices showing
Other issues
Wemo device “Loses” settings
Devices do not show up in App
Wemo will not connect to the router's Wi-Fi
Multiple WAP environment
If you have several wireless access points at home, make sure that your mobile device
is connected to the same Wi-Fi as your Wemo devices, otherwise you won't be able to connect to
your device. You may also update your Wemo devices’ firmware to fix this issue. To learn how,
click here.
Intermittent Wi-Fi connection
Test the Wi-Fi connection by setting up the Wemo device near your router. Make sure that no
device or furniture is interfering with your Wemo device and router's connection. For more
troubleshooting tips on how to resolve an intermittent Wi-Fi connection, click here.
QUICK TIP: Most routers limit the number of devices that can connect to it. This can cause other
devices to drop off the network once the number of connected devices reaches the router's
limit. Check your router's specifications for more information.
Remote Access failed
To adjust the Remote Access settings, you must be within the range of your home Wi-Fi. If you're
having trouble connecting to your Wemo devices via Remote Access, there are ways to resolve
this:
Navigate to the Settings section in the Wemo App and make sure that the Remote
Access feature is enabled.
Verify if your mobile device has a strong internet connection.

Restart your mobile device.
Why can’t I enable Remote Access?
Here are some reasons why you can’t enable Remote Access for your Wemo device:
1. The Wemo device is not set up properly
If not all of your devices are showing up in the Wemo App, unplug the ones that are not appearing
and do a factory restore of your devices one at a time.
IMPORTANT: Working devices should remain plugged in while restoring the other devices.
2. Access points and range extenders obstruct communication between Wemo devices and
the Wemo App
Check each Wemo device on the cloud if they show up under multiple homes (compare MAC
addresses of router instead of Wi-Fi names) when you are using access points or range
extenders. Each access point or range extender has its own MAC address and creates its own
home. The solution is to reset the Wemo devices and connect them to the same router.
3. Port forwarding
Some routers might need to have ports forwarded but this occasion is extremely rare.
4. Apple® routers cause connectivity errors for Wemo
If you are using an Apple router, you may experience random issues. Apple range extenders also
have the same issues with other range extenders. Your Wemo devices may work fine internally but
not show up remotely. There is currently no true solution for this.
To know more about Remote Access, click these links:
What to do if Remote Access is lost on the Wemo® device
Manually enabling or disabling Remote Access on your smartphone or tablet through the Wemo
App
Wemo device turns ON by itself without Rules set
If your Wemo device is turning ON and/or OFF by itself even without Rules set, it is possible that a
rule is stored on the Wemo but is not showing up in your App. You can remove this rule by
restoring your Wemo device to factory defaults. To know how, click here.
This will erase any rules stored on the device as well as its custom name and picture. You will have
to rename the Wemo device and set a custom picture for it again.
Wemo will not save a Schedule Rule
Wemo Rules are a set of instructions that you can easily give to your Wemo devices to function on
their own without any intervention from you. A Schedule Rule is the most basic rule that you can
make. This rule will control your Wemo device to turn ON and OFF at a time you set.
To know more about creating a Schedule Rule, click these links:
How to create a Schedule rule for your Wemo®
Creating a Schedule Rule on the Wemo App

Duplicate devices showing
To resolve duplicate devices appearing in the Devices list, disable then enable again the Remote
Access feature in your Wemo App. To learn how, follow the steps below:
Step 1: On your iOS or Android™ device, tap the App icon.
Step 2: Tap the gear icon for Android or More for iOS.
Step 3: Tap Remote Access.
Step 4: Tap Forget and Disable. This will disable the remote access on your device.
Step 5: Tap Enable Remote Access to enable it back.
Other issues
These issues may be resolved by updating your Wemo device’s firmware. To learn how to update
your Wemo device, click here.
Wemo not detected / intermittently detected
Rules trigger incorrectly or not as scheduled
Slow to detect devices and/or Rules
Wemo device “Loses” settings
Wemo was set up but can no longer be controlled. It would seem that the device has lost its
settings but in reality nothing is lost. Below are the causes of this problem and their solutions:
1. Firmware update
Did you update the firmware? Sometimes after a firmware update, the unit needs to be
powercycled. Unplug the Wemo device and wait for 20 seconds and plug it back in. Do NOT reset
or restore the device. It will connect back to your Wi-Fi and continue its normal operation.
2. Router channel
The Wemo device will either have a blinking orange or blue status light. This means that the device
can’t connect to the router. Move the device nearer the router for a stronger signal. If there is a
strong signal however, check the router and see if it is set to a static channel. Setting it to Auto and
unplugging the Wemo device for 20 seconds usually allows the Wemo device to connect back.
3. Hidden Wi-Fi name
The Wemo device can manually be connected to a hidden Wi-Fi name but will eventually become
disconnected. The device will blink orange. Changing the Wi-Fi name to broadcast usually
resolves the issue.
4. The rules are no longer working

Turning the Wemo device OFF and ON using the App or just pressing the restart or reboot button
will start the device back. Restarting it will often do the same thing but if the Wemo device cannot
be easily reached, try turning it OFF and ON with the App. This might be related to brownouts.
Devices do not show up in App
Wemo devices will either not show up locally or remotely or will show up grayed out. Here are
some issues you may be experiencing and their solutions:
1. Wemo device is unplugged or removed from the Wi-Fi
If you have unplugged a Wemo device, the App may still have it registered and will look for it. This
will be grayed out in the App. Reinstalling the App usually fixes this.
2. Using Wemo devices in multiple homes
If you have multiple homes with Wemo devices in them, you will only see one set at a time. You will
need to have two mobile devices or choose a home to control remotely.
For more troubleshooting tips, click here.
Wemo will not connect to the router's Wi-Fi
Is your Wemo device not connecting to your router's Wi-Fi? Here are some fixes:
1. Check your router
Check the type of router you’re using. Wemo is designed for home routers that
support WPA™, WPA2™ and WEP security types. If you are using a business class router with
enterprise security your Wemo will not be able to connect to it.
2. Change the channel
If the channel is clogged, you might see trouble connecting to the Wemo device or in keeping it
connected. The recommended Wi-Fi channel setting is Auto. However, you can also change your
router’s channel to avoid interference with other routers in your area that are possibly using the
same channel as yours. If you are using a Belkin router, click here to know how to change the Wi-
Fi channel.
3. Broadcast the Wi-Fi name
Make sure that your Wi-Fi is broadcasting at 2.4 GHz frequency and that it supports the Wireless-B,
-G or -N standards. Also, make sure that the router’s Wi-Fi name is set to broadcast. If it is hidden,
your Wemo may experience difficulties connecting or staying connected to your Wi-Fi.
4. Check the Wi-Fi password
Check your router's security settings. Wemo only supports WPA™, WPA2™ and WEP security
types and passwords of eight to 63 characters comprised of numbers, letters and special
characters.
/