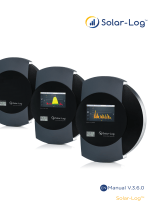Page is loading ...

Wemo® device not in the Wemo App
This article provides you with troubleshooting steps if your mobile device is unable to detect your Wemo® after
the Wemo setup. Note that it may take 30 seconds for devices to appear when switching tabs on your Wemo App.
QUICK TIP: If your Wemo App icon looks like , you might need to update to the latest Wemo App
version. To update, go to the App Store® if you are using an iOS device or to Google Play™ if you are using an
Android™ device.
When at home
Step 1: Make sure your router is ON and the Wemo device is plugged in.
Step 2: On your mobile device, make sure your Wi-Fi is enabled. Go to Settings > Wi-Fi to enable
it. Make sure your mobile device is connected to your home Wi-Fi.
Step 3: Open the Wemo App on your device. Tap on the Refresh icon until the screen displays all
the Wemo devices on your network.
Step 4: If your Wemo device still does not show up, close the Wemo App. Unplug
your Wemo device and wait for 20 seconds. Plug it back in and open the Wemo App again.
You should now see your Wemo device on the Wemo App.
QUICK TIP: In case the Wemo App unexpectedly freezes or becomes unresponsive, force close it and then open it
again. For instructions on force closing the Wemo App, click here.
If away from home
Step 1: Confirm that Wemo's Remote Access feature is enabled. To know more about Remote Access
for Wemo, click here.
Step 2: Check if the internet connection on your remote mobile device is working properly. As long as
you have an active internet connection, you can access your Wemodevices remotely.
NOTE: If all your Wemo devices are grayed out, Belkin's cloud server may be under maintenance which usually takes
only a few hours. Also, since most routers have a maximum amount of devices that can be connected, this may cause
other devices to drop off the network or limit the number of Wemo devices at a time.
If you're still having difficulties with your Wemo devices, you can click on the links below for instructions on what to do
about it.
Wemo will not connect to the router's Wi-Fi
Is your Wemo device not connecting to your router's Wi-Fi? Here are some fixes:
1. Check your router
Check the type of router you’re using. Wemo is designed for home routers that

support WPA™, WPA2™ and WEP security types. If you are using a business class router with enterprise
security your Wemo will not be able to connect to it.
2. Change the channel
If the channel is clogged, you might see trouble connecting to the Wemo device or in keeping it connected. The
recommended Wi-Fi channel setting is Auto. However, you can also change your router’s channel to avoid
interference with other routers in your area that are possibly using the same channel as yours. If you are using a
Belkin router, click here to know how to change the Wi-Fi channel.
3. Broadcast the Wi-Fi name
Make sure that your Wi-Fi is broadcasting at 2.4 GHz frequency and that it supports the Wireless-B, -G or -N
standards. Also, make sure that the router’s Wi-Fi name is set to broadcast. If it is hidden, your Wemo may
experience difficulties connecting or staying connected to your Wi-Fi.
4. Check the Wi-Fi password
Check your router's security settings. Wemo only supports WPA™, WPA2™ and WEP security types and
passwords of eight to 63 characters comprised of numbers, letters and special characters.
/