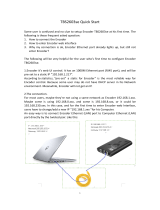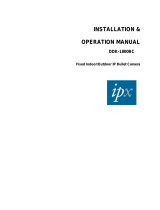Page is loading ...

Setup Guide
J-Tech Digital H.264 Encoder
JTD-220: JTECH-ENCH4
J-Tech Digital, Inc
12803 Park One Drive
Sugar Land, TX 77478
Tel: 1-888-610-2818
E-Mail: [email protected]

Determining the IP Scheme of your Network - Windows
In order to setup your encoder for the first time, you will need to find out the IP scheme of your
network and locate an unused IP address to be assigned to the encoder.
If you are on a Windows PC and are connected to your network, begin by opening the ‘Command
Prompt’ application. Once the application is open, type the command ‘ipconfig’ and press ‘enter’.
Information about your computer and network will populate below.
Above you will see that the ‘ipconfig’ command provides you with different pieces of information,
including:
• Your PC’s IPv4 IP address
• The Default Gateway of your network
• The Subnet Mask of your network
Please be sure to write down this information for future use as this is all information you will enter into
your encoder during setup. You can determine the scheme of your network by your ‘IPv4 Address’ and
your ‘Default Gateway’.

Above, you can see that the IP address of the computer is 192.168.1.71 and the Default Gateway is
192.168.1.1. This lets the user know that the scheme of your network is ‘192.168.1.XXX’.

Locating an unused IP Address on your network - Windows
Now that you know the IP Scheme of your network, you will need to locate a static IP address that is
not being used by a device on your local area network (LAN).
Most networks have a router that uses a function called DHCP (dynamic host configuration protocol).
This function allows the router to assign an IP address to the devices on the LAN. We do not want to
utilize DHCP with your encoder because the IP address assigned by the router has a “lease” time and
may be changed after the lease expires. If the IP address changes and you do not know the IP
address of the encoder, then you cannot make any necessary changes to the encoder.
If you are on a Windows PC, navigate back to or open the ‘Command Prompt’ application.
Once the application is open, type the command ‘ping XXX.XXX.XXX.200’ and press ‘enter’.
We will start checking for unused IP addresses with XXX.XXX.XXX.200. XXX.XXX.XXX will be
replaced by your network’s IP scheme. For the example below, we use the command ‘ping
192.168.1.200’ because our network’s IP scheme is 192.168.1.XXX.
After you press ‘enter’, information will populate below the command -
In the above example, you can see that after trying to ping the IP address 192.168.1.200, the results
show that the “Destination Host is Unreachable”. This means that the remote gateway was unable

to direct our ping request to the device/host itself and sends an echo message back to say that it
cannot be found. Most likely there is not a device on your LAN that is using the 192.168.1.200 IP
address.
If your results show the following, there is a device/host on your network with that IP address
already. In the example below, the results from command ‘ping 192.168.1.10’ show that there is a
device on the LAN at that IP address responding to our ping request.
If there is a device using the IP address 192.168.1.200 on your network, try to ping another IP address
like 192.168.1.201 until your results show “Destination Host Unreachable”.
Once you have found an unused IP address on your network, write this IP address down as it will
become the static IP address of your encoder. In the examples above, we know that the IP address
192.168.1.200 is not being used by a device on our network and will become our encoder’s static IP
address.

Communicating with the JTECH-ENCH4 H.264 Encoder - Windows
You will need to utilize your computer's ethernet port in order to communicate with the encoder.
You will start by changing the IP address of your computer to match the default IP address scheme
of the encoder (192.168.1.168). This means we will need to change your PC's ethernet IP address
to 192.168.1.XXX. To do so navigate to -
Control Panel > Network and Internet > Network and Sharing Center
Then, on the left-hand side select 'Change Adapter Settings'
This will bring up a new window.

Right-Click on 'Ethernet' and select 'Properties'. This will bring up a new window.
Highlight 'Internet Protocol Version 4 (TCP/IPv4)' and select the 'Properties' button.

This will bring up a new window.
By default, your PC's network adapter is set to "Obtain an IP address automatically" or allow your
router to use DHCP to assign your PC an IP address. In this instance, we want to set a static IP
address for our PC that matches the default IP scheme of the encoder (192.168.1.168). In the above
instance, I set a static IP address of ‘192.168.1.100’ to my PC and a subnet mask of ‘255.255.255.0’
(Class C).
After you have assigned your IP address and subnet mask, you may hit the 'OK' button.

Then hit the 'OK' button on the Ethernet Properties Window.
Now that your PC's IP address matches the scheme of the encoder's default IP address, the two
devices should be able to communicate with each other.
If you have not already, please connect an ethernet cable directly from your PC's ethernet port to the
encoder's ethernet port.
Afterwards, open up a web browser. Don't be alarmed if your home page does not load.

In the address bar, type in the default IP address of the encoder (192.168.1.168) and hit ‘enter’ -
If you are prompted to enter login information, please enter the following credentials -
Username: admin
Password: admin
From here, you should now have access to the encoder's WEB GUI.

Assigning the JTECH-ENCH4 H.264 Encoder a Static IP Address
The first thing you'll want to do is make sure your encoder can live on your network and access the
internet. The best way to ensure that these two things happen is to assign your encoder a new static
IP address.
Before you assign the encoder a static IP address, you will need to know the scheme of your current
network and ensure that the IP address it not being used. Please review sections 1.0 – 2.0 for
assistance in doing so.
Once you know the IP address you want to assign the encoder, navigate to the 'System' Tab >
'Network' menu.
In this menu, you can customize your network settings for the encoder.

DHCP - Disable/Enable - It is recommended you leave DHCP disabled and assign a static IP address
to your encoder so that you know where to access the WEB GUI.
IP - This is the field where you will enter your new static IP address for the encoder that matches
your current network's scheme
Netmask - Set the netmask based on your connected network. In the above example, our network is
Class C so our subnet mask is 255.255.255.0
Gateway - Enter the gateway address of your network's router
MAC - This is the MAC address of your encoder and does not need to be edited.
After you have customized your settings, hit the 'Apply' button at the bottom of the screen. A
notification window will pop up saying that the changes were saved and that a reboot is required.
To reboot your encoder, navigate to System > Reboot
After your device has rebooted and your changes have saved, directly connect your encoder to
your network switch or router via ethernet cable.
Reconnect your computer to your network switch or router via ethernet cable or ensure you still have
connectivity to the network via WiFi.
If connecting to your network via ethernet, you'll want to change your PC's IP address settings back
from the static IP address you set (192.168.1.100) to DHCP.
Navigate to -
Control Panel > Network and Internet > Network and Sharing Center
Then, on the left hand side select 'Change Adapter Settings'

This will bring up a new window.
Right-Click on 'Ethernet' and select 'Properties'.
This will bring up a new window.

Highlight 'Internet Protocol Version 4 (TCP/IPv4)' and select the 'Properties' button.
This will bring up a new window.

Select 'Obtain an IP address automatically' (or use DHCP) and hit the 'OK' button to confirm the
changes. This will allow your router to assign you an IP address that works with your network's
scheme and provide you access to the internet.
After these changes have been made, you can confirm two things:
1) Open a web browser to confirm you have regained internet access
2) Open a web browser, type in the new static IP address of your encoder in the web address bar and
ensure you can now access the encoder's WEB GUI via your own network (vs direct connection).

www.jtechdigital.com
Published by J-Tech Digital, Inc.
12803 Park One Drive
Sugar Land, TX 77478
/