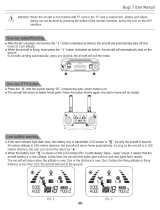Aircraft
©
2020 DJI All Rights Reserved.
13
Aircraft
Flight Controller
The Phantom 4 Pro / Pro+ ight controller features several important upgrades. Safety modes include
Failsafe and Return-to-Home. These features ensure the safe return of your aircraft if the control signal is
lost. The ight controller can also save critical ight data from each ight to the on-board storage device.
The new ight controller also provides increased stability and a new air braking feature.
Flight Mode
Three ight modes are available. The details of each ight mode are found below:
P-mode (Positioning):
P-mode works best when the GPS signal is strong. The aircraft utilizes GPS,
stereo Vision System and Infrared Sensing System to stabilize, avoid obstacles or track moving subjects.
Advanced features such as TapFly and ActiveTrack are enabled in this mode.
When the Forward Vision System is enabled and lighting conditions are sufcient, the maximum ight
attitude angle is 25° with a maximum ight speed of 31 mph (50 kph). When forward obstacle sensing are
disabled, the maximum ight attitude angle is 35° and the maximum ight speed is 36 mph (58 kph).
When the GPS signal is weak and lighting conditions are too dark for the Forward and Downward Vision
Systems, the aircraft will only use its barometer for positioning to control altitude.
Note: P-mode requires larger stick movements to achieve high speeds.
S-mode (Sport):
The handling gain values of the aircraft are adjusted to enhance aircraft maneuverability.
The maximum ight speed of the aircraft is increased to 45mph (72kph). Note that Obstacle Sensing
systems are disabled in this mode.
A-mode (Attitude):
When neither the GPS nor the Vision System is available, the aircraft will only use its
barometer for positioning to control the altitude.
The forward and rear Vision System are disabled in S-mode (Sport), which means the
aircraft will not be able to automatically avoid obstacles in its ight path. Be vigilant and
stay clear of nearby obstacles.
The aircraft’s maximum speed and braking distance are significantly increased in S-mode
(Sport). A minimum braking distance of 164 feet (50 meters) is required in windless conditions.
The aircraft’s responsiveness is signicantly increased in S-mode (Sport), which means a small
stick movement on the remote controller will translate into a large travel distance of the aircraft.
Be vigilant and maintain adequate maneuvering space during ight.
The aircraft’s descent speed is signicantly increased in S-mode (Sport). A minimum braking
distance of 164 feet (50 meters) is required in windless conditions.
Use the Flight Controller mode switch to change the ight mode of the aircraft.
Atti Mode Warning
The aircraft will enter A-mode in the following two instances:
Passive:
When there is weak GPS signal or when the compass experiences interference where the Vision
System is unavailable.
Active:
Users toggle the ight mode switch to A-mode.
In A-mode, the Vision System and some advanced features are disabled. Therefore, the aircraft cannot
position or auto-brake in this mode and is easily affected by its surroundings, which may result in horizon-
tal shifting. Use the remote controller to position the aircraft.
Maneuvering the aircraft in A-mode can be difcult. Before switching the aircraft into A-mode, make sure
you are comfortable ying in this mode. DO NOT y the aircraft too far away as you might lose control and
cause a potential hazard.
Avoid ying in areas where GPS signal is weak, or in conned spaces. The aircraft will otherwise be forced
to enter A-mode, leading to potential ight hazards, please land it in a safe place as soon as possible.