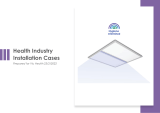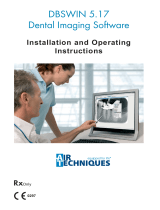Page is loading ...

Home » Beyes » Beyes BYS-DC1001 DURAY Imaging Plate Scanner Instruction Manual
Contents
1 Beyes BYS-DC1001 DURAY Imaging Plate
Scanner
2 Preface
3 Product introduction
4 Product installation and function description
4.1 Accessories installation
4.2 Installation
5 Operation instructions
5.1 Preparation before X-ray photographing
5.2 Acquire X-ray images
6 Notes
7 Troubleshooting
8 Maintenance
9 Storage, maintenance and transportation
9.1 Storage /maintenance
9.2 Transportation
10 Environment protection
11 After-sales service
12 Electromagnetic compatibility
13 Symbol instruction
14 Warranty
15 Documents / Resources
15.1 References
16 Related Posts
Beyes BYS-DC1001 DURAY Imaging Plate Scanner
Beyes BYS-DC1001 DURAY Imaging Plate Scanner Instruction
Manual
Manuals+ — User Manuals Simplified.

Preface
Thank you for purchasing the imaging plate scanner produced by Beyes Dental Canada Inc. Beyes is a high-tech
enterprise researching, developing, producing and selling dental products. It has a thorough quality control
system. To ensure that you use the equipment correctly and safely, please read the full text of the instruction
manual carefully before use.
Product introduction
Features of this device:
Ultra-high image resolution can provide doctors with clearer diagnostic images.
High-quality user interface makes photographing and reading easier.
Large touch HD display.
Intended use
This product can convert the image information stored on the IP board into digital
X-ray dental film, and display and edit it through the host screen or computer. Expected use environment: dental
clinic or hospital. This product is specially designed for professional medical personnel and can only be used by
qualified and fully trained medical personnel.

Model
Duray Scanner DC1
Configuration
Equipment configuration is detailed in packing list.
Structure and components
This product is mainly composed of main unit, IP imaging plate, power adapter, disposable protective has a
thorough for IP imaging plate, protection card, image management software and other components.
Scope of application
This product is used to scan the latent image information for IP imaging plate to form intraoral dental digital X-ray
images, and to browse, process and consult the image.
Contraindications
Pregnant women and young children should use this device with caution.
Device safety classification
Type of operation mode: Continuous operation with intermittent loading
Type of protection against electric shock: Class II equipment
Degree of protection against electric shock: No applied part
Degree of protection against harmful ingress of water: Ordinary equipment (IPX0)
Degree of safety application in the presence of a flammable anesthetic mixture with air, oxygen, or nitrous
oxide: Equipment cannot be used in the presence of a flammable anesthetic mixture with air, oxygen, or nitrous
oxide.
Primary technical parameters
Power adapter input: 100-240V 50/60Hz,1.1A
Power adapter output: DC 15V 3.2A
IP imaging plate model: 0; 1; 2; 3
Threshold contrast: 4 holes of 1.0 mm, 1.5 mm, 2.0 mm and 2.5 mm can all be distinguished.
Image uniformity: <2%
Effective imaging area
Specifications
Maximum dimensions (mm)
X-direction X-direction
0 21 32
1 23 39
2 30 40
3 26 53
Class I laser product, complying with the EN 60825-1:2014 standard and meet-ing the basic requirements of

the Medical Devices Directive 93/42/EEC.
The max output of laser radiation, emitted wavelength and standard version of this product:
Max output of laser radiation: 28mW
Emitted wavelength(s) : 651-665nm
Name and publication date of the standard: IEC/EN 60825-1:2014
Weight: 4.5KG
Operation environment
Environment temperature: 5ºC ~ 40ºC
Relative humidity: 30% ~ 75%
Atmospheric pressure: 70kPa ~ 106kPa
Product installation and function description
Schematic diagram of the whole machine
Figure 1 Schematic diagram of imaging plate scanner (Left is the back of the device and right is the front of the
device)
Accessories installation
Installation area
Take out all the parts from the packing box. Be careful not to drop or damage the equipment.
Power adapter installation
Take out the power adapter and power cord from the packing box and connect them as shown in the figure 2.

[Note] Only the power adapter and power cord provided with the equipment can be used.
Installation of entrance cover plate and tray
Installation
PC configuration requirements
It is a must to first ensure that the computer and its peripheral devices do not cause any restrictions that may harm
personal safety when an imaging plate scanner is in use. The computer system must also meet the following
configuration requirements:

Windows®: Recommended configuration
Operating system Windows® 7 , Windows® 8 , Windows® 10, Windows® 11
Processor Intel® Core 4
Memory 8 GB or above
Hard disk 500 GB or above
USB port 4 high-speed USB 2.0 ports
Display board NVIDIA GT710
USB chip Intel or NEC® /RENESAS®
WIFI The computer needs a WIFI module (if the computer does not have a built-in WI
FI module, an external WIFI module needs to be inserted)
Display resolution 1920 x 1080 or above
Dental X-ray generator compatibility
The imaging plate scanner is compatible with dental X-ray generators that comply with regulatory standards on
the current market.
Software installation
Double-click the installation program, as shown in Figure 3:
Select setup language, as shown in Figure 4:
After the installation program is started, click the “Browse” button to select the instal-lation path. After the path
is selected, click the “Next” button, as shown in Figure 5:

Select components. The user selects the corresponding component as needed, and then click the “Next”
button, as shown in Figure 6:
Set whether to create a desktop shortcut and server auto start, click the “Next” button after completion, as
shown in Figure 7:

Click the “Install” button to start the installation, as shown in Figure 8:
After the “Install” button is clicked, the program starts to install. The user just waits for the completion of
installation, as shown in Figure 9:
After the software is installed, click the “Finish” button, as shown in Figure 10:

WIFI connection
Click “Settings” on the home screen, as shown in Figure 11
Click“WIFI”, as shown in Figure 12
Click”Open WIFI”, as shown in Figure 13
Click the WIFI to connect, as shown in Figure 14

Open the software, click the Acquisition button, and select the Duray Scanner DC1 device type. After
connecting the device, the IP address will be displayed below the device type. Click open, and the device will
enter the acquisition state, and images can be collected, as shown in Figure 15.
Operation instructions
Preparation before X-ray photographing

Start the image management software on the image workstation and create a new patient file or open an
existing patient file.
Take out the IP imaging plate of the required size from the storage box.
Note: Natural X-rays and/or X-rays scattered by the X-ray generator may cause the imaging phosphor to be
exposed before normal use.
Warning: There is a risk of cross infection. Make sure that you always pay attention to take necessary hygiene
precautions when handling the IP imaging plate, protection card and the disposable protective cover of IP
imaging plate to avoid the risk of cross-infection.
Insert the IP imaging plate into the hard protection card in the disposable protective sheath. The black side of
the IP imaging plate with the logo must correspond to the white side of the hard protection card with the logo.
More importantly, the blue side of the IP imaging plate must correspond to the black side of the protective bag.
3.1.4 Tear off the covering paper strip on the sealing tape, and fully press the adhesive tape with your thumb
and index finger to ensure that the disposable protective bag of IP imaging plate is completely sealed.
Acquire X-ray images
Notes:
Before putting it into the patient’s mouth, disinfect the disposable protective bag of IP imaging plate with a
sterile towel or a lint-free cloth sprayed with disinfectant.
Wear protective gloves when placing the disposable protective sheath of IP imaging plate into the patient’s
mouth.
1. Place the sealed protective bag with the IP imaging plate in the patient’s mouth, parallel to the longitudinal axis
of the teeth. The back (black side) of the protective bag must face the X-ray generator.
2. Select the appropriate exposure value on the dental X-ray generator.
3. Move the dental X-ray generator towards the patient’s mouth. Ensure that the light cone of the generator is
perpendicular to the position of the IP imaging plate.
4. After the image is acquired, the sealed protective sheath containing the IP imaging plate is removed from the
patient’s mouth.
5. Keep the IP imaging plate in the hard protection card until it is ready to be inserted into the scanning device,
being especially careful not to touch the IP imaging plate or expose it to ambient light sources.
Note: The disposable protective sheath and protection card of IP imaging plate are disposable consumables
and must not be reused. The repeated use of disposable medical consumables will cause the risk of iatrogenic
infection of pathogenic microorganisms and accidents related to the safety supervision of medical devices.
Note: There is a risk of infection. Wear protective gloves when removing the protective bag from the patient’s
mouth.
Warning: There is a risk of infection. Clean and disinfect the protective bag before opening it. Clean and
disinfect the protective bag with a sterile towel or a lint-free cloth sprayed with disinfectant. Then take off the
protective gloves. Disinfect and wash hands.
6. Remove the adhesive tape and open the disposable protective sheath of IP imaging plate.
7. Remove the hard protection card containing the IP imaging plate from the protective sheath.
Read IP imaging plate

Operate the scanner screen or computer. When the projection interface appears on the screen, place the IP
imaging plate with a hard protection card near the door of the cabin.
After the IP imaging plate inlet cover is opened, put in the IP imaging plate. 3.3.3 After scanning, the image will
be displayed on the scanner screen and computer. Take out the IP imaging plate.
After scanning, take out the IP imaging plate from the tray and put it into the storage box.
Erase IP imaging plate
After reading, the image data of IP imaging plate will be automatically erased before the plate falls into the tray of
imaging plate scanner. However, if the IP imaging plate is being used for the first time, or it has been stored for
more than 24 hours, or it has been stored in a dark room, or the image data of imaging plate scanner is not
erased, it will need to be erased.
oftware operation instructions
Login module
Double-click “Duray-Server” to start the server. After the server is started successfully (as shown in Figure 16),
double-click “Duray-Client” to start the software and enter the software login interface (as shown in Figure 17) .
Enter the user name and position, and click the “Login” button to log in to the main interface, as shown in
Figure 18.

Patient module
Click the “Patient” button to enter the patient module.
Add, modify and delete patients
Click the “Add Patient” button to enter the information, click “OK” and a patient can be added. If you need
to modify the patient information, click the “Modify Patient” button to modify the patient information, click
“OK” and the modification can be successful. If you need to delete a patient, click the “Delete Patient”
button and click “OK”. As is shown in Figure 19:
Image acquisition
After entering the software interface, the WIFI name will be displayed in the software status bar. Click the
“Acquisition” button, connect the Duray Scanner DC1 device to WIFI, and select the Duray Scanner DC1
device type. When the device is connected, the IP address will be displayed under the device type. Click
“Open”, the device will enter the acquisition state, and start to acquire images. As is shown in Figure 20:

Image preview
Click the “Preview” button to view acquired images. Select an image, right-click and select “Export” to
export the image to the local. Select “Information” to view the information of the image. Select “Delete” to
delete the image. Double-click the image to enter the diagnosis interface. As is shown in Figure 21:
Diagnostic module
Click the “Diagnosis” button to enter the diagnosis module.
Click the image on the left to select an image to be processed. There are image processing tools on the
right side of the diagnosis interface, such as Display, Image Correction, Measuring, View, Enhance,
Sharpening, Histogram, Annotation, etc. Select the image processing tool and adjust the image quality to
a satisfactory level. In the Enhance, click the “HD” button and the image will be enhanced. Click the “HD”
button again to cancel the enhancement.
Use image processing tools to adjust image quality. Click the “Add Temporary State” button to save the
image quality at this time. Select the temporary state in the drop-down box to reproduce the image.
There are delete, export, and image information functions above the processed image. These functions
are similar to the corresponding functions of the patient module. When multiple images are selected for
processing, click the “Clear” button to close them all. Move the mouse wheel up and down to zoom in and
out of the image. Hold down the right button and move the mouse up to increase contrast, move down to
decrease contrast, move left to decrease brightness, and move right to increase brightness. Select an
image, and click the linear measurement icon (or angle measurement icon) in the Measuring. Click the
left mouse button to form the starting point and move the mouse. Click the left mouse button again to
form the end point and right-click the

end point to end the measurement. The measurement line will be displayed on the image, and
meanwhile the corresponding annotation of the measurement line will be displayed in the Annotation. As
is shown in Figure 22:
Report module
Click the “Report” button to enter the report module. Click the “New Report” button to create a new report
template. Drag an image from the left to the image box, and enter the diagnosis result in the text box, etc.
If you need more pages, click “Add Page”, and a page will be added to the report. After writing the report,
click the “Save to Server” button to save the report to the server. When you want to view the report, click
“Open Report”, select the report you want, and click “Open” to view. Click the “Export to PDF” button to
export the report to the local. As is shown in Figure 23:
Setting Module
Click the “Setting” button to enter the setting module.
Basic Setting
Click the “Basic Setting” button to enter the basic setting page. Click the “Sign Out” button to return
to the login interface. Click the language drop-down box to select the software language. Click the
tooth profile drop-down box and select the tooth profile number. As is shown in Figure 24:

Clinic Management
Click the “Clinic Management” to enter the clinic management interface and enter the clinic
information, as shown in Figure 25:
Image Processing
Click the “Image Processing” button to enter the image processing interface. Select the HD
checkbox, select “HD”, and the acquired image will be initialized and HD processed automatically.
Select “Fine”, and the acquired image will be initialized and Ultra HD processed automatically. As is
shown in Figure 26:

Network Settings
Click the “Network Settings” button to enter the network setting interface. Enter the IP address and
port number. Click “Test Connection” to view the test result. Click “Modify” to switch the connected
server, and the software needs restarting at this time. Click “Edit” button and input the password
“0000” to change “wireless” to “wired”. As is shown in Figure 27:
Software upgrade
The software has the function of automatic upgrade. If the computer is installed with the Duray
server and the software can be upgraded, a pop-up window “Upgrade or not” will appear on the
computer. Click “Yes” and all clients connected to the server will receive a reminder of 10s
countdown to upgrade. After 10 seconds, the software will automatically close and then start to
upgrade. Click “No” and the software will not be upgraded temporarily.
Notes
The imaging plate scanner shall never be used in the presence of flammable anesthetic gas, pure oxygen or
nitrogen oxide to avoid any risk of explosion.
The imaging plate scanner is a CLASS 1 LASER PRODUCT and turns CLASS 3B after the cover is removed.
Make sure to avoid exposure to laser rays to prevent the risk of injury to the eyes.
The imaging plate scanner and its accessories, especially the IP imaging plate, protection card and protective
bag, have been designed and developed to ensure
the highest safety and performance. The use of accessories not provided by the original manufacturer may
cause risks to patients, users or the equipment itself. Do not use IP imaging plates, protection cards and
protective sheaths provided by other manufacturers to avoid any risk of contamination or malfunction of

imaging plate scanner.
In the handling of IP imaging plate, protection card and protective bag, necessary health protection measures
must be taken to avoid the risk of cross infection.
The imaging plate scanner complies with the IEC 60601-1 standard. Only peripheral equipment conforming to
IEC 60950-1 can be connected to the imaging plate scanner to avoid any risk of failure of the scanner.
Our company is specialized in the production of medical devices. We are responsible for the safety of the
device only when the maintenance, repair and modification of the machine are carried out by our company or
by our authorized dealers, and the replacement parts are our Beyes accessories and operated according to the
operating instructions.
Other safety information can be found in each chapter of this instruction manual. Please read the whole manual
carefully.
In order to ensure safe and correct operation and the use of the imaging plate scanner, it is very important to
use the power cord provided by the scanner. The power cord of the imaging plate scanner system must only be
replaced by the same type of cord.
Due to the electromagnetic compatibility of imaging plate scanner, other equipment nearby may be affected
during the use. There is a risk of malfunction of nearby equipment.
Due to electromagnetic compatibility, the use of other equipment may interfere with the imaging plate scanner.
When the image quality is affected by excessive use or artificial damage of IP imaging plate, the device needs
to be replaced in time.
Troubleshooting
Fault Possible cause Solution
The software interface shows the c
onnection timeout. WIFI driver is not installed.
1. Reinstall the WIFI driver
2. Contact the local distributor
Environment light intensity alarms The environment light is too strong
to operate the equipment.
1. Reinstall the entrance cover plat
e
2. Avoid direct strong light on the d
evice
If the above methods can not eliminate the fault, please contact the distributor to return the device to the
manufacturer for handling. Do not try to open the casing of this device and repair it yourself.
Maintenance
Before the first use of this equipment, a complete cleaning procedure must be followed. The imaging plate
scanner should be thoroughly cleaning before use after each repair or maintenance.
Hygienic protection and cleaning of imaging plate scanner and its detachable parts.
The imaging plate scanner and its detachable parts (entrance cover plate and tray) can be cleaned with a non-
abrasive cloth dipped in a detergent. The recommended detergents are cold water, warm water, soapy water,
and medical ethanol. Ensure that the parts are completely dried before installed on the clean imaging plate

scanner.
Hygienic protection and cleaning of IP imaging plate
The IP imaging plate should be covered with protective sheaths when you apply the IP imaging plate to a
patient.
Note that a protective sheaths whose is single use only. The bag should be replaced for each patient to
prevent any possible transmission of infective agents.
Use the correct sized protective bag for the imaging plate being used.
Clean the IP imaging plate with the included, soft, lint-free and dry microfiber cloth.
Wipe the IP imaging plate with disposable cleaning wipes.
Dry the IP imaging plate with the included, soft, lint-free and dry microfiber cloth.
Hygienic protection and cleaning of storage box of IP imaging plate
The storage box of IP imaging plate can be cleaned with a non-abrasive cloth dipped in a detergent. The
recommended detergents are cold water, warm water, soapy water, and medical ethanol. Make sure the parts
are completely dried before use.
Storage, maintenance and transportation
Storage /maintenance
This device should be handled with care and not subjected to excessive shock or vibration. Ensure it is
installed or stored in a cool, dry and ventilated place.
Do not mix it with toxic, corrosive, flammable and explosive materials during storage.
When the device is not used for a long time, the power switch should be turned off, the power plug should be
pulled out, and the IP imaging plate should be put into the storage box.
The product should be stored in an environment with a relative humidity of 10%-93%, an atmospheric pressure
of 70kPa~106kP, and a temperature of -20ºC +55ºC .
Transportation
During transportation, excessive shock and vibration should be prevented. Handle it with care and avoid
inversion.
It should not be mixed with dangerous goods during transportation.
Avoid sunlight or rain and snow during transportation.
Environment protection
This device cannot be disposed of as household waste. Therefore, this equipment should be placed in a special
recycling place for waste electronic medical and electrical equipment. For more detailed information about
equipment disposal and recycling, please contact the dental equipment dealer.
After-sales service
Since the date of sale, if the device fails to work normally due to quality problems, our company will be responsible
for the maintenance with the warranty card. Please refer to the warranty card for the warranty period and scope.
This product does not contain self-maintained parts, and the maintenance of this device should be carried out by
designated professionals or special repair shops.

Electromagnetic compatibility
For this device, special precautions regarding electromagnetic compatibility (EMC) must be taken. The installation
and use must be in accordance with the electromagnetic compatibility information specified in this manual.
Portable and mobile radio frequency communication equipment may affect this device.
The following cables must be used to meet electromagnetic emission and anti-interference requirements:
Name Cable length Shielded or not? Remark
Power adapter cable 2m No /
DC cable 1.5m No /
In addition to cables (transducers) sold as spare parts of internal components, the use of accessories and cables
(transducers) other than those specified may result in increased emission or reduced immunity of the equipment
or system. The equipment or system should not be used close to or stacked with other equipment. If must be used
in this way, it should be observed to verify that it can operate normally under the configuration used.
Basic performance: With electromagnetic interference, the product can read images, and the screen has stripes,
which can be recovered itself. Occasionally, the self-test fails after booting and becomes normal after rebooting.
Guidance and manufacturer’s declaration-electromagnetic emission
Guidance and manufacturer’s declaration-electromagnetic emission
The imaging plate scanner is intended for use in the electromagnetic environment specified below. The custom
er or the user should assure that it is used in such an environment.
Emission test Compliance Electromagnetic environment-guidance
RF emission GB 4824 Group 1
The imaging plate scanner uses RF energy only for its internal
function. Therefore, its RF emissions are very low and are not l
ikely to cause any interference to nearby electronic equipment.
RF emission GB 4824 Class B The imaging plate scanner is suitable for used in all establishm
ents, including domestic establishments and establishments di
rectly connected to the public low-voltage power
supply network that supplies buildings used for domestic purpo
ses.
Harmonic emission G
B17625.1 Class A
Voltage fluctuation/ flic
ker emission
GB17625.2
Complies
Guidance and manufacturer’s declaration-electromagnetic immunity
/