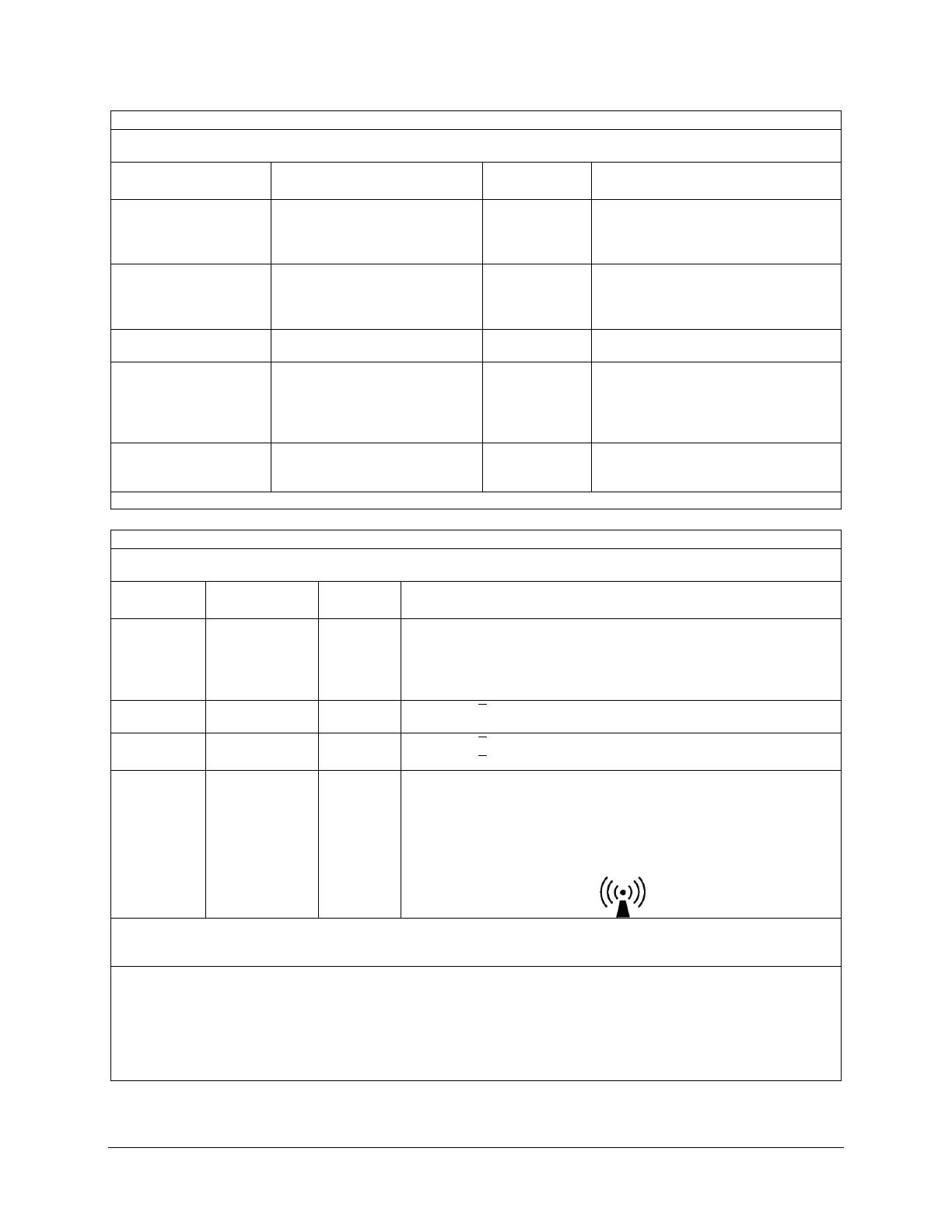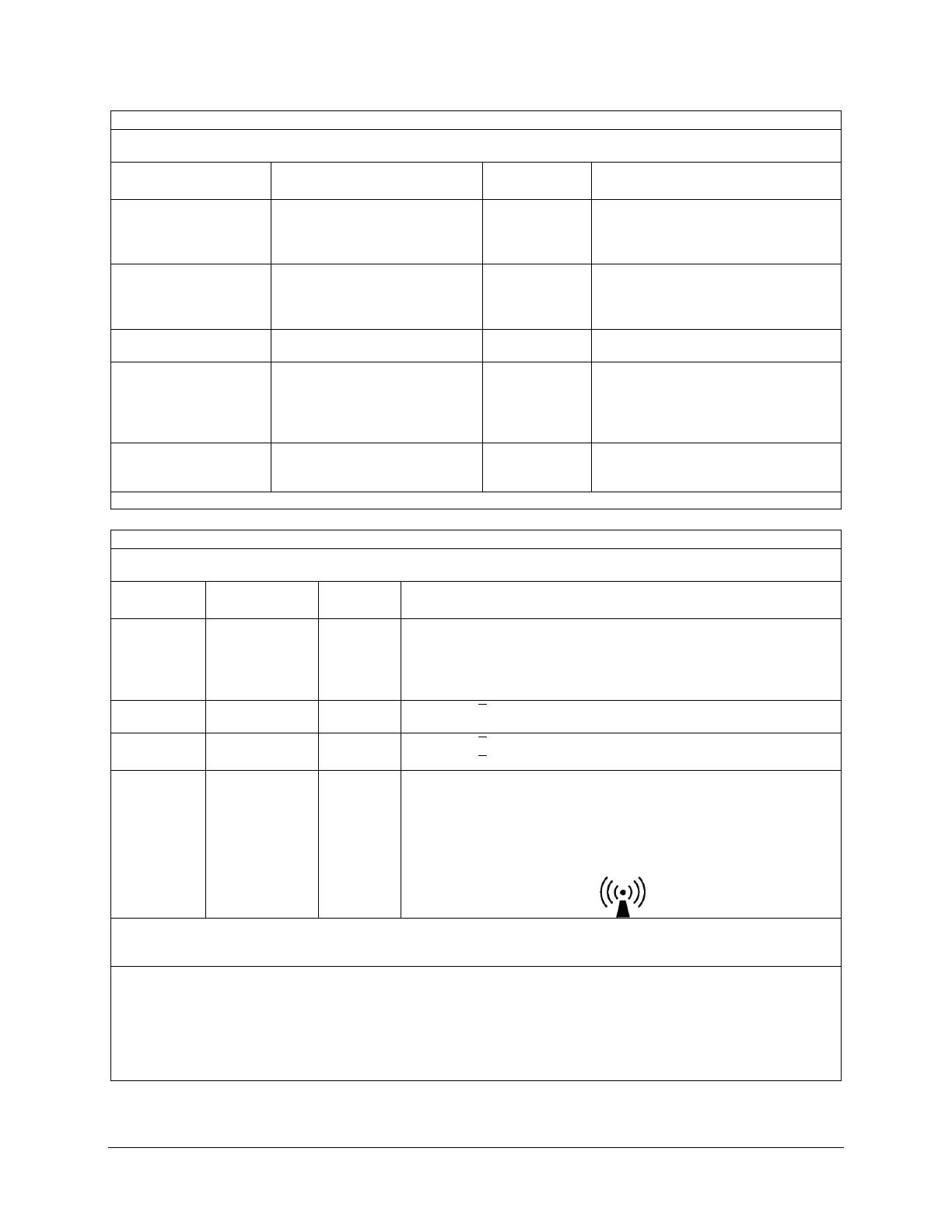
8
Guidance and manufacturer's declaration - electromagnetic immunity
The ClearVision™ Sensor is intended for use in the electromagnetic environment specified below. The customer or the user of the ClearVi-
sion™ Sensor should assure that it is used in such an environment.
Immunity test IEC 60601 test level
level
environment – guidance
(ESD)
IEC 61000-4-2
± 8 kV air
± 8 kV air
Floors should be wood, concrete or ceramic
tile. If the floors are covered with synthetic
material, the relative humidity should be at
least 30%.
ent/burst
IEC 61000-4-4
± 2 kV for power supply lines
± 1 kV for input/output lines
supply lines
± 1 kV for input/
Mains power quality should be that of a tran-
sient/ burst supply lines typical commercial or
hospital environment.
± 1 kV line(s) to line(s)
± 2 kV line(s) to earth
Voltage dips, interruptions,
and voltage variations on
power supply input lines
IEC 61000-4-11
T
T
< 40% U
T
(60% dip in U
T
) for 5 cycles
< 70% U
T
(30% dip in U
T
) for 25 cy-
cles
< 5% U
T
(>95% dip in U
T
) for 5 s
Power frequency (50/60 Hz)
magnetic field
Power frequency magnetic fields should be at
levels characteristic of a typical location in a
typical commercial or hospital environment.
NOTE: U
T
is the a.c. mains voltage prior to application of the test level.
Guidance and manufacturer's declaration - electromagnetic immunity
The ClearVision™ Sensor is intended for use in the electromagnetic environment specified below. The customer or the user of the ClearVi-
sion™ Sensor should assure that it is used in such an environment.
Electromagnetic environment – guidance
Portable and mobile RF communications equipment should be used no closer to any
part of the ClearVision™ Sensor equipment, including cables, than the recom-
mended separation distance calculated from the equation applicable to the fre-
quency of the transmitter.
Recommended separation distance:
Conducted RF
IEC 61000-4-6
150 kHz to 80 MHz
= 1.2 ×
√
IEC 61000-4-3
80 MHz to 2.5 GHz
= 1.2 ×
√
80 MHz to 800 MHz
= 2.3 ×
√
800 MHz to 2.5 GHz
Where P is the maximum output power rating of the transmitter in watts (W) ac-
cording to the transmitter manufacture and d is the recommended separation dis-
tance in meters (m).
Field strengths from fixed RF transmitters, as determined by an electromagnetic site
survey,
a
should be less than the compliance level in each frequency range.
b
Interference may occur in the vicinity of equipment marked with the following sym-
bol:
NOTE 1: At 80 MHz and 800 MHz, the higher frequency range applies.
NOTE 2: These guidelines may not apply in all situations. Electromagnetic propagation is affected by absorption and reflection from struc-
tures, objects, and people.
a
Field strengths from fixed transmitters, such as base stations for radio (cellular/cordless) telephones and land mobile radios, amateur radio,
AM and FM radio broadcast and TV broadcast cannot be predicted theoretically with accuracy. To assess the electromagnetic environment
due to fixed RF transmitters, an electromagnetic site survey should be considered. If the measured field strength in the location in which the
ClearVision™ Sensor is used exceeds the applicable RF compliance level above, the ClearVision™ Sensor should be observed to verify
normal operation. If abnormal performance is observed, additional measures may be necessary, such as re-orienting or relocating the
ClearVision™ Sensor.
b
Over the frequency range 150 kHz to 80 MHz, field strengths should be less than [
1
] V/m.