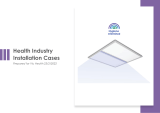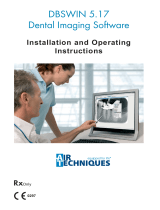19
3.5.6 Software upgrade
The software has the function of automatic upgrade. If the computer is installed with
the Duray server and the software can be upgraded, a pop-up window “Upgrade or
not” will appear on the computer. Click “Yes” and all clients connected to the server will
receive a reminder of 10s countdown to upgrade. After 10 seconds, the software will
automatically close and then start to upgrade. Click “No” and the software will not be
upgraded temporarily.
4 Notes
4.1 The imaging plate scanner shall never be used in the presence of ammable
anesthetic gas, pure oxygen or nitrogen oxide to avoid any risk of explosion.
4.2 The imaging plate scanner is a CLASS 1 LASER PRODUCT and turns CLASS 3B
after the cover is removed. Make sure to avoid exposure to laser rays to prevent the
risk of injury to the eyes.
4.3 The imaging plate scanner and its accessories, especially the IP imaging plate,
protection card and protective bag, have been designed and developed to ensure
the highest safety and performance. The use of accessories not provided by the
original manufacturer may cause risks to patients, users or the equipment itself. Do
not use IP imaging plates, protection cards and protective sheaths provided by other
manufacturers to avoid any risk of contamination or malfunction of imaging plate
scanner.
4.4 In the handling of IP imaging plate, protection card and protective bag, necessary
health protection measures must be taken to avoid the risk of cross infection.
4.5 The imaging plate scanner complies with the IEC 60601-1 standard. Only
peripheral equipment conforming to IEC 60950-1 can be connected to the imaging
plate scanner to avoid any risk of failure of the scanner.
4.6 Our company is specialized in the production of medical devices. We are
responsible for the safety of the device only when the maintenance, repair and
modication of the machine are carried out by our company or by our authorized
dealers, and the replacement parts are our Beyes accessories and operated according
to the operating instructions.
4.7 Other safety information can be found in each chapter of this instruction manual.
Please read the whole manual carefully.
4.8 In order to ensure safe and correct operation and the use of the imaging plate
scanner, it is very important to use the power cord provided by the scanner. The power
cord of the imaging plate scanner system must only be replaced by the same type of
cord.
4.9 Due to the electromagnetic compatibility of imaging plate scanner, other equipment
nearby may be affected during the use. There is a risk of malfunction of nearby
equipment.
4.10 Due to electromagnetic compatibility, the use of other equipment may interfere
with the imaging plate scanner.
4.11 When the image quality is affected by excessive use or articial damage of IP
imaging plate, the device needs to be replaced in time.