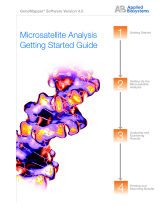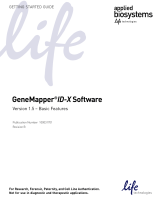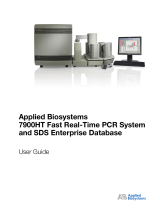Page is loading ...

For Research Use Only. Not for use in diagnostic procedures.
Sizing Analysis Module Peak Scanner™
Software
USER GUIDE
Publication Number MAN0017576
Revision A.0

Manufacturer: Life Technologies Corporation | 200 Oyster Point Blvd | South San Francisco, CA 94080 | USA
The information in this guide is subject to change without notice.
DISCLAIMER: TO THE EXTENT ALLOWED BY LAW, LIFE TECHNOLOGIES AND/OR ITS AFFILIATE(S) WILL NOT BE LIABLE FOR SPECIAL, INCIDENTAL,
INDIRECT, PUNITIVE, MULTIPLE, OR CONSEQUENTIAL DAMAGES IN CONNECTION WITH OR ARISING FROM THIS DOCUMENT, INCLUDING YOUR
USE OF IT.
Revision history: Pub. No. MAN0017576
Revision Date Description
A.0 05 February 2018 New document. Material represents the Help content in the Sizing
Analysis Module Peak Scanner™ Software.
Important Licensing Information: This product may be covered by one or more Limited Use Label Licenses. By use of this product, you accept the
terms and conditions of all applicable Limited Use Label Licenses.
TRADEMARKS: All trademarks are the property of Thermo Fisher Scientific and its subsidiaries unless otherwise specified.
©2018 Thermo Fisher Scientific Inc. All rights reserved.

Contents
■CHAPTER 1 About the Sizing Analysis Module Peak
Scanner™ Software ........................................................ 6
Compatible instruments ......................................................... 6
■CHAPTER 2 Workflows .................................................. 7
Sizing Analysis Module Peak Scanner™ Software Workflow ........................... 7
Data analysis workflow .......................................................... 8
■CHAPTER 3 Create a project and import samples .................... 9
Create a demo project ........................................................... 9
Create your own project ......................................................... 10
Other ways to create projects .................................................... 10
Create from the DataConnect window ........................................ 11
Create from My Apps in the Home window .................................... 11
Share an object ................................................................ 12
■CHAPTER 4 Review and analyze samples in the Setup screen ..... 13
Review samples after first import ................................................ 13
Analyze samples using default analysis settings ................................... 14
Reanalyze samples using custom settings ......................................... 15
Add/remove samples ........................................................... 15
Search tables and lists .......................................................... 15
Apply a different size standard to the project or a sample ........................... 15
Edit a sample name and type .................................................... 16
Customize the columns in the sample or sizing table ............................... 16
Sizing Analysis Module Peak Scanner
™
Software User Guide
3

■CHAPTER 5 Examine low quality samples ............................ 17
View data collection settings ..................................................... 17
Examine EPT and raw data ...................................................... 17
Modify the default analysis settings .............................................. 17
Adjust Quality Flag ranges ...................................................... 18
Apply a different size standard to the project or a sample ........................... 18
Select a single size standard for a project ..................................... 19
Select a size standard for individual samples .................................. 19
Create a new size standard definition ......................................... 20
■CHAPTER 6 Review the plot and peak information in the
Results screen ............................................................ 21
Review results ................................................................. 21
Review and edit peaks .......................................................... 21
Sort and filter peaks in the sizing table ....................................... 21
Edit peaks in the sizing table ................................................ 21
Edit peaks using Peak Editor ................................................ 22
Zoom on the electropherogram .................................................. 23
Modify size matches using the Size Match Editor ................................... 24
Customize plot data and views ................................................... 26
Select dye data to display ................................................... 26
View dyes in combined or separate plots ..................................... 27
View raw and/or analyzed data in the plot ..................................... 28
Customize the Plot View .................................................... 29
Set plot Zooming and Scaling Options ........................................ 31
Customize labels on the plot ................................................ 32
Show/Hide the Sizing Table ................................................. 34
■CHAPTER 7 Export size standard, sample information,
and results ................................................................ 35
Export size standard ............................................................ 35
Export the sample table ......................................................... 35
Export Sizing Table ............................................................. 35
Export Plot .................................................................... 36
Export Summary Report ........................................................ 36
■APPENDIX A Troubleshooting ......................................... 37
Troubleshooting ............................................................... 37
Contents
4
Sizing Analysis Module Peak Scanner
™
Software User Guide

■APPENDIX B Software screen descriptions .......................... 38
Setup ......................................................................... 38
Parts of the Setup screen ....................................................... 39
Sample table fields ............................................................. 40
Results ....................................................................... 41
Parts of the Results screen ...................................................... 42
Parts of the electropherogram ................................................... 43
Sizing table fields .............................................................. 44
■APPENDIX C Reference information .................................. 45
Size Standard selected by the software ........................................... 45
Analysis status ................................................................ 46
Analysis settings ............................................................... 46
Peak detection overview ........................................................ 48
Baseline Window size ...................................................... 49
Smoothing ................................................................ 51
Polynomial Degree and Peak Window Size .................................... 51
Slope Thresholds for Peak Start/End parameters .............................. 52
Sizing overview ................................................................ 55
Size matching ............................................................. 55
Size-calling curve generation and size calling ................................. 56
Sizing Quality (SQ) status ................................................... 62
■Documentation and support ............................................. 63
Related documentation ......................................................... 63
Customer and technical support ................................................. 63
Limited product warranty ....................................................... 63
Contents
Sizing Analysis Module Peak Scanner
™
Software User Guide
5

About the Sizing Analysis Module
Peak Scanner™ Software
Sizing Analysis Module Peak Scanner™ Software is a DNA sizing module available on
Thermo Fisher Cloud.
Use this software to perform DNA fragment analysis, separate a mixture of DNA
fragments according to their sizes, provide a prole of the separation, and precisely
calculate the sizes of the fragments.
The software allows you to view, edit, analyze, print, and export fragment analysis
data generated using Applied Biosystems™ genetic analyzers.
Compatible instruments
Capillary Electrophoresis System Supported software
version(s)
File
extension
Applied Biosystems™ SeqStudio™ Genetic
Analyzer (3200)
v1.0 or later FSA
Applied Biosystems™ 3500/3500xL Genetic
Analyzer
Applied Biosystems™ 3130/3130
xl
Genetic
Analyzer
Applied Biosystems™ 3730/3730
xl
DNA
Analyzer
1
6
Sizing Analysis Module Peak Scanner
™
Software User Guide

Workflows
Sizing Analysis Module Peak Scanner™ Software Workflow
Chapter 3, “Create a project and import samples“
▼
Chapter 4, “Review and analyze samples in the Setup screen“
▼
Chapter 5, “Examine low quality samples“
▼
Chapter 6, “Review the plot and peak information in the Results
screen“
▼
Chapter 7, “Export size standard, sample information, and
results“
2
Sizing Analysis Module Peak Scanner
™
Software User Guide
7

Data analysis workflow
The workow shown below is an example approach for data analysis.
Chapter 4, “Review and analyze samples in the Setup screen“
“Review samples after first import“ on page 13
(If needed)
“Add/remove samples“ on page 15
“Analyze samples using default analysis settings“ on page 14
▼
(If needed)
“View data collection settings“ on page 17
“Examine EPT and raw data“ on page 17
“Modify the default analysis settings“ on page 17
“Apply a different size standard to the project or a sample“ on
page 15
“Reanalyze samples using custom settings“ on page 15
▼
Chapter 6, “Review the plot and peak information in the
Results screen“
“Customize plot data and views“ on page 26
“Review and edit peaks“ on page 21
(If needed)
“Modify size matches using the Size Match
Editor“ on page 24
▼
Chapter 7, “Export size standard, sample information, and
results“
Chapter 2 Workflows
Data analysis workflow
2
8
Sizing Analysis Module Peak Scanner
™
Software User Guide

Create a project and import samples
Create a demo project
IMPORTANT! We recommend that new users create a Demo project to quickly learn
how to use the module.
1. In the Thermo Fisher Cloud Dashboard, go to the Home page, click Tutorials,
then click Create a Demo project.
2. At the boom of the Tutorials screen, click , then click OK.
3. Click Recent projects and les, then click PeakScanner_DEMO_Project.
Note: It may take several minutes for the Demo project to appear in the Recent
projects and les screen.
4. (If needed) Review the Geing Started pop-up window, then click OK.
5. Proceed to Chapter 4, “Review and analyze samples in the Setup screen“.
3
Sizing Analysis Module Peak Scanner
™
Software User Guide
9

Create your own project
You must have saved FSA les from an instrument run before you can create a project
in the module. The FSA les can be analyzed or unanalyzed.
1. In the Thermo Fisher Cloud Dashboard, click Create project.
2. Enter a project name, select a save location, then click Create.
3. (If needed) Review the Geing Started pop-up window, then click OK.
4. In the Manage Data Files window, select an option to import FSA les:
1. Import From My Computer—Imports FSA les from your computer.
2. Import from Thermo Fisher Cloud—Imports FSA les from the Thermo
Fisher Cloud. The Cloud contains Demo les from Thermo Fisher Scientic
and any les that you have previously uploaded in Data Manager.
3. Import From Dropbox—Imports FSA les from Dropbox.
5. The imported les are displayed in the table. In the navigation bar, click the
Sizing Analysis Module Peak Scanner™ Software icon
Common Callouts and Arrows
1. Copy-paste a callout or arrow to use in this SVG.
Note: If you need more advanced callouts or arrows
use the TechComm_Inkscape_Callout&Arrow_Libary.
3. Delete this text, this rectangle, and unused
callouts, arrows, or other SVG elements
before adding this SVG to the repository.
2. Edit number and/or line-length, as needed.
1 1
1
1
.
6. In the Import Project Seings dialog box, select an option:
•Yes—Imports size standard, analysis seings, table seings and plot seings
from an existing project. Use this option to import a custom size standard
from a previous project.
No—Uses the default system seings.
Other ways to create projects
You must have saved FSA les from an instrument run before you can create a project
in the module. The FSA les can be analyzed or unanalyzed.
Chapter 3 Create a project and import samples
Create your own project
3
10
Sizing Analysis Module Peak Scanner
™
Software User Guide

1. In the Thermo Fisher Cloud Dashboard, click in the navigation bar to open
the DataConnect screen.
2. Browse to and select the trace les of interest, then click
Common Callouts and Arrows
1. Copy-paste a callout or arrow to use in this SVG.
Note: If you need more advanced callouts or arrows
use the TechComm_Inkscape_Callout&Arrow_Libary.
3. Delete this text, this rectangle, and unused
callouts, arrows, or other SVG elements
before adding this SVG to the repository.
2. Edit number and/or line-length, as needed.
1 1
1
1
.
3. In the Create Project dialog box, enter a project name, select a save location, then
click Create.
4. Proceed with step 3 in “Create your own project“ on page 10.
You can import additional trace les, or skip “Create your own project“ on
page 10.
Common Callouts and Arrows
1. Copy-paste a callout or arrow to use in this SVG.
Note: If you need more advanced callouts or arrows
use the TechComm_Inkscape_Callout&Arrow_Libary.
3. Delete this text, this rectangle, and unused
callouts, arrows, or other SVG elements
before adding this SVG to the repository.
2. Edit number and/or line-length, as needed.
1 1
1
1
1
2
3
1Files icon—Click to open the DataConnect window
2Project folders and trace files
3Create project link—Click to open the Create Project dialog box
1. In the Thermo Fisher Cloud Dashboard, click in the navigation bar to open
the Home screen.
2. In the My Apps pane, click
Common Callouts and Arrows
1. Copy-paste a callout or arrow to use in this SVG.
Note: If you need more advanced callouts or arrows
use the TechComm_Inkscape_Callout&Arrow_Libary.
3. Delete this text, this rectangle, and unused
callouts, arrows, or other SVG elements
before adding this SVG to the repository.
2. Edit number and/or line-length, as needed.
1 1
1
1
.
3. In the Open Project dialog box, select Create New Project, enter a project name,
select a save location, then click OK.
4. Proceed with step 3 in “Create your own project“ on page 10.
Common Callouts and Arrows
1. Copy-paste a callout or arrow to use in this SVG.
Note: If you need more advanced callouts or arrows
use the TechComm_Inkscape_Callout&Arrow_Libary.
3. Delete this text, this rectangle, and unused
callouts, arrows, or other SVG elements
before adding this SVG to the repository.
2. Edit number and/or line-length, as needed.
1 1
1
1
1
2
1Home icon—Click to open the Home window
2Module icon in the My Apps pane—Click to open the Peak Scanner™ module
Create from the
DataConnect
window
Create from My
Apps in the Home
window
Chapter 3 Create a project and import samples
Other ways to create projects
3
Sizing Analysis Module Peak Scanner
™
Software User Guide
11

Share an object
• To Share a single le, folder, or project with another Thermo Fisher Cloud user:
1. Click (Home) if necessary to return to the platform, then click (Files).
2. In Files, select the object to be shared, then click Share with people.
3. Enter the email address of the user(s) with whom you want to share the
selected object, separating each email address by a comma. Click Add.
4. Click Conrm.
The user(s) will receive a notication and email that you have shared an
object with them and the shared object will appear in their Home Folder.
Chapter 3 Create a project and import samples
Share an object
3
12
Sizing Analysis Module Peak Scanner
™
Software User Guide

Review and analyze samples in the
Setup screen
Review samples after first import
When you import samples, the Setup screen is displayed (see “Parts of the Setup
screen“ on page 39) and shows data collection results with an analysis status of
Unanalyzed or Reanalyze.
1. Review information that is imported for the project.
• The total number of samples in the project is color-coded red to indicate that
samples have not been analyzed.
• A size standard is selected for the project (see “Size Standard selected by the
software“ on page 45).
• Analysis status for the project (see “Analysis status“ on page 46).
• The analysis and sizing ranges from the data collection analysis seings are
shown.
•Size Quality and Oscale overviews are shown. Color-coding is based on
the imported data collection analysis seings.
Note: The Quality Flags Size Quality and Oscale bar shows a gray portion
for any imported samples that are unsized.
4
Sizing Analysis Module Peak Scanner
™
Software User Guide
13

2. Review the following information for the samples in the sample table.
Parameter Description
Status • for SeqStudio™ (3200) and 3500 FSA files
• for files analyzed using the current analysis
settings. Analyze samples after the first import to
apply current settings.
• for 31xx FSA files[1]
SQ • , , or for SeqStudio™ and 3500 FSA files, based
on the Quality Flags setting from the data collection
analysis settings.
• Blank for 31xx FSA files[1]
OS • or for SeqStudio™ and 3500 FSA files, based on
the Quality Flags setting from the data collection
analysis settings.
• Blank for 31xx FSA files[1]
Size Standard See “Size Standard selected by the software“ on page 45
[1] If 31xx FSA files were previously analyzed using the Peak Scanner™ desktop software, the imported
Status, SQ and OS parameters will be the same as those for SeqStudio™ (3200) and 3500 FSA files.
Note: This table describes the parameter elds following initial import. These
parameters will update as the user applies modied analysis seings to the
project.
3. As needed:
•Click the Sample Type column header to sort and view control samples as
needed.
• “Customize the columns in the sample or sizing table“ on page 16.
• “Search tables and lists“ on page 15.
Analyze samples using default analysis settings
1. In the Setup screen, select one or more samples to analyze.
2. Click Analyze.
3. Review results in the Setup screen, then:
• If the sample quality is , proceed to Chapter 7, “Export size standard,
sample information, and results“.
•If the sample quality is or , or analysis fails, proceed to:
–“Reanalyze samples using custom seings“ on page 15
– Chapter 6, “Review the plot and peak information in the Results screen“
Chapter 4 Review and analyze samples in the Setup screen
Analyze samples using default analysis settings
4
14
Sizing Analysis Module Peak Scanner
™
Software User Guide

Reanalyze samples using custom settings
1. Perform any of the following tasks as needed:
• “Modify the default analysis seings“ on page 17
• “Edit a sample name and type“ on page 16
• “Apply a dierent size standard to the project or a sample“ on page 15
• “Modify size matches using the Size Match Editor“ on page 24
• “Adjust Quality Flag ranges“ on page 18
2. Click Reanalyze.
Add/remove samples
In the Setup screen, select the appropriate option:.
Option Description
Add more files 1. Click Actions
2. Click Add More Files
3. Select the appropriate import option.
Remove files 1. Select the samples to remove in the sample table.
2. Click Actions.
3. Click Remove Files.
Search tables and lists
Click in the upper-right corner of a table or list to search the contents of that table
or list.
Click Clear All to clear previous search results.
Apply a different size standard to the project or a sample
You can do any of the following:
• “Select a single size standard for a project“ on page 19
• “Select a size standard for individual samples“ on page 19
• “Create a new size standard denition“ on page 20
Chapter 4 Review and analyze samples in the Setup screen
Reanalyze samples using custom settings
4
Sizing Analysis Module Peak Scanner
™
Software User Guide
15

Edit a sample name and type
Edit a sample name and type in the sample table.
•Edit the sample name—Click the sample name.
•Edit the sample type—Click the sample type, then select an option from the
dropdown list.
–Sample
–Positive Control
–Allelic Ladder
–Primer Focus
–Negative Control
Note: The software designates Positive Control, Allelic Ladder, Primer Focus,
Negative Control sample types as controls, and does not apply additional
processing to these samples. The user has the option to arrange control plots on
top during review of sample plots in the Results screen. See Chapter 6, “Review
the plot and peak information in the Results screen“.
Customize the columns in the sample or sizing table
Customize the columns displayed in the sample table.
•Sort the columns in the table—Double-click a column header.
•Edit the order of columns in the table—Click a header, then drag and drop in
the desired order.
•Show/Hide columns in the table—Click at the top right corner of the table,
click Show/Hide Columns, then select the columns to show or hide.
Click Restore to default to undo previous Show/Hide selections.
Chapter 4 Review and analyze samples in the Setup screen
Edit a sample name and type
4
16
Sizing Analysis Module Peak Scanner
™
Software User Guide

Examine low quality samples
View data collection settings
1. In the Setup screen, open the Sample Details window using one of the following
methods:
• Double-click, or right-click on the sample le.
• Click Actions, then click View Sample Details.
2. Click Information to review the following data collection seings for a sample.
3. Click Close.
Examine EPT and raw data
Review the EPT (ElectroPherogram Telemetry) plot to identify instrument
performance issues that can aect size quality.
Review the raw data to evaluate anomalies, the causes of poor size-calling, and to
determine the start and stop points for analysis. The start point for data analysis
occurs after the primer peak and before the rst sizing peak. The stop point for
analysis occurs after the last sizing peak.
1. Open the sample details window using one of the following methods:
• Double-click, or right-click on the sample le.
• Click Actions, then click View Sample Details.
2. Click EPT Data to view the EPT plot.
3. Click Raw Data to view the raw data plot.
4. Click Close.
Modify the default analysis settings
1. In the Setup screen, click Seings.
2. Modify the seings as needed (see “Analysis seings“ on page 46 ).
3. Click Reanalyze all les with seings.
4. Click Done.
5
Sizing Analysis Module Peak Scanner
™
Software User Guide
17

To restore project analysis seings to the default seings, click Seings4Restore to
default.
Adjust Quality Flag ranges
1. In the Setup screen, click Seings.
2. Click Quality Flags.
3. Adjust the low, medium and high Quality Flag ranges as appropriate. See “Sizing
Quality (SQ) status“ on page 62.
Common Callouts and Arrows
1. Copy-paste a callout or arrow to use in this SVG.
Note: If you need more advanced callouts or arrows
use the TechComm_Inkscape_Callout&Arrow_Libary.
3. Delete this text, this rectangle, and unused
callouts, arrows, or other SVG elements
before adding this SVG to the repository.
2. Edit number and/or line-length, as needed.
1 1
1
1
1
Figure 1 Quality Flag ranges
1Drag to adjust to quality flag ranges.
Apply a different size standard to the project or a sample
You can do any of the following:
• “Select a single size standard for a project“ on page 19
• “Select a size standard for individual samples“ on page 19
• “Create a new size standard denition“ on page 20
Chapter 5 Examine low quality samples
Adjust Quality Flag ranges
5
18
Sizing Analysis Module Peak Scanner
™
Software User Guide

See “Create a new size standard denition“ on page 20 to create a custom size
standard for your project.
1. In the Setup screen, click Size Standard.
2. Select an option to apply a size standard:
Option Action
Factory default Size
Standard 1. Select a factory default Size Standard from the
dropdown list.
Import Size Standard
(.xml)—Import a size
standard file from your
computer.
1. Scroll to the bottom of the dropdown list, then
select Import Size Standard (.xml).
2. Browse to and select a size standard, then click
Open.
Note: Imported size standards only appear in the
project in which they were imported.
3. Click Reanalyze all les with this size standard.
4. Click Apply.
The software allows you to apply dierent size standards to, then analyze individual
samples in a project. When you analyze the project, only the size standard that is
selected for the project is used, and size standards that are selected for individual
samples are overwrien.
1. From the Setup screen, select the samples to which you want to apply a specic
size standard.
2. Click Size Standard, then select the appropriate option to apply a size standard.
See “
Apply a dierent size standard to the project or a sample“ on page 15.
3. Deselect Reanalyze all les with this size standard.
4. Click Apply.
Note: The new size standard is not displayed in the Size Standard column of the
sample list until the samples are analyzed.
5. In the Setup screen, click Reanalyze.
Select a single
size standard for a
project
Select a size
standard for
individual samples
Chapter 5 Examine low quality samples
Apply a different size standard to the project or a sample
5
Sizing Analysis Module Peak Scanner
™
Software User Guide
19

Customized size standards only appear in the project in which they were created. See
“Export size standard“ on page 35 and “Create your own project“ on page 10 for
information about exporting and importing a previously dened custom size
standard when creating your project.
1. In the Setup screen, click Size Standard.
2. Create a new size standard using one of the following options:
Option Action
Customize a factory default
Size Standard 1. Select a Size Standard from the dropdown list.
2. Select Clone size standard to make changes.
3. Edit the numeric values for the size standard
definition. Separate size peak values with
commas.
Manually create a
customized Size Standard 1. Select Enter new Size Standard from the
dropdown list.
2. Enter the following information:
• Name
• Color
• Description
• Numeric values for the size standard
definition. Separate size peak values with
commas.
3. (Optional) Select Reanalyze all les with this size standard.
4. Click Apply.
Create a new size
standard
definition
Chapter 5 Examine low quality samples
Apply a different size standard to the project or a sample
5
20
Sizing Analysis Module Peak Scanner
™
Software User Guide
/