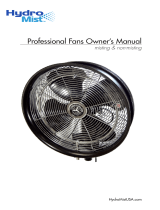Cables and connectors ...................................................................................................................... 16
Hard Drives ........................................................................................................................................ 16
Lithium coin cell battery ................................................................................................................... 17
SATA hard drives .................................................................................................................................................. 17
SATA hard drive cables ........................................................................................................................................ 17
SATA data cable ................................................................................................................................. 17
SMART ATA drives ................................................................................................................................................ 17
Cable management .............................................................................................................................................. 18
5 Removal and replacement procedures ........................................................................................................... 19
Preparation for disassembly ............................................................................................................................... 19
Mounting the RP2 to a wall, swing arm, or pole-mounted bracket ................................................................... 20
Routing cables to external devices ..................................................................................................................... 21
Stand feet ............................................................................................................................................................ 23
Power supply ....................................................................................................................................................... 24
Optional HP integrated USB peripheral modules ............................................................................................... 27
Front panel ........................................................................................................................................................... 31
Memory ................................................................................................................................................................ 34
DDR3-SDRAM SODIMM ...................................................................................................................... 34
Replacing the SODIMM ...................................................................................................................... 34
Hard drive ............................................................................................................................................................ 36
Battery ................................................................................................................................................................. 38
WLAN module ...................................................................................................................................................... 40
Drive connector and cables ................................................................................................................................. 42
Power button board ............................................................................................................................................. 43
USB port assembly .............................................................................................................................................. 44
Speakers .............................................................................................................................................................. 47
Touch board ......................................................................................................................................................... 49
Antennas and transceivers .................................................................................................................................. 50
System board ....................................................................................................................................................... 52
System board callouts ...................................................................................................................... 56
Display panel assembly ....................................................................................................................................... 57
6 Configuring the software ............................................................................................................................. 58
Touch screen calibration ..................................................................................................................................... 58
Calibration for Windows 7 Professional and Embedded POSReady 7 ............................................. 58
Calibration for Windows 8.1 Professional and Embedded 8.1 Industry Pro Retail ......................... 58
Configuring the MSR ............................................................................................................................................ 58
Configuring powered serial ports ........................................................................................................................ 59
vi