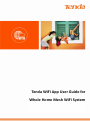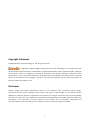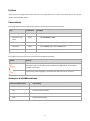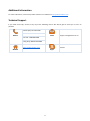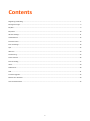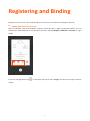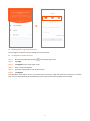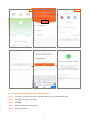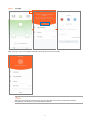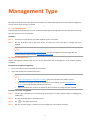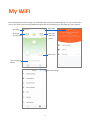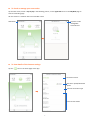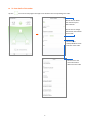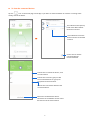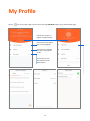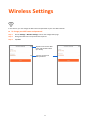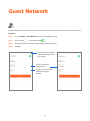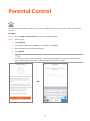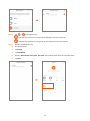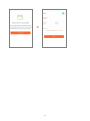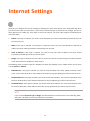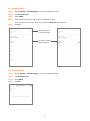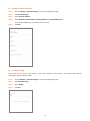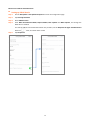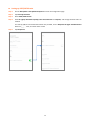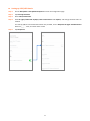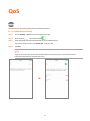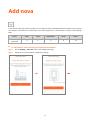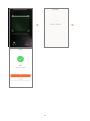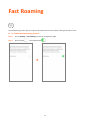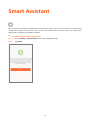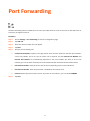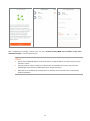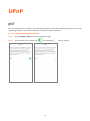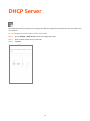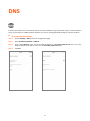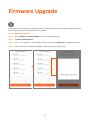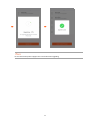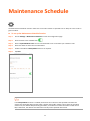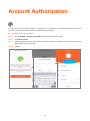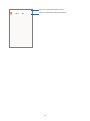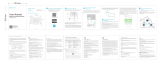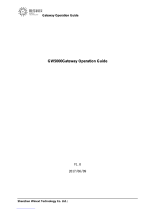I
Tenda WiFi App User Guide for
Whole Home Mesh WiFi System

II
Copyright Statement
© 2018 Shenzhen Tenda Technology Co., Ltd. All rights reserved.
is a registered trademark legally held by Shenzhen Tenda Technology Co., Ltd. Other brand and
product names mentioned herein are trademarks or registered trademarks of their respective holders. Copyright
of the whole product as integration, including its accessories and software, belongs to Shenzhen Tenda
Technology Co., Ltd. No part of this publication can be reproduced, transmitted, transcribed, stored in a retrieval
system, or translated into any language in any form or by any means without the prior written permission of
Shenzhen Tenda Technology Co., Ltd.
Disclaimer
Pictures, images and product specifications herein are for references only. To improve internal design,
operational function, and/or reliability, Tenda reserves the right to make changes to the products without
obligation to notify any person or organization of such revisions or changes. Tenda does not assume any liability
that may occur due to the use or application of the product described herein. Every effort has been made in the
preparation of this document to ensure accuracy of the contents, but all statements, information and
recommendations in this document do not constitute a warranty of any kind, express or implied.

III
Preface
Thank you for choosing Tenda! Please read this user guide before you use the Tenda WiFi App to set up your
whole home mesh WiFi system.
Conventions
The typographical elements that may be found in this document are defined as follows.
Item
Presentation
Example
Cascading menus
>
System > Live Users
Parameter and
value
Bold
Set User Name to Tom.
Variable
Italic
Format: XX:XX:XX:XX:XX:XX
UI control
Bold
On the Policy page, click the OK button.
Message
“ ”
The “Success” message appears.
The symbols that may be found in this document are defined as follows.
Symbol
Meaning
This format is used to highlight information of importance or special interest.
Ignoring this type of note may result in ineffective configurations, loss of data or
damage to the device.
This format is used to highlight a procedure that will save time or resources.
Acronyms and Abbreviations
Acronym or Abbreviation
Full Spelling
nova node(s)
nova whole home mesh WiFi system node(s)
ISP
Internet Service Provider
DHCP
Dynamic Host Configuration Protocol
DNS
Domain Name System

IV
Additional Information
For more information, search this product model on our website at http://www.tendacn.com.
Technical Support
If you need more help, contact us by any of the following means. We will be glad to assist you as soon as
possible.
Hotline
Global: (86) 755-27657180
Email
United States: 1-800-570-5892
Canada: 1-888-998-8966
Hong Kong: 00852-81931998
Website
http://www.tendacn.com
Skype
tendasz

V
Contents
Registering and Binding ...................................................................................................................................................... 1
Management Type .............................................................................................................................................................. 5
My WiFi ............................................................................................................................................................................... 6
My Profile ......................................................................................................................................................................... 10
Wireless Settings ............................................................................................................................................................... 11
Guest Network .................................................................................................................................................................. 12
Parental Control ................................................................................................................................................................ 13
Internet Settings ............................................................................................................................................................... 16
QoS ................................................................................................................................................................................... 22
Add nova ........................................................................................................................................................................... 23
Fast Roaming ..................................................................................................................................................................... 25
Smart Assistant ................................................................................................................................................................. 26
Port Forwarding ................................................................................................................................................................ 27
UPnP ................................................................................................................................................................................. 29
DHCP Server ...................................................................................................................................................................... 30
DNS ................................................................................................................................................................................... 31
Firmware Upgrade ............................................................................................................................................................ 32
Maintenance Schedule ..................................................................................................................................................... 34
Account Authorization ...................................................................................................................................................... 35

1
Registering and Binding
Binding an account to your nova network helps you secure your nova network and manage it remotely.
Binding with third party accounts
After you complete setup and installation using the Tenda WiFi App, a login prompt page appears. You can
authorize the Tenda WiFi App to use third party accounts, including Google+, Facebook, and Twitter, to login
quickly.
If you miss the page above, tap on the upper-right corner and tap Login. Then choose one type of account
to login.

2
Binding with a registered account
You can register a Tenda account to manage your nova network.
To Register a Tenda account:
Step 1 Run the Tenda WiFi App, and tap on the upper-right corner.
Step 2 Tap Login.
Step 3 Tap Register on the upper-right corner.
Step 4 Enter a valid email address.
Step 5 Customize a password for your Tenda account.
Step 6 Tap Register.
A confirmation email will be sent to your email inbox. Check your email and follow the instruction to activate
your account. After following these guided steps, your Tenda account will be registered successfully.

3
To bind your nova network to your Tenda account:
Step 1 Connect your smart phone to your nova WiFi network, and run the Tenda WiFi App.
Step 2 Tap on the upper-right corner.
Step 3 Tap Login.
Step 4 Enter your registered Tenda account.
Step 5 Enter the password.

4
Step 6 Tap Login.
After you log in, your nova network is bound to your Tenda account successfully.
After your nova network is bound to an account, login with the account is required for network
management. This account is your administrator account.

5
Management Type
All Tenda nova whole home mesh WiFi systems support the Tenda WiFi App for local and remote management.
You can choose either of them as needed.
Local Management
Local management indicates that you can use the Tenda WiFi App to manage your nova network after connecting
your smart phone to the nova network.
Procedure:
Step 1 Connect your smart phone to the WiFi network of your nova nodes.
Step 2 Run the Tenda WiFi App on the smart phone, and then you can use the App to manage your nova
network.
If your nova nodes are bound to a Tenda account, you can manage them only after login with the
bound account or other accounts authorized by the account.
Remote Management
Remote management indicates that you can use the Tenda WiFi App to manage your nova network anytime,
anywhere.
Prerequisites of remote management:
Your nova nodes connect to the internet successfully.
Log in with the bound or authorized account.
If your nova network is bound to an account, they cannot be bound to another account.
If you want to use other accounts to manage your nova network, you can authorize these
accounts after login with the administrator account.
Only the administrator account can authorize other accounts to manage the nova network.
Procedure of remote management:
Step 1 Connect your smart phone to the internet by connecting it to a WiFi network nearby or enabling your
mobile data.
Step 2 Run the Tenda WiFi App on the smart phone.
Step 3 Tap on the upper-right corner.
Step 4 Use your account to log in, and then you can manage your nova network remotely.

6
My WiFi
After completing the internet settings, the Tenda WiFi App shows you the following page. You can view the status
of your nova nodes, real-time upload/download speed and connected devices, and manage your nova network.
Advanced Settings
WiFi name
My Profile
Node name
Real-time
upload speed
Real-time
download
speed
Total connected
devices

7
To check or manage your nova nodes
Tap the WiFi name, which is my-my-my in the following picture, on the upper-left corner of the My WiFi page to
enter the following page.
All nova nodes in a network share the same WiFi name.
To view details of the internet settings
Tap the icon on the home page of the App.
Tap here to add
manageable
Tenda devices.
Connection status
Real-time upload/download
speed
Internet connection type
Internet information
WiFi Name

8
To view details of the nodes
Tap the icon on the home page of the App to see details of the corresponding nova node.
Choose this to delete
the node from your
WiFi network.
Choose this to change
the location information
of the node.
Choose this to
enable/disable the LED
indicator of the node.
Choose this to see
more information
about the nova node.

9
To view the connected devices
Tap the icon on the home page of the App. If you want to check the details of a device or manage more
closely, choose the device.
Choose this to rename the device, such
as Jack’s iPhone.
Choose this to create a group or add
the connected device to a group for
the parental control function.
Choose this to check the details of the
connected device.
Choose this to blacklist the device.
The devices in the blacklist cannot access
the internet via the nova network.
Choose this to remove
connected devices
from the blacklist.
This indicates the frequency
band of the WiFi network
the device connects.
This indicates the time the
device connects to the WiFi
network.

10
My Profile
Tap the icon in the upper-right corner of the home page (My WiFi) page to enter the following page.
Choose this to log in or
register a Tenda account.
Choose this to see FAQ or
give us your feedback.
Choose this to upgrade
the App or learn about
Tenda.
Choose this to clear
the cache for better
performance.

11
Wireless Settings
In this section, you can change the WiFi name and password of your nova WiFi network.
To change your WiFi name and password
Step 1 Choose Settings > Wireless Settings to enter the configuration page.
Step 2 Change the WiFi name and password as required.
Step 3 Tap Save.
Tap here to share the WiFi
name and password with
your family.
Tap here to hide the
WiFi password.

12
Guest Network
The Guest Network function allows you to create a separate network for your guests to secure the main network.
Procedure:
Step 1 Choose Settings > Guest Network to enter the configuration page.
Step 2 Set the button to the enabled state .
Step 3 Change the WiFi name, password and validity period as required.
Step 4 Tap Save.
Tap here to share the WiFi
name and password with
your friends.
Tap here to hide the
WiFi password.
Tap here to select a valid
period for the guest
network.

13
Parental Control
The Parental Control function allows you to create a healthy time session for internet access for your family
members.
Procedure:
Step 1 Choose Setting > Parental Control to enter the configuration page.
Step 2 Create a group.
1. Tap Add Group.
2. Enter a group name, which is Family in this example, and tap Next.
3. Select the devices to be added into the group.
4. Tap Complete.
For security, the group name for parental control cannot be modified after the group is created. If you
want to modify a group name, you can delete the group, and create one again.

14
Step 3 Tap or to change the rules.
indicates that the devices in the group are allowed to access the internet.
indicates that the devices in the group are not allowed to access the internet.
Step 4 Specify a period for the rule.
1. Choose the group.
2. Tap Period.
3. Tap Add Period.
4. Specify a Period Name, Start Time, End Time, and the dates from when the rule takes effect.
5. Tap Save.

15
Page is loading ...
Page is loading ...
Page is loading ...
Page is loading ...
Page is loading ...
Page is loading ...
Page is loading ...
Page is loading ...
Page is loading ...
Page is loading ...
Page is loading ...
Page is loading ...
Page is loading ...
Page is loading ...
Page is loading ...
Page is loading ...
Page is loading ...
Page is loading ...
Page is loading ...
Page is loading ...
Page is loading ...
-
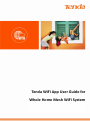 1
1
-
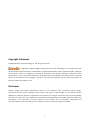 2
2
-
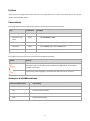 3
3
-
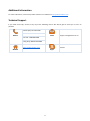 4
4
-
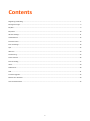 5
5
-
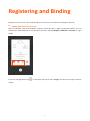 6
6
-
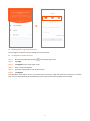 7
7
-
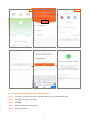 8
8
-
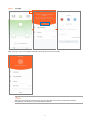 9
9
-
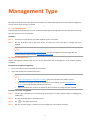 10
10
-
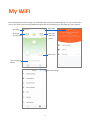 11
11
-
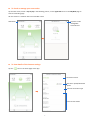 12
12
-
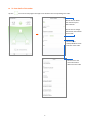 13
13
-
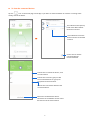 14
14
-
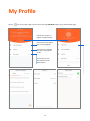 15
15
-
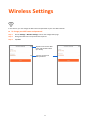 16
16
-
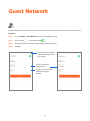 17
17
-
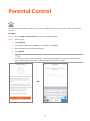 18
18
-
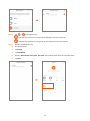 19
19
-
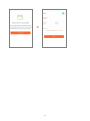 20
20
-
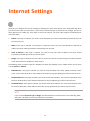 21
21
-
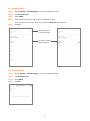 22
22
-
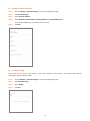 23
23
-
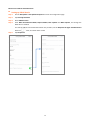 24
24
-
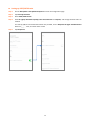 25
25
-
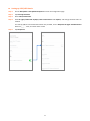 26
26
-
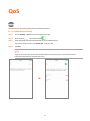 27
27
-
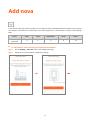 28
28
-
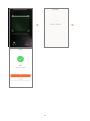 29
29
-
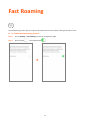 30
30
-
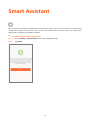 31
31
-
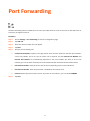 32
32
-
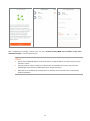 33
33
-
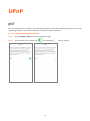 34
34
-
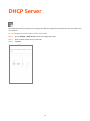 35
35
-
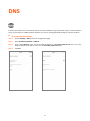 36
36
-
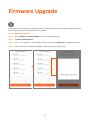 37
37
-
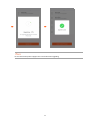 38
38
-
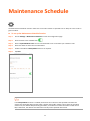 39
39
-
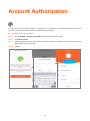 40
40
-
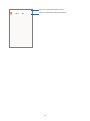 41
41
Ask a question and I''ll find the answer in the document
Finding information in a document is now easier with AI
Related papers
Other documents
-
TCL B123 Operating instructions
-
Heimgard AX 1800 Smart Mesh User guide
-
 rock space RSD0610 AC1200 Dual Band Whole Home Mesh WiFi System Installation guide
rock space RSD0610 AC1200 Dual Band Whole Home Mesh WiFi System Installation guide
-
Vector NS20-4P Quick Installation Manual
-
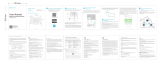 rock space RSD0613 Whole Home Mesh WiFi System User manual
rock space RSD0613 Whole Home Mesh WiFi System User manual
-
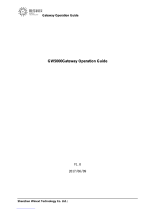 Shenzhen Winext Technology GW5000 Operating instructions
Shenzhen Winext Technology GW5000 Operating instructions
-
breezeline WFWOS User manual
-
APPS Arvig Manage Your WiFi User guide
-
Secura Key SK-MRCP Installation guide
-
Nova MX15 Pro Installation guide