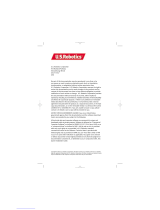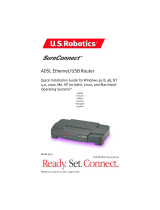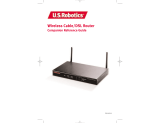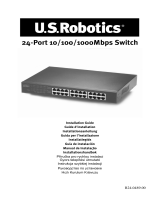Page is loading ...

U.S. Robotics SureConnect ADSL Ethernet/USB Router User Guide
Contents:
US Robotics
SureConnect ADSL
Ethernet/USB Router
Configuration Utility
Summary
Web User Interface
Terminal User Interface
Command Line Interface
Configuration Examples
Installation
Uninstallation
Troubleshooting
Glossary
Regulatory Information
U.S. Robotics SureConnect
™
ADSL
Ethernet/USB Router User Guide
Windows 95, 98, NT 4.0, Me, 2000, XP or later, Mac
and Linux
Installing the Router
Welcome to the Web page for your U.S. Robotics SureConnect
™
ADSL
Ethernet/USB Router, Model 9003. This Web page details five aspects
of your router...
● Installation & Uninstallation: Complete instructions on how to
set up your router.
● Configuring the Modem: Command-level discussion of all three
user interfaces, with examples.
● Troubleshooting: Q&A format. Covers typical questions.
● Glossary: ADSL jargon, rendered into English.
● Regulatory Information:. Declaration of Conformity, FCC & CE
compliance statement, etc.
Technical Support
For current product support and contact information, go to the Support section of the U.S.
Robotics Web site:
http://www.usr.com/broadbandsupport
U.S. Robotics
part number
R46.0216.00
file:///P|/T_WRITER/Documentation/Released/9003...de/9003%20(Guiness)%20prac%20template/index.htm (1 of 2) [11/6/2002 8:52:17 AM]

U.S. Robotics SureConnect ADSL Ethernet/USB Router User Guide
file:///P|/T_WRITER/Documentation/Released/9003...de/9003%20(Guiness)%20prac%20template/index.htm (2 of 2) [11/6/2002 8:52:17 AM]

U.S. Robotics SureConnect ADSL Ethernet/USB Router User Guide
Contents:
US Robotics
SureConnect ADSL
Ethernet/USB Router
Configuration Utility
Summary
Web User Interface
Quick Setup
Service Provider
Settings
Network
Firewall
Tools
Statistics
Terminal User Interface
Command Line
Interface
Configuration Examples
Installation
Uninstallation
Troubleshooting
Glossary
Regulatory Information
U.S. Robotics SureConnect
™
ADSL
Ethernet/USB Router User Guide
Windows 95, 98, NT 4.0, Me, 2000, XP or later, Mac
and Linux
Web User Interface
Overview
The Web User Interface (WUI) is one of three router user interfaces. The other interfaces
are the Terminal User Interface (TUI) and Command Line Interface (CLI). Each interface
allows you to set up, modify, and view router configuration variables and operational data.
The Web User Interface is a system of graphical menus. Menu pages control router
parameters and provide information about them. The WUI organizes these router
parameters into six topics. Here are the six topics, in the order that the WUI displays them...
• Quick Setup • Firewall Settings
• Service Provider
Settings
• Tools
• Network Settings • Statistics
This part of the manual discusses all but the Quick Setup topic. You’ll find information on
using the Quick Setup feature in the Quick Installation Guide.
This manual begins topic discussions with a picture of the top-level menu screen. A
description of screen terms and procedures follows each screen shot. Either text or a table
defines screen variables. Afterward, summarized, step-by-step procedures often follow.
Selecting Topics. When you look at a menu page, notice the divider tabs at the very top of
the page. You can access any of the six router configuration and information topics by
clicking on its tab. The graphic below portrays the six divider tabs as they appear on a
menu.
Divider Tabs •
file:///P|/T_WRITER/Documentation/Released/900...ide/9003%20(Guiness)%20prac%20template/wui.htm (1 of 55) [11/6/2002 8:53:37 AM]

U.S. Robotics SureConnect ADSL Ethernet/USB Router User Guide
Configuration Options. Most menus present configuration options and prompt you for a
response. For example, the screen may help you to set up service provider, network or
firewall parameters. Some menus offer additional or more specific options by presenting
lower-level (secondary) screens. The bottom of many screens includes a set of graphical
buttons. Clicking one of the buttons with your mouse determines the disposition of options
on the page. For example…
• Add • Delete
• Modify • Disable
• Configure XXX • Erase
Selecting or Enabling Features. You can select menu options by clicking radio buttons or
checking boxes on the screen. In either case, use your mouse to make selections. Radio
buttons allow you to select only one of several options. Checkboxes allow you to enable
none, one or many features. The graphic below includes examples of both radio buttons
and checkboxes.
Radio Buttons •
Checkboxes •
Accessing the Web User Interface
Your router includes the SureConnect ADSL Web Utility. This Web utility displays after you
complete installation.
To access the Web User Interface, follow these steps…
1. Install your router according to the Quick Installation Guide.
2. Connect the router to the Ethernet or USB port on your PC.
3. Open a Web browser and go to IP address http://192.168.1.1. (Otherwise, go to the
LAN IP designated for the router's management port.)
4. At the prompt, type in your user name and password. The default user name is "root."
The default password is "12345." (Don't type the quotation marks or period.)
Service Provider Setting Page
file:///P|/T_WRITER/Documentation/Released/900...ide/9003%20(Guiness)%20prac%20template/wui.htm (2 of 55) [11/6/2002 8:53:37 AM]

U.S. Robotics SureConnect ADSL Ethernet/USB Router User Guide
WAN Setup
Use this menu option to configure an ISP connection. ADSL employs Asynchronous
Transfer Mode (ATM) protocol to send data to the Internet Service Providers. An ATM
circuit uses Permanent Virtual Circuit (PVC) as pathway to identify and route modem data.
The U.S. Robotics Ethernet/USB Router supports multiple PVC connections for multiple
ISPs.
To configure a PVC…
1. Delete any connection that you don’t need.
2. Select the PVC in the Current ATM PVC List.
3. Click Delete.
4. Click the connection type recommended by your ISP. Choose a mode: RFC1483
Bridged, RFC1483 Routed, PPPoE, PPPoA or MER.
• If you chose RFC1483 Bridged mode, follow these steps…
1. Enter VPI / VCI values.
2. Click the radio button for the desired encapsulation mode: LLC/SNAP or VC
Multiplexing.
3. Network Settings: Be sure that options Enable NAPT and Enable DHCP are not
selected.
4. Click Add.
• If you chose RFC1483 Routed mode, follow these steps…
1. Enter the WAN IP Address for your ISP.
2. Enter the WAN Subnet Mask for your ISP.
file:///P|/T_WRITER/Documentation/Released/900...ide/9003%20(Guiness)%20prac%20template/wui.htm (3 of 55) [11/6/2002 8:53:37 AM]

U.S. Robotics SureConnect ADSL Ethernet/USB Router User Guide
3. Enter VPI / VCI values.
4. Click the radio button for the desired encapsulation mode: LLC/SNAP or VC
Multiplexing.
5. Network Settings: Be sure that options Enable NAPT and Enable DHCP remain
selected.
6. Click Add.
• If you chose PPPoE mode, follow these steps…
1. Enter Username and Password.
2. Select “Direct” Dialing mode. Only choose “Auto” if you prefer to start and stop
your connection while data is flowing.
3. Enter the IDLE Timeout: This function adjusts the number of minutes of no traffic
before the connection terminates. The idle timeout connection terminates when you
select “Auto” Dialing Mode.
4. Select the Authentication method: Chap or PAP or MS-CHAP.
5. Enter VPI / VCI values.
6. Click the radio button for the desired encapsulation mode: LLC/SNAP or VC
Multiplexing.
7. Network Settings: Be sure that options Enable NAPT and Enable DHCP remain
selected.
8. Click Add.
• If you chose PPPoA mode, follow these steps…
1. Enter Username and Password.
2. Select the Authentication method: Chap or PAP or MS-CHAP.
3. Enter VPI / VCI values.
4. Click the radio button for the desired encapsulation mode: LLC/SNAP or VC
Multiplexing.
5. Network Settings: Be sure that options Enable NAPT and Enable DHCP remain
selected.
6. Click Add.
• If you chose MER mode, follow these steps…
1. Enter the WAN IP Address for your ISP.
2. Enter WAN Subnet Mask for your ISP.
3. Enter VPI / VCI values.
4. Click the radio button for the desired encapsulation mode: LLC/SNAP or VC
Multiplexing.
5. Network Settings: Be sure that options Enable NAPT and Enable DHCP remain
selected.
6. Click Add.
Proceed to the Tools Menu to save your changes.
file:///P|/T_WRITER/Documentation/Released/900...ide/9003%20(Guiness)%20prac%20template/wui.htm (4 of 55) [11/6/2002 8:53:37 AM]

U.S. Robotics SureConnect ADSL Ethernet/USB Router User Guide
ADSL Standard
The ADSL Standard menu configures the ADSL protocol. You’ll find four supported
protocols: Multi-mode, T1.413, G.dmt and G.lite. Your ISP determines the protocol to use.
In most cases, Multi-mode should allow a connection to the ISP.
PPPoE Relay
PPPoE Relay protocol supports multiple PPPoE sessions through the router, on a LAN
interface, over an RFC1483 Bridged PVC. The router supports multiple sessions by
maintaining a mapping table. In this table, each entry represents one session. The Client /
file:///P|/T_WRITER/Documentation/Released/900...ide/9003%20(Guiness)%20prac%20template/wui.htm (5 of 55) [11/6/2002 8:53:37 AM]

U.S. Robotics SureConnect ADSL Ethernet/USB Router User Guide
Server side MAC address and the Session Id provide the basis for the mapping. Refer to
WAN setup instructions on configuring PPPoE. The PPPoE Relay option requires an ATM
PVC (server) and a LAN interface (client). The client initiates a PPPoE session with the
server via a third-party PPPoE client. Follow these steps…
1. Configure the client and server.
2. Click Enable to start the relay function.
NAPT Bridge
This screen provides the option of enabling or disabling MER PVC. From this screen, you
can also change this PVC’s ATM values. The MER Interface is an RFC1483 Bridged PVC,
terminated in the router with a static public address. The ISP provides the static public
address. This type PVC operates with Network Address Translation (NAT) and DHCP.
These protocols allow the router to serve LAN users with private addresses.
file:///P|/T_WRITER/Documentation/Released/900...ide/9003%20(Guiness)%20prac%20template/wui.htm (6 of 55) [11/6/2002 8:53:37 AM]

U.S. Robotics SureConnect ADSL Ethernet/USB Router User Guide
Bridging
You can group router LAN interfaces. Grouping allows forwarding of their Ethernet frames
to an ATM interface. The U.S. Robotics Ethernet/USB Router defaults to bridging on three
ports: ETH1, ETH2 and USB. The router bridges these ports to the atm0 interface or the
first PVC under WAN SETUP.
To change the grouping…
1. Click Erase All.
2. Click Interfaces.Choose the desired LAN Interfaces.
3. Click Apply.
file:///P|/T_WRITER/Documentation/Released/900...ide/9003%20(Guiness)%20prac%20template/wui.htm (7 of 55) [11/6/2002 8:53:37 AM]

U.S. Robotics SureConnect ADSL Ethernet/USB Router User Guide
To bind the LAN Interfaces to an ATM interface, select “Add Bridge.”
1. Select the ATM Interface from the Interface Name drop-down list.
2. Enter the VPI / VCI to which this ATM circuit belongs. Refer to WAN Setup for
information on setting up a bridged PVC.
3. Click Apply.
4. At the List of Bridge Entries, click Enable. This action activates packet forwarding.
Advanced
file:///P|/T_WRITER/Documentation/Released/900...ide/9003%20(Guiness)%20prac%20template/wui.htm (8 of 55) [11/6/2002 8:53:37 AM]

U.S. Robotics SureConnect ADSL Ethernet/USB Router User Guide
Use the Advanced Interface menu to configure LAN, PPP and ATM interfaces. Follow these
steps…
1. Select the Interface Name.
2. Set the IP and Subnet Mask by clicking Configure Interface. Some interfaces allow
the option of changing interface status.
Interfaces:
• Interface mer0 usage is reserved. Its status is always Down.
• Interface ADSL0 is the ADSL SNMP interface.
• Interface lo0 is the loopback interface. When you perform an
OAM loopback, the status field displays UP.
• Interfaces Atm0 to Atm 7 display the interfaces configured
for RFC1483 bridged mode or RFC 1483 routed mode.
• Interfaces pppo to ppp7 display the interfaces configured for
PPPoE or PPPoA.
Parameters:
• Dynamic IP address from DHCP: Selecting this option allows the DHCP Server to
assign the IP address.
• Static IP address: Selects the IP address to be statically assigned.
• Interface: The name of the selected interface.
• IP address: The IP address of the selected interface.
• Subnet Mask: The subnet mask of the selected interface.
• MTU: Sets the maximum transmission unit of the interface. The MTU limits the size of
packets that transmit on an interface. Not all interfaces support the MTU parameter. Some
interfaces, like Ethernet, have range restrictions (80 - 1500).
• Speed: Auto, 10 Mbps, or 100 Mbps.
• State: Enable and Disable. When you set an interface to Disable, the system won’t
attempt to transmit messages through that interface. When you set an interface to Enable,
you can transmit messages through the interface.
file:///P|/T_WRITER/Documentation/Released/900...ide/9003%20(Guiness)%20prac%20template/wui.htm (9 of 55) [11/6/2002 8:53:37 AM]

U.S. Robotics SureConnect ADSL Ethernet/USB Router User Guide
Use the Advance–VCC menu to add and delete ISP connections. This menu also includes
options to enter ATM Quality of Service (Qos) parameters. The Advance–VCC menu
operates similarly to the WAN Setup menu.
The menu only supports Data type ATM circuits.
To list the Quality of Service setting per PVC, click the Show QOS Settings button.
Advance–VCC Menu Add Parameters
Parameter Definition
VPI
Virtual Path Identifier (VPI) that identifies
the ATM connection. The vpi is an integer
that ranges from 0 to 4,095.
VCI
Virtual Channel Identifier (VCI) that
identifies the ATM connection. The VCI is
an integer that ranges from 0 to 65,535.
Peak Cell Rate (Cells/sec) Maximum rate for sending cells to the
network.
Average Cell Rate
(Cells/sec)
Maximum sustainable or average rate for
sending cells to the network. Average Cell
Rate specifies bandwidth utilization. This
value must always be less than or equal to
Peak Cell Rate.
Burst Size (cells)
Maximum number of cells that the user can
send at peak rate in a burst. We measure
burst size from within a sustainable rate.
CDVT (cells)
Constrains the number of cells the user can
send to the network at the maximum line
rate.
file:///P|/T_WRITER/Documentation/Released/900...ide/9003%20(Guiness)%20prac%20template/wui.htm (10 of 55) [11/6/2002 8:53:37 AM]

U.S. Robotics SureConnect ADSL Ethernet/USB Router User Guide
Type
Only data support – NO voice.
Service Type
cbr Constant Bit Rate
Supports real-time applications that require
a fixed amount of bandwidth. These
applications, such as a video stream,
produce data at regular intervals. The user
can specify how much bandwidth that he
wishes to reserve.
rtvbr Real Time
Variable Bit Rate
Supports time-sensitive applications such
as voice. Varies the rate at which cells
arrive.
Nrtvbr Non Real Time
Variable Bit Rate:
Supports applications that have no
constraints on delay and delay variation, but
still have variable-rate and bursty traffic
characteristics.
Ubr Unspecified Bit
Rate
Best effort service that does not require
tightly constrained delay and delay
variation. UBR provides no specific quality
of service or guaranteed throughput.
Advance–PPPOE. Use Advance–PPPoE to connect to, or disconnect from a PPPoE
server. Click Start to use the connection. Click Stop to disconnect. The menu also includes
two other button options. Click Default to make the ISP connection your default connection.
Click Delete to delete the connection.
file:///P|/T_WRITER/Documentation/Released/900...ide/9003%20(Guiness)%20prac%20template/wui.htm (11 of 55) [11/6/2002 8:53:37 AM]

U.S. Robotics SureConnect ADSL Ethernet/USB Router User Guide
Advance–PPPOA. Use Advance–PPPoA to connect to, or disconnect from a PPPoA
server. Click Start to use the connection. Click Stop to disconnect. The menu also includes
two other button options. Click Default to make the ISP connection your default connection.
Click Delete to delete the connection.
Network Setting Page
LAN Setup
file:///P|/T_WRITER/Documentation/Released/900...ide/9003%20(Guiness)%20prac%20template/wui.htm (12 of 55) [11/6/2002 8:53:37 AM]

U.S. Robotics SureConnect ADSL Ethernet/USB Router User Guide
Use LAN Setup to set the router’s IP Address and Subnet Mask. The LAN IP address
allows you to connect the router to your LAN. This address also allows you to manage the
router from your LAN. A LAN (Local Area Network) connects computers in the same
building or area.
Subnet masks split one network into a set of mini networks or subnets. Subnetting helps to
reduce traffic on each subnet. Subnetting also makes the network more manageable. Each
subnet functions as if it were an independent network.
To set up the LAN…
1. Enter the LAN IP Address for the router to use on the network.
2. Enter the Subnet Mask for the network that the router connects to.
3. Click Apply.
NOTICE. The LAN setup process changes the IP address of the Web User Interface. The
apply action causes the router to save your current configuration and then restart. After the
router restarts, you'll have to reapply to the Web User Interface using a new IP address.
DHCP
DHCP stands for Dynamic Host Configuration Protocol. This protocol dynamically assigns
file:///P|/T_WRITER/Documentation/Released/900...ide/9003%20(Guiness)%20prac%20template/wui.htm (13 of 55) [11/6/2002 8:53:37 AM]

U.S. Robotics SureConnect ADSL Ethernet/USB Router User Guide
IP addresses and related information to Local Area Network (LAN) nodes. For temporarily
connected network users, DHCP provides safe, reliable, and simple TCP/IP network
configuration.
The top DHCP menu screen lists DHCP server entries. To remove the entry…
1. Click the radio button beside the entry.
2. Click Delete.
You can also start or stop the DHCP server by clicking Start/Stop.
To create a new DHCP server entry, click Add.
Note: Before adding a new DHCP server entry, you must first stop the DHCP server.
The following screen appears:
Configure the following parameters:
•Interface. LAN port that the DHCP server will support.
•Starting IP Address. First IP address in a block of addresses. The DHCP server uses this
address in responding to a LAN port node’s DHCP request.
•End IP Address. Last IP address in a block of addresses. The DHCP server uses this
address in responding to a LAN port node’s DHCP request.
file:///P|/T_WRITER/Documentation/Released/900...ide/9003%20(Guiness)%20prac%20template/wui.htm (14 of 55) [11/6/2002 8:53:37 AM]

U.S. Robotics SureConnect ADSL Ethernet/USB Router User Guide
•Gateway. IP address of the Default Gateway or Router that the node will use.
•Netmask. Subnet Mask for the LAN that the node will be on.
•DNS. Domain Name Server. The DNS that the node will use. DNS is a server with a
database. The database translates a domain name into a corresponding IP address. For
example, “USR.com” resolves into IP address 231.222.320.4. Communications over the
LAN between the node and USR.com web site use this address.
•Lease Time. Number of days that the node can use a DHCP lease. Subsequently, you
must renew the lease with the DHCP server.
DHCP Relay
Suppose that a Dynamic Host Configuration Protocol (DHCP) server resides on a different
LAN than the node broadcasting for DHCP service. Then the DHCP broadcast request must
be forwarded across the router/WAN to a subnet where a DHCP server resides. The router
must relay the DHCP request. DHCP relay assures that the requesting node receives an IP
address that corresponds to the node’s subnet. The router must have a record of the DHCP
server’s IP address. With this address, the router can correctly direct the request to the
appropriate DHCP server.
After you input the IP address into the menu, start the relay agent by clicking Start.
file:///P|/T_WRITER/Documentation/Released/900...ide/9003%20(Guiness)%20prac%20template/wui.htm (15 of 55) [11/6/2002 8:53:37 AM]

U.S. Robotics SureConnect ADSL Ethernet/USB Router User Guide
DNS Relay
The DNS Relay function supports forwarding of DNS requests from a LAN node to a known
DNS server.
•Domain Name. Internet site address that the router is a group of (i.e. usr.com).
•Primary DNS Server. IP address of the Primary DNS that the router will use. Domain
Name Server (DNS) is a server with a database. This server translates a domain name into
the corresponding IP address. For example, USR.com resolves into IP address
231.222.320.4. Communications over the LAN between the node and web site USR.com
use this address.
•Secondary DNS Server. IP address of the Secondary DNS that the router will use.
•Gateway. IP address of the Default Gateway the Router is to use.
•DNS Relay. Enabling or Disabling router ability to convey a DNS request from a LAN node.
To save and install DNS relay data…
1. Input the data.
2. Click Apply.
file:///P|/T_WRITER/Documentation/Released/900...ide/9003%20(Guiness)%20prac%20template/wui.htm (16 of 55) [11/6/2002 8:53:37 AM]

U.S. Robotics SureConnect ADSL Ethernet/USB Router User Guide
Routing Setup
A router forwards data packets between local area networks (LANs) or wide area networks
(WANs). Based on routing tables and routing protocols, routers read the network address in
each transmitted packet. Routers then decide where to send the packet. A router bases this
decision on the best route. The Routing Setup menu allows the user to configure how the
router forwards received IP packets.
RIP Information
Routing Information Protocol (RIP) is a routing protocol and is part of the TCP/IP suite. RIP
determines a route based on the smallest hop count between source and destination. RIP
determines the smallest hop count by communicating with other routers within the network.
Only use RIP if the target router also utilizes RIP.
•RIP Status=On/Off selection.
•Version= Version 1 (RIP1) or Version 2 (RIP2). Should match RIP versions used by other
routers in the network.
To save and install RIP data…
1. Input the data.
2. Click Apply.
Route Configuration
Use the Routing Setup area to add, delete or modify static routes. Static routes are
file:///P|/T_WRITER/Documentation/Released/900...ide/9003%20(Guiness)%20prac%20template/wui.htm (17 of 55) [11/6/2002 8:53:37 AM]

U.S. Robotics SureConnect ADSL Ethernet/USB Router User Guide
permanent routes that the router stores. The router uses these routes when determining
where to forward IP packets that it receives.
•Destination Network ID. IP address of the network that you’re defining in the table.
•Destination Subnet Mask. Network Subnet Mask of the defined entry in the table.
•Next Hop IP. IP address of the next router that will forward packets to the destination
network.
•Add. Add information to the routing table.
•Modify. Modifies an entry. To modify an entry…
1. From the List of Static Routes, select the route to modify. To do that, click Select next
to the route you’re modifying.
2. Then click Modify.
•Delete. Used to delete an existing entry. To delete…
1. Select the route to modify from the List of Static Routes. Do that by clicking Select
next to the route you’re deleting.
2. Click Delete.
•Erase All. Erases all routes in the List of Static Routes. This feature won’t erase networks
defined on interfaces of the router.
List of Static Routes
The list of networks known by the router. The list also includes the Next Hop to get to these
networks. Static routes may be networks added statically or learned from other networks.
file:///P|/T_WRITER/Documentation/Released/900...ide/9003%20(Guiness)%20prac%20template/wui.htm (18 of 55) [11/6/2002 8:53:37 AM]
/