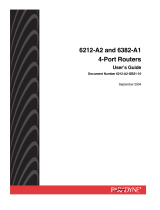1. Introduction ............................................................................................................................. 3
1.1 Features ......................................................................................................................... 3
2. Your gateway at a glance ....................................................................................................... 5
2.1 Ports and buttons ...........................................................................................................5
2.2 LED description.............................................................................................................. 5
3. Installing your ADSL Router ................................................................................................... 6
4. Setting up your ADSL Router ................................................................................................. 7
4.1 Log into your ADSL Router ............................................................................................ 7
4.2 Quick Start...................................................................................................................... 8
4.3 Setup (for advance user)................................................................................................ 9
4.3.1 Wide Area Network connection ............................................................................. 9
4.3.2 Local Area Network connection............................................................................. 9
4.4 Configuring the WAN ................................................................................................... 10
4.4.1 New Connection .................................................................................................. 10
4.4.2 Modify an Existing Connection ............................................................................ 17
4.4.3 Modem setup....................................................................................................... 17
4.5 Configuring the LAN..................................................................................................... 18
4.5.1 Enable/Disable DHCP ......................................................................................... 18
4.5.2 Changing the ADSL Router IP address............................................................... 19
4.5.3 Firewall/NAT Services ......................................................................................... 20
4.6 Advanced (for advance user only) ............................................................................... 21
4.6.1 UPnP ................................................................................................................... 21
4.6.2 Port Forwarding ................................................................................................... 22
4.6.3 Advanced Security............................................................................................... 23
4.6.4 Access Control .................................................................................................... 24
4.6.5 LAN clients .......................................................................................................... 24
4.6.6 MAC Address Filters............................................................................................ 25
4.6.7 Multicast............................................................................................................... 26
4.6.8 Static Routing ...................................................................................................... 27
4.6.9 Dynamic Routing ................................................................................................. 28
4.7 Tools............................................................................................................................. 29
4.7.1 System Commands ............................................................................................. 29
4.7.2 User Management ............................................................................................... 29
4.7.3 Update Firmware ................................................................................................. 30
4.7.4 Ping Test.............................................................................................................. 31
4.7.5 Modem Test......................................................................................................... 31
4.8 Status ........................................................................................................................... 32
4.8.1 Network Statistics ................................................................................................ 32
4.8.2 Connection Status ............................................................................................... 32
4.8.3 DHCP Clients ...................................................................................................... 32
4.8.4 Modem Status ..................................................................................................... 32
4.8.5 Product Information ............................................................................................. 32
4.8.6 System Log.......................................................................................................... 33
5. Appendix A: Troubleshooting................................................................................................ 34
5.1 The ADSL Router is not functional............................................................................... 34
5.2 I can’t connect to the ADSL Router.............................................................................. 34
5.3 The DSL Link LED continues to blink but does not go solid ........................................ 35
5.4 The DSL Link LED is always off................................................................................... 35
6. ADSL Router terms............................................................................................................... 36
- 2 -