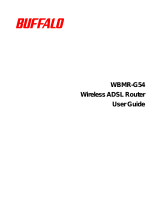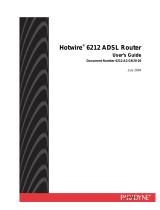2
Connection Method
It is necessary to know the connection method used for the ADSL connection. The connection method is also known as the
ADSL Protocol, Encapsulation Protocol or Encapsulation Method. These protocols are defined by “RFCs” which are
internationally recognized standards for networking protocols. You will be required to configure the Router to use the correct
method. PPP connections require account information to be entered and stored in the device. Bridged Ethernet connections
require that the IP settings be set manually.
The Router supports three connection methods:
♦ PPP over ATM (RFC 2364) used by default
♦ PPP over Ethernet (RFC 2516)
♦ IP over ATM (RFC 1577)
♦ Ethernet over ATM (RFC 1483)
PPP Connections (RFC 2516 & RFC 2364)
For PPPoA or PPPoE connections, a verification process is required before the network connection can be established. Use this
section to record the information used for authentication.
Account Information (User Name and Password)
For PPP connections, a User Name and Password for the user account are needed to connect to the service provider’s network.
ACCOUNT INFORMATION (PPP Connections Only)
User Name:
Password:
Bridged Ethernet Connections (RFC 1483)
Using this method, the DSL-500 acts as a transparent bridge, and is invisible to other devices on both the WAN and LAN side
of the bridge. It is therefore necessary to provide some means of acquiring global IP settings for your account.
All connections to the Internet require a unique global IP address. For bridged connections, the global IP settings must reside
in a TCP/IP enabled device on the LAN side of the bridge, such as a PC, server or firewall hardware. The IP address can be
assigned in a number of ways. Your network service provider will give you instructions about any additional connection
software or NIC configuration that may be required.
IPoA Connections (RFC 1577)
IP over ATM connections may require global IP settings for the device. Your service provider will give you IP settings
information if needed. Some IPoA connections function like peer-to-peer connections and therefore do not require IP settings
on the WAN interface.
PVC Settings
Some subscribers may be instructed to change the VPI and VCI values for the device. These numbers define a unique route
used on the ATM backbone of the WAN. If your service provider asks you to configure these values for your network
connection, follow the instructions in the Connection Profile section of Chapter 5.
Multiple PVC Support
Up to eight PVCs can be assigned for use by the Router. This can be useful to ADSL clients who wish to dedicate a PVC for a
specific application, LAN or server.
Verify Package Contents
Open the box and carefully remove all items. In addition to this Installation Guide, ascertain that you have:
1. One DSL-500 ADSL Router
2. One AC power adapter suitable for your electric service
3. One ADSL telephone cable with RJ-11 connectors for ADSL connection (standard telephone wire)
4. One Cat. 5 Ethernet cable
5. One DSL-500 User’s Guide CD-ROM
You will need all of these items listed to install and use the Router.