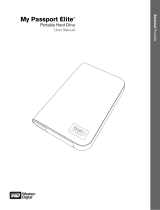Portable Series External Hard Drive 3
User’s Manual
Handling Precautions
The following information serves to ensure user’s safety and prevent damage to user’s properties.
Carefully read the information provided and use your product correctly.
Supplied with the rated USB BUS Power
Your Samsung Portable Series must use the USB Bus Power. Please connect to the USB Port supplied with the rated USB BUS Power.
Installation Related
Use the product on a at surface.
Do not sit on the product and
donot place a heavy object over
the product.
Product case or connector can be damaged
and may cause a break down.
Data Cable Usage
Standardized data cable
This may increase the wrong operation and
may cause a malfunction.
Do not severely bend the data
cable and do not place a heavy
object over the data cable.
If the data cable is damaged, it may cause a
malfunction.
Do not unplug the data cable by
severely pulling the cable.
This may damage connector on the product
and may cause a problem with the product.
Shock
The external drive is very portable and you may easily drop it. Take care not to drop and tip the product while carrying the
external drive. If you make an impact on the external drive, it may cause bad sectors on the disk. Bad sectors can cause
various and potentially read/write errors.
Humidity
If you use the product in places exposed to humidity, it may danger of electric shock. In addition, prolonged exposure to
moisture can corrode various parts and components.