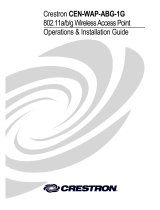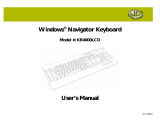Page is loading ...

Crestron TPMC-8T
Isys i/O™ 8.4” TableTop WiFi Touchpanel
Operations Guide

This document was prepared and written by the Technical Documentation department at:
Crestron Electronics, Inc.
15 Volvo Drive
Rockleigh, NJ 07647
1-888-CRESTRON
All brand names, product names and trademarks are the property of their respective owners.
Windows
®
, Windows
®
XP and Windows
®
Vista are registered trademarks of Microsoft Corporation in the United States and other countries.
©2009 Crestron Electronics, Inc.

Crestron TPMC-8T Isys i/O™ 8.4” TableTop WiFi Touchpanel
Contents
Isys i/O™ 8.4” TableTop WiFi Touchpanel: TPMC-8T 1
Introduction ...............................................................................................................................1
Features and Functions................................................................................................ 1
Specifications ..............................................................................................................4
Physical Description....................................................................................................6
Industry Compliance ................................................................................................. 10
Setup ........................................................................................................................................11
Network Wiring.........................................................................................................11
Identity Code ............................................................................................................. 11
Configuring the Touchpanel......................................................................................11
Hardware Hookup .....................................................................................................44
Recommended Cleaning............................................................................................45
Programming Software............................................................................................................46
Earliest Version Software Requirements for the PC ................................................. 46
Programming with Crestron SystemBuilder.............................................................. 46
Programming with SIMPL Windows ........................................................................ 46
Programming with VisionTools Pro-e....................................................................... 48
Embedded Applications.............................................................................................51
Defaults for Embedded Windows Applications ........................................................52
Programming Embedded Windows Applications......................................................53
Example Program...................................................................................................... 54
Uploading and Upgrading........................................................................................................ 55
Establishing Communication.....................................................................................55
Programs, Projects and Firmware.............................................................................. 55
Program Checks ........................................................................................................ 56
Operation .................................................................................................................................57
Power Modes............................................................................................................. 57
Security Infrastructure............................................................................................... 57
Problem Solving ......................................................................................................................59
Troubleshooting......................................................................................................... 59
Reference Documents................................................................................................ 60
Further Inquiries ........................................................................................................61
Future Updates ..........................................................................................................61
Appendix A: TPMC-8T Security Pack (Atheros)...................................................................62
Appendix B: TPMC-8T Security Pack (Intel PROSet)...........................................................66
Appendix C: TPMC-8T Multi-Language Pack....................................................................... 71
Software License Agreement................................................................................................... 72
Return and Warranty Policies .................................................................................................. 74
Merchandise Returns / Repair Service ...................................................................... 74
CRESTRON Limited Warranty.................................................................................74
Microsoft
®
Windows XP
®
Embedded End User License Agreement .....................................75
Operations Guide – DOC. 6567C Contents • i


Crestron TPMC-8T Isys i/O™ 8.4” TableTop WiFi Touchpanel
Isys i/O™ 8.4” TableTop WiFi
Touchpanel: TPMC-8T
Introduction
The Isys
®
i/O TPMC-8T is a compact, tabletop touchpanel featuring the Windows
®
XP Embedded OS to deliver a versatile control solution with blazingly fast
performance and native capabilities for browsing the Internet, streaming multimedia,
intercom and much more. Its fixed-tilt design features a 37 degree angle that is ideal
for use at a podium, table or counter surface to support all kinds of applications.
Features and Functions
• Stylish and compact table top design
• 8.4 in (21.3 cm) active matrix touchscreen display
• 16-bit Isys i/O™ graphics | 800 x 600 resolution
• Synapse™ image rendering algorithm
• Windows
®
SideShow™ enabled
• DNav dynamic menu objects
• Windows
®
XP Embedded operating system
• Onboard PC applications for Web browsing, streaming media,
conferencing, VoIP and remote computer access
• Streaming video from network cameras and servers
• Direct panel-to-panel intercom over IP
• Integrated SIP phone capability
• Built-in microphone and stereo speakers
• 5-way thumbpad and four “hard key” buttons
• Includes stylus with onboard storage slot
• Built-in biometric fingerprint scanner
• Wired 10/100 Ethernet and 802.11a/b/g WiFi communications
Isys i/O™ Touchpanel Graphics
A brilliant 8.4” (21.3 cm) active matrix SVGA display and 16-bit color depth
combine to produce stunning 3D graphics using DNav dynamic menu objects,
dynamic graphics and text, animations, multimode objects, PNG translucency and
exclusive Synapse™ image rendering – all with astonishing speed.
Operations Guide – DOC. 6567C Isys i/O™ 8.4” TableTop WiFi Touchpanel: TPMC-8T • 1

Isys i/O™ 8.4” TableTop WiFi Touchpanel Crestron TPMC-8T
Tactile Controls
An integrated 5-way thumbpad and up/down arrow buttons add quick access and
tactile response for controlling functions ranging from simple volume adjustment
and channel selection to on-screen menu navigation or even pan/tilt camera control.
Four additional “hard key” buttons are positioned below the touchscreen,
programmable for context sensitive menu functions. A stylus is even included for use
with the on-screen keyboard, conveniently stowed in its own storage slot.
Biometric Scanner
The built-in fingerprint scanner unleashes a whole new level of convenience and
security, allowing individual users to be identified instantly and logged on
automatically. With just the touch of a fingertip, each user can be presented with a
unique graphical interface with its own set of preferences, access privileges and even
its own look through the use of touchpanel “skins”.
Embedded PC
The power of Isys i/O is in its embedded PC engine, combining rock solid
touchpanel performance with built-in Windows Media
®
Player and RealPlayer
®
,
Internet Explorer, Adobe
®
Acrobat
®
Reader and Microsoft Word, Excel and
PowerPoint
®
document viewers. While simultaneously controlling your home
theater, boardroom or lecture hall, the TPMC-8T provides everything needed for
enjoying online music and movies, viewing Web pages and accessing most types of
digital media without necessitating a separate computer.
Support for Windows
®
SideShow™ gives the TPMC-8T access to all kinds of PC
and Web based content such as news feeds, sports scores, stock tickers, weather
alerts, media guides, email messages and appointment notifications all through a
simple network connection to a Windows Vista™ computer.
VNC viewer support delivers enhanced cross-platform interaction with remote
computers over the network or Internet, allowing access and control of desktop
applications with live presentation capability.
Built on the Windows XP Embedded operating system, the TPMC-8T delivers a
powerful and secure platform for touchpanel control with integrated PC capabilities.
Programmatic control erases the lines between control system and PC, allowing
programmers to customize each application’s behavior within the touchpanel
environment to create a truly powerful and user-friendly interface.
Streaming Video
For presentation preview, surveillance or pure entertainment, the TPMC-8T makes it
easy to view security cameras, movies and other video sources right on the
touchscreen. In addition to the wide range of streaming video formats supported by
its onboard media player applications, the TPMC-8T also features native support for
video over IP from a variety of third-party Web cameras and servers using the
motion JPEG format.
Audio Features
Built-in stereo speakers and headphone output provide clear audio for streaming
media and internal PC applications and enable 2-way intercom and VoIP
communications in combination with the integrated microphone. Customized WAV
files can be loaded on the touchpanel to add dimension to the touchscreen graphics
with personalized sounds, button feedback and voice prompts.
2 • Isys i/O™ 8.4” TableTop WiFi Touchpanel: TPMC-8T Operations Guide – DOC. 6567C

Crestron TPMC-8T Isys i/O™ 8.4” TableTop WiFi Touchpanel
Intercom and Telephone
Built-in IP intercom capability facilitates direct panel-to-panel intercom and
monitoring right over the wired or wireless LAN. New Crestron SIP phone allows
2-way communication between touchpanels as well as with traditional PSTN (public
switched telephone network) telephones and other SIP/VoIP phones.
NOTE: SIP Phone requires a high speed LAN and/or broadband connection and a
connection to a SIP server or SIP-based Internet phone (VoIP) service provider.
Wi-Fi Wireless
In addition to its high speed wired Ethernet connection, the TPMC-8T also includes
built-in 802.11a/b/g Wi-Fi technology with WEP encryption, allowing for secure,
high speed 2-way wireless communications whenever a wired connection is not
available. Either solution can be used to attain seamless communications with
Crestron
®
control systems, computers, digital media servers and other IP-based
devices.
Operations Guide – DOC. 6567C Isys i/O™ 8.4” TableTop WiFi Touchpanel: TPMC-8T • 3

Isys i/O™ 8.4” TableTop WiFi Touchpanel Crestron TPMC-8T
Specifications
Specifications for the TPMC-8T are listed in the following table.
TPMC-8T Specifications
SPECIFICATION DETAILS
Touchscreen Display
Display Type TFT active matrix color LCD
Size 8.4 inch (21.3 cm) diagonal
Aspect Ratio 4:3 SVGA
Resolution 800 x 600 pixels
Brightness 200 nits
Contrast 500:1
Color Depth 18-bit, 262k colors
Illumination Edgelit fluorescent
Viewing Angle
1
±65º horizontal, +65/-45º vertical
Touchscreen Resistive membrane
Memory
DDR SDRAM 512 MB
Flash 1 GB
Compact Flash
Accepts up to 4 GB Type II CF
(not included)
Maximum Project Size 190 MB
Operating System Microsoft
®
Windows
®
XP Embedded
Graphic Engine
Isys i/O engine, 16-bit non-palette graphics;
65,536 colors; Synapse image rendering
algorithm; multi-mode objects; DNav
dynamic menu objects, dynamic graphics
2
;
Windows
®
SideShow™ support, PNG
translucency, full motion (60 fps) animation;
transition effects
Embedded PC Applications
3
Microsoft Internet Explorer w/Macromedia
®
Flash
®
plug-in, Windows Media
®
Player,
RealPlayer
®
, Axis
®
Media Control, Crestron
MJPEG viewer, Crestron IP Intercom,
Crestron SIP Phone, NetMeeting
®
, VNC
viewer
4
, Remote Desktop, Java™ Runtime,
Crestron Keyboard, Adobe
®
Acrobat
®
Reader, WordPad, MS Word Viewer 2003,
Excel
®
Viewer 2003, PowerPoint
®
Viewer
2003
Ethernet
10BASE-T/100BASE-TX, auto-switching,
auto-negotiating, auto-discovery, full/half
duplex, TCP/IP, UDP/IP, DHCP, IEEE
802.3U compliant
RF Wireless
3
RF Transceiver
IEEE 802.11a/b/g WiFi, 5 or 2.4 GHz
2-way RF, static IP or dynamic IP via
DHCP, 64 and 128-bit WEP encryption
(Continued on following page)
4 • Isys i/O™ 8.4” TableTop WiFi Touchpanel: TPMC-8T Operations Guide – DOC. 6567C

Crestron TPMC-8T Isys i/O™ 8.4” TableTop WiFi Touchpanel
TPMC-8T Specifications (Continued)
SPECIFICATION DETAILS
RF Wireless (Continued)
3
Range
30 feet (10 meters) @ 54 Mbps; range and
speed vary based upon environmental
conditions
Gateway
Requires a CEN-WAP-ABG or similar
802.11a/b/g wireless access point and
Ethernet enabled Crestron 2-Series control
system
Video
Streaming/File Formats
MPEG4 and MJPEG via Axis Media Control
or Crestron MJPEG Viewer, plus all formats
supported by the embedded media player
applications
3
Audio
Hardware Features
Dual onboard microphones, built-in stereo
speakers, stereo headphone output
Streaming/File Formats
As supported by the embedded media
player applications
3
Audio Feedback (WAV)
8 & 16 bit PCM, mono & stereo,
8 – 44.1 kHz sampling rates
Amplification Stereo, 1.1 Watts per channel
Power Requirements
Touchpanel 42 Watts (3.5 Amps @ 12 Volts DC)
Universal Power
Supply/Charger (included)
100~240 V AC 50/60 Hz
Default IP ID
5
03
Minimum 2-Series Control
System Update File
6, 7
Version 3.137 or later
Environmental
Operating Temperature 32º to 104º F (0º to 40º C)
Humidity 10% to 90% RH (non-condensing)
Heat Dissipation 143 BTU/Hr
Enclosure
Injection molded plastic and Magnesium
alloy case with plastic buttons
Dimensions
Height 6.21 in (15.77 cm)
Width 9.69 in (24.60 cm)
Depth 8.16 in (20.71 cm)
Weight 3.2 lbs (1.5 kg)
Available Accessories
CEN-WAP-ABG-1G
Wall Mount802.11a/b/g Wireless Access
Point
CEN-WAP-ABG-CM
Ceiling Mount 802.11a/b/g Wireless Access
Point
SMK-8T Swivel Mount Kit
TPMC-8X-DS-CSK Cable Security Kit
1. Optimum viewing angle for best contrast is 37º.
Operations Guide – DOC. 6567C Isys i/O™ 8.4” TableTop WiFi Touchpanel: TPMC-8T • 5

Isys i/O™ 8.4” TableTop WiFi Touchpanel Crestron TPMC-8T
2. By design, the panel will not load dynamic graphics if they are located on a password protected FTP
or HTTP server.
3. Refer to website or contact Crestron for a current list of compatible devices and embedded
applications. To ensure reliable performance, new device drivers and applications are available only
from Crestron through firmware updates.
4. The supported VNC viewer is UltraVNC version 1.0.2. Other VNC viewers may work but are not
guaranteed.
5. Refer to “Identity Code” on page 11 for details.
6. The latest software versions can be obtained from the Crestron website. Refer to the NOTE following
these footnotes.
7. Crestron 2-Series control systems include the AV2 and PRO2. Consult the latest Crestron Product
Catalog for a complete list of 2-Series control systems.
NOTE: Crestron software and any files on the website are for authorized Crestron
dealers and Crestron Authorized Independent Programmers (CAIP) only. New users
may be required to register to obtain access to certain areas of the site (including the
FTP site).
Physical Description
This section provides information on the connections, controls and indicators
available on your TPMC-8T.
TPMC-8T Physical View
6 • Isys i/O™ 8.4” TableTop WiFi Touchpanel: TPMC-8T Operations Guide – DOC. 6567C

Crestron TPMC-8T Isys i/O™ 8.4” TableTop WiFi Touchpanel
TPMC-8T Overall Dimensions (Top, Front and Rear Views)
9.69 in
(24.60 cm)
6.21 in
(15.77 cm)
3 4 5
87
6
1 2
Rear view of base with cover removed
10
9
11
Top view of touchpanel
Operations Guide – DOC. 6567C Isys i/O™ 8.4” TableTop WiFi Touchpanel: TPMC-8T • 7

Isys i/O™ 8.4” TableTop WiFi Touchpanel Crestron TPMC-8T
TPMC-8T Overall Dimensions (Side Views)
8.16 in
(20.71 cm)
7.78 in
(19.75 cm)
8.21 in
(20.85 cm)
0.92 in
(2.32 cm)
2.95 in
(7.49 cm)
13
9
12
11
Connectors, Controls & Indicators
# CONNECTORS,
CONTROLS &
INDICATORS
DESCRIPTION
1 STYLUS
Used to “tap” or to do “select and drag”
functions just as you would using a mouse;
Also used to “type” on the input panel
“keyboard” when entering text or commands
2 MEMORY CARD (1) Type II CF+ card slot
1
3 POWER LED
(1) Green LED, indicates touchpanel power
status
4 BATTERY LED (1) Green/yellow dual color LED, not used
5 WIFI LED
(1) Green LED, indicates wireless network
connection status:
Solid green – communicating with a wireless
access point (WAP)
Blinking green – searching for a WAP
Off – no wireless communication (unit is in
power down mode or power is off)
6
THUMBPAD &
ARROWS
2
(1) programmable 5-way thumbpad (4-way
navigation plus center “Enter” button) and (2)
programmable up/down pushbuttons
7 HARD KEYS
(4) Programmable pushbuttons below
touchscreen
8
BIOMETRIC
SCANNER
AuthenTec EntraPad
®
1610 fingerprint
scanner; identifies up to 30 users by
fingerprint
9
12V 3.5A
3
(2) 2.5 mm barrel DC power jacks (right side
and rear) (power supply included)
(Continued on following page)
8 • Isys i/O™ 8.4” TableTop WiFi Touchpanel: TPMC-8T Operations Guide – DOC. 6567C

Crestron TPMC-8T Isys i/O™ 8.4” TableTop WiFi Touchpanel
Connectors, Controls & Indicators (Continued)
# CONNECTORS,
CONTROLS &
INDICATORS
DESCRIPTION
10
LAN
4
GREEN
LED
YELLOW
LED
PIN 8
PIN 1
(1) 8-wire RJ-45 with two LED indicators;
10BASE-T/100BASE-TX Ethernet port;
Green LED indicates link status;
Yellow LED indicates Ethernet activity
PIN SIGNAL PIN SIGNAL
1 TX + 5 N/C
2 TX - 6 RC -
3 RC+ 7 N/C
4 N/C 8 N/C
11
USB
1
2
3
4
(3) USB 2.0 Type A female
USB 2.0 port for keyboard, mouse and
computer console
5
PIN DESCRIPTION
1 +5 VDC
2 Data -
3 Data +
4 Ground
12 POWER BUTTON
(1) pushbutton, initiates “Power On” and
Power Down”:
Press to turn touchpanel power on; Press
and hold for four seconds to turn power off
(The recommended method for shutting
down the touchpanel is to press the Shut
Down button on the setup menu.)
13
HEADPHONES
(1) 3.5 mm TRS mini phone jack;
Stereo headphone output;
Output power: 12 mW per channel;
Minimum impedance: 32 Ω
1. Refer to website or contact Crestron for a current list of compatible devices and embedded
applications. To ensure reliable performance, new device drivers and applications are available only
from Crestron through firmware updates.
2. For programming details, refer to “Hard Buttons” on page 31.
3. Crestron recommends using either the power jack on the base or on the side of the panel but not both
at the same time.
4. To determine which is pin 1 on the cable, hold the cable so that the end of the eight pin modular jack
is facing away from you, with the clip down and copper side up. Pin 1 is on the far left.
5. Only generic USB devices (i.e. simple keyboard, mouse and external storage) should be used with the
TPMC-8T. Any complex USB devices (e.g. a storage device with a built-in fingerprint scanner) will
not have the proper support on the panel.
Operations Guide – DOC. 6567C Isys i/O™ 8.4” TableTop WiFi Touchpanel: TPMC-8T • 9

Isys i/O™ 8.4” TableTop WiFi Touchpanel Crestron TPMC-8T
Industry Compliance
As of the date of manufacture, the TPMC-8T has been tested and found to comply
with specifications for CE marking and standards per EMC and
Radiocommunications Compliance Labelling.
Federal Communications Commission (FCC) Compliance Statement
This device complies with part 15 of the FCC rules. Operation is subject to the
following two conditions: (1) this device may not cause harmful interference and (2)
this device must accept any interference received, including interference that may
cause undesired operation.
CAUTION: Changes or modifications not expressly approved by the manufacturer
responsible for compliance could void the user’s authority to operate the equipment.
NOTE: This equipment has been tested and found to comply with the limits for a
Class B digital device, pursuant to part 15 of the FCC Rules. These limits are
designed to provide reasonable protection against harmful interference in a
residential installation. This equipment generates, uses and can radiate radio
frequency energy and if not installed and used in accordance with the instructions,
may cause harmful interference to radio communications. However, there is no
guarantee that interference will not occur in a particular installation. If this
equipment does cause harmful interference to radio or television reception, which
can be determined by turning the equipment off and on, the user is encouraged to try
to correct the interference by one or more of the following measures:
Reorient or relocate the receiving antenna.
Increase the separation between the equipment and receiver.
Connect the equipment into an outlet on a circuit different from that to
which the receiver is connected.
Consult the dealer or an experienced radio/TV technician for help.
10 • Isys i/O™ 8.4” TableTop WiFi Touchpanel: TPMC-8T Operations Guide – DOC. 6567C

Crestron TPMC-8T Isys i/O™ 8.4” TableTop WiFi Touchpanel
Setup
Network Wiring
When wiring the Ethernet network, consider the following:
• Use Crestron Certified Wire.
• Use Crestron power supplies for Crestron equipment.
• Provide sufficient power to the system.
CAUTION: Insufficient power can lead to unpredictable results or damage
to the equipment. Please use the Crestron Power Calculator to help calculate
how much power is needed for the system (www.crestron.com/calculators
).
Unlike other Crestron network devices, the TPMC-8T does not use Cresnet
for
communications between the device and the control system. The TPMC-8T requires
the use of a high-speed Ethernet connection for control system communications.
For information on connecting Ethernet devices in a Crestron system, refer to the
latest version of the Crestron e-Control
Reference Guide (Doc. 6052), which is
available from the Crestron website (www.crestron.com/manuals
).
Identity Code
The IP ID is set within the TPMC-8T’s table using Crestron Toolbox™. For
information on setting an IP table, refer to the Crestron Toolbox help file. The IP IDs
of multiple TPMC-8T devices in the same system must be unique.
When setting the IP ID, consider the following:
• The IP ID of each unit must match an IP ID specified in the SIMPL™
Windows
®
program.
• Each device using IP to communicate with a control system must have a
unique IP ID.
Configuring the Touchpanel
NOTE: The only connection required to configure the touchpanel is power.
The TPMC-8T is configured from the setup menu.
NOTE: If no project has been loaded or if an invalid project has been loaded, the
touchpanel displays an error message and defaults to the setup menu screen.
If a project is running, the setup menu can be accessed using one of three methods.
Via the Hard Keys
Press the four hard keys at the bottom of the touchpanel in sequence, from left to
right and again from left to right (i.e. press 1, 2, 3, 4, 1, 2, 3, 4) within a 10 second
period.
Operations Guide – DOC. 6567C Isys i/O™ 8.4” TableTop WiFi Touchpanel: TPMC-8T • 11

Isys i/O™ 8.4” TableTop WiFi Touchpanel Crestron TPMC-8T
Via USB Keyboard
1. Attach a USB keyboard (refer to “Hardware Hookup” on page 44 for
details).
2. Open the “Validate User Account Info” window (shown below) by pressing
Ctrl+Alt+Shift on the keyboard.
“Validate User Account Info” Window
3. Enter the user account tpmcadmin, and the password tpmcadmin and touch
Validate.
NOTE: The password is case sensitive. After logging in, the password can be
changed from the “Security” window. Refer to “Security” on page 14 for more
information.
4. When the “TPMC-8X Debug Output” window appears (shown below),
select Project | Enter Setup Mode to enter the setup menu (refer to “Setup
Menu Details” which starts on page 14).
“TPMC-8X Debug Output” Window
Via Crestron Toolbox
1. Establish communication with the touchpanel (refer to “Establishing
Communication” on page 55 for details).
2. Right-click on the device and select Functions | Setup Mode….
12 • Isys i/O™ 8.4” TableTop WiFi Touchpanel: TPMC-8T Operations Guide – DOC. 6567C

Crestron TPMC-8T Isys i/O™ 8.4” TableTop WiFi Touchpanel
“Setup/Calibrate” Window
3. Select Enter Setup Mode. The setup menu will be displayed as shown in
the following diagram.
NOTE: Select Exit Setup Mode to exit the setup menu.
TPMC-8T Setup Menu
NOTE: Another way to enter the setup menu (after a project has been loaded) is to
touch the screen during boot up when you see the “Preparing to Load Project”
message. Maintain touch until after the countdown, when the message will change to
“Loading Setup Screen”.
The setup menu provides access to all basic functions and parameters. It is divided
into Setup, Ethernet, Battery, Standby, Power Down, Screen Brightness, WiFi Status
and Docking Station Status sections. There are also buttons for Install, Save &
Reboot, Shut Down and Exit.
Operations Guide – DOC. 6567C Isys i/O™ 8.4” TableTop WiFi Touchpanel: TPMC-8T • 13

Isys i/O™ 8.4” TableTop WiFi Touchpanel Crestron TPMC-8T
NOTE: The Battery and Power Down sections of the setup menu are not applicable
to the TPMC-8T and are not used.
NOTE: To allow the touchpanel to upload projects, Standby is disabled until
approximately five minutes after the project is loaded.
NOTE: The Install button is reserved for future applications.
To exit the setup menu and return to the program, touch Exit, located at the bottom
of the setup menu. To save any changes and reboot the touchpanel, touch Save &
Reboot, located at the bottom of the setup menu. Use the Shut Down button to turn
off the touchpanel.
Setup Menu Details
The setup menu allows configuration of the touchpanel’s settings for security, touch
screen calibration, runtime project, audio, embedded applications, diagnostics and
hard button programming. The setup menu also has a button that will toggle the on-
screen keyboard on and off.
Security
The Security button opens the “Security Setup” window, which allows the user to
change the username and password of the system account, setup and close network
connections and clear cookies.
NOTE: To use the on-screen keyboard for security settings, touch Keyboard on the
setup menu before touching Security.
“Security Setup” Window
Touch Setup Connections… to open the “Network Connections” window. This
window is used to map to a network drive. A mapped network drive permits easy
14 • Isys i/O™ 8.4” TableTop WiFi Touchpanel: TPMC-8T Operations Guide – DOC. 6567C

Crestron TPMC-8T Isys i/O™ 8.4” TableTop WiFi Touchpanel
access to embedded application files (Word, Excel, PowerPoint, etc.) and provides a
location to save files. To further customize the installation, network drives
containing compiled touchpanel project files can also be mapped.
“Network Connections” Window
To add a new network connection, touch Add.
“Configure Network Connection” Window
To add a network drive, touch
to browse for the new network connection.
1. Map this connection by selecting a drive letter from the Map Drive Letter
drop box.
2. Enter a User Name and Password.
3. Touch the Remember and reconnect on startup checkbox if so desired.
4. Touch OK to enable the new network connection and return to the
“Network Connections” window.
Once all changes to network connections have been completed, touch OK to return
to the “Security Setup” window.
The Certificates button can be used to install or uninstall certificates used for server
and/or user authentication when making a secure connection (for example, to a
secured wireless access point). In order to use certificates, the TPMC-8X Security
Pack must be installed (refer to “Appendix A: TPMC-8T Security Pack (Atheros)”
Operations Guide – DOC. 6567C Isys i/O™ 8.4” TableTop WiFi Touchpanel: TPMC-8T • 15

Isys i/O™ 8.4” TableTop WiFi Touchpanel Crestron TPMC-8T
which starts on page 62 or “Appendix B: TPMC-8T Security Pack (Intel PROSet)”
which starts on page 66 for details).
Touch Close to return to the setup menu.
Touch Screen
When Touch Screen is touched, the calibration screen will be displayed. Touch the
screen to begin the calibration process. If the screen is not touched within 10
seconds, the calibration sequence will stop and the screen will again display the
setup menu.
If the screen is touched within the 10-second timeout, it displays a series of messages
indicating that you should touch the red square in five places around the screen.
These messages will appear sequentially starting with “Touch the red square” at the
top of the screen toward the upper left corner. Touch and hold the center of the red
square to initiate calibration. The message will say “Hold…” for a few seconds, then
change to “Lift off to proceed”. Touch the displayed squares as prompted
everywhere they appear around the screen until the calibration is complete and you
are returned to the setup menu.
NOTE: When touching the screen during calibration, be as accurate as possible.
Use the tip of the included stylus. To cancel calibration and return to the setup menu
without saving calibration data, ignore the “Touch the red square” message. After
about 10 seconds, the setup menu will be displayed. If a USB keyboard is attached to
the touchpanel, you can also press the Escape key (Esc) to cancel calibration and
return to the setup menu.
NOTE: The touchpanel’s calibration routine can also be accessed through Crestron
Toolbox if the touchpanel is connected to a control system via TCP/IP. From the
System Info page, select Functions | Setup Mode…. Select Enter Calibration
Mode to begin calibration.
Update Panel
The Update Panel button permits the selection of the touchpanel program, a .vtz
file. The Project tab of the “Project and Firmware” window (refer to illustration on
the following page) displays the Current Loaded Project and also has a Load New
Project section.
Current Loaded Project displays the Name and Creation Time of the current project.
In the Load New Project section, touch Browse and select the compiled project (i.e.
the .vtz file) to be loaded from a network drive, USB device or flash drive. You can
choose the location where your uncompressed project files will be stored. The
default file location is the internal flash. Touch Load to uncompress the project file,
place it in the destination selected in Target Location to Load the Project to and
display it on the touchpanel.
NOTE: If there is a mapped network drive on the touchpanel, the first time you
select Browse, it may take some time for the “Open” window to appear.
NOTE: When selecting Browse, the contents of the “Recent” folder will not be
available.
NOTE: Projects can also be loaded via Crestron Toolbox.
16 • Isys i/O™ 8.4” TableTop WiFi Touchpanel: TPMC-8T Operations Guide – DOC. 6567C
/