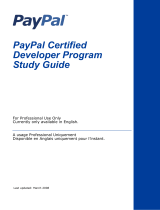Page is loading ...

Last Updated: July 2005
For Professional Use Only
Currently only available in English.
A usage Professional Uniquement
Disponible en Anglais uniquement pour l'instant.
Virtual Terminal User
Guide

© 2006 PayPal Inc. All rights reserved. PayPal and the PayPal logo are registered trademarks of PayPal Inc. Other trademarks and brands are the
property of their respective owners.
The information in this document belongs to PayPal Inc. It may not be used, reproduced or disclosed without the written approval of PayPal Inc.
PayPal (Europe) Ltd. is authorised and regulated by the Financial Services Authority in the United Kingdom as an electronic money institution.
PayPal FSA Register Number: 226056.
Notice of non-liability:
PayPal Inc. is providing the information in this document to you “AS-IS” with all faults. PayPal Inc. makes no warranties of any kind (whether express,
implied or statutory) with respect to the information contained herein. PayPal Inc. assumes no liability for damages (whether direct or indirect), caused
by errors or omissions, or resulting from the use of this document or the information contained in this document or resulting from the application or use
of the product or service described herein. PayPal Inc. reserves the right to make changes to any information herein without further notice.
PayPal Inc. does not guarantee that the features described in this document will be announced or made available to anyone in the future.
PayPal Virtual Terminal User Guide

July 2005 3
Contents
This Document. . . . . . . . . . . . . . . . . . . . . . . . . . . . . . . . . . . . . . . . . 5
Intended Audience . . . . . . . . . . . . . . . . . . . . . . . . . . . . . . . . . . . . . . . 5
Notational Conventions . . . . . . . . . . . . . . . . . . . . . . . . . . . . . . . . . . . . 5
Documentation Problems . . . . . . . . . . . . . . . . . . . . . . . . . . . . . . . . . . . 6
Revision History . . . . . . . . . . . . . . . . . . . . . . . . . . . . . . . . . . . . . . . . 6
Chapter 1 Applying For Virtual Terminal . . . . . . . . . . . . . . . . 7
Virtual Terminal Application Form . . . . . . . . . . . . . . . . . . . . . . . . . . . . . . . 7
Applying for a Business Account. . . . . . . . . . . . . . . . . . . . . . . . . . . . . . . . 7
Upgrading to a Business Account . . . . . . . . . . . . . . . . . . . . . . . . . . . . . . . 9
Discontinuing Virtual Terminal . . . . . . . . . . . . . . . . . . . . . . . . . . . . . . . . 10
Chapter 2 Setting Up Virtual Terminal . . . . . . . . . . . . . . . . .11
Confirming Contact Information . . . . . . . . . . . . . . . . . . . . . . . . . . . . . . . 11
Adding an Extended Credit Card Name . . . . . . . . . . . . . . . . . . . . . . . . . . . 12
Enabling the Optional Buyer Email Receipt . . . . . . . . . . . . . . . . . . . . . . . . . 13
Granting Secondary Access to Virtual Terminal . . . . . . . . . . . . . . . . . . . . . . . 14
Revoking Access to Virtual Terminal. . . . . . . . . . . . . . . . . . . . . . . . . . . . . 15
Chapter 3 Using Virtual Terminal. . . . . . . . . . . . . . . . . . . .17
Accessing Virtual Terminal . . . . . . . . . . . . . . . . . . . . . . . . . . . . . . . . . . 17
How Virtual Terminal Enforces Your Security . . . . . . . . . . . . . . . . . . . . . . . . 17
Card Verification Value. . . . . . . . . . . . . . . . . . . . . . . . . . . . . . . . . . 17
Address Verification System. . . . . . . . . . . . . . . . . . . . . . . . . . . . . . . 17
Processing a Virtual Terminal Order . . . . . . . . . . . . . . . . . . . . . . . . . . . . . 18
Entering Order Details . . . . . . . . . . . . . . . . . . . . . . . . . . . . . . . . . . 18
Entering Billing Information . . . . . . . . . . . . . . . . . . . . . . . . . . . . . . . 19
Creating and Printing a Packing Slip . . . . . . . . . . . . . . . . . . . . . . . . . . 20
Handling Problems. . . . . . . . . . . . . . . . . . . . . . . . . . . . . . . . . . . . . . 21
Card Verification Value Responses . . . . . . . . . . . . . . . . . . . . . . . . . . . 21
Address Verification System Responses . . . . . . . . . . . . . . . . . . . . . . . . 22

Contents
4 July 2005
Chapter 4 Capturing, Voiding, and Refunding on www.paypal.com . .29
Capturing A Single Authorization . . . . . . . . . . . . . . . . . . . . . . . . . . . . . . 29
Batch Capturing Multiple Authorizations . . . . . . . . . . . . . . . . . . . . . . . . . . . 29
Voiding an Authorization . . . . . . . . . . . . . . . . . . . . . . . . . . . . . . . . . . . 31
Processing a Refund. . . . . . . . . . . . . . . . . . . . . . . . . . . . . . . . . . . . . 31
Chapter 5 Withdrawing Funds . . . . . . . . . . . . . . . . . . . . .33
Adding a Bank Account . . . . . . . . . . . . . . . . . . . . . . . . . . . . . . . . . . . 33
Requesting an Electronic Funds Transfer . . . . . . . . . . . . . . . . . . . . . . . . . . 34
Withdrawing Funds by Check . . . . . . . . . . . . . . . . . . . . . . . . . . . . . . . . 35
Chapter 6 Troubleshooting . . . . . . . . . . . . . . . . . . . . . .37
Solutions to Problems Accessing Virtual Terminal . . . . . . . . . . . . . . . . . . . . . . 37
Solutions to Problems with Transactionsl . . . . . . . . . . . . . . . . . . . . . . . . . . 37
Direct Payment API Errors . . . . . . . . . . . . . . . . . . . . . . . . . . . . . . . . . . 41

July 2005 5
Preface
This Document
This release of Virtual Terminal User Guide, a document that describes Virtual Terminal, a
PayPal-hosted online payment form that enables merchants to accept phone, fax, mail, and in-
person orders for all major credit cards, replaces the version published in November, 2005.
Intended Audience
This document is written for U.S. merchants who have a PayPal Business account.
Notational Conventions
This document uses typefaces to identify the characteristics of text. These typefaces and the
characteristics they imply are described below:
To convey additional information, this document may also apply color and underlining to
words or phrases that use the typefaces described above. Such use is described below:
TABLE P.1
Typeface How Used
Serif italic A term being discussed or defined.
For example: A file is a readable or writable stream of characters …
Serif bold User interface names, such as window names or menu selections.
For example: On the Profile page, click Email to confirm your email address.
T
ABLE P.2
Text attribute How Used
link
Hypertext link to a page in the current document or to another document in the set.

Preface
Documentation Problems
6 July 2005
Documentation Problems
If you discover any errors in or have any problems with this documentation, please email us by
following the instructions below. Describe the error or problem as completely as possible and
give us the document title, the date of the document (located at the foot of every page), and the
page number or page range.
To contact Customer Service about documentation problems:
1. Go to
https://www.paypal.com/.
2. Click Help in the upper left corner of the page.
3. Click Contact Us in the lower left of the page.
4. Choose Help by Email.
5. Complete the form.
Revision History
Revision history for PayPal Virtual Terminal User Guide.
TABLE P.3 Revision History
Date Description
July 2005 Updated for multiple currency support.
December 2005 Removed erroneous description of a non-existent description field on the Virtual
Terminal order form entry page.

July 2005 7
1
Applying For Virtual Terminal
PayPal’s Virtual Terminal provides your business with the same functionality as a stand-alone
credit card-processing terminal. With a computer and an internet connection, you can use
Virtual Terminal to accept phone, fax, mail, and in-person orders for all major credit cards.
You can use Virtual Terminal on any computer with an internet connection and a web browser.
For best performance, use Internet Explorer 6.0, Netscape Navigator 7.0, or FireFox 1.0.
NOTE:Virtual Terminal supports payments only in US dollars (USD) at this time.
PayPal’s Seller Protection Policy does not apply to transactions processed using Virtual
Terminal.
Virtual Terminal Application Form
To use Virtual Terminal, you must have a PayPal Business account.
If you already have a Business account, complete the online Virtual Terminal application at the
following location:
https://www.paypal.com/vt
You’ll receive an email confirmation within two to three business days. Once you review and
approve the online Billing Agreement, you’ll be able to access Virtual Terminal.
Applying for a Business Account
To apply for a Business account:
1. Click the Sign Up link at the top of any PayPal page.

Applying For Virtual Terminal
Applying for a Business Account
8 July 2005
2. Select the Business radio button.
3. Click Continue.
4. Enter your business information, and then click Continue.
5. Check your email inbox for PayPal’s confirmation email.
6. Click the link to activate your account.
7. Enter your password and click Confirm.
8. To add a bank account to your PayPal account, click Continue and follow the on-screen
instructions. Otherwise, click Skip.
9. Enter your business information and then click Submit, or click Go To My Account.
10.Apply for Virtual Terminal at https://www.paypal.com/vt.

July 2005 9
Applying For Virtual Terminal
Upgrading to a Business Account
Upgrading to a Business Account
If you do not have a Business account, you need to upgrade your account before applying to
Virtual Terminal.
To upgrade to a Business account:
1. Log in to your PayPal account at
https://www.paypal.com.
2. Click the My Account tab.
3. Click the Upgrade Account link in the Enhance Account box.
4. On the Upgrade Your Account page, click Upgrade Now.
5. On the Choose a Name to Do Business As page, select Business Account, and then click
Continue.
6. On the Upgrade to a Business Account page, fill in your business information and then
click Save.
7. Apply for Virtual Terminal at https://www.paypal.com/vt.

Applying For Virtual Terminal
Discontinuing Virtual Terminal
10 July 2005
Discontinuing Virtual Terminal
To disable Virtual Terminal, you must cancel your Merchant Services Billing Agreement. If
you cancel your Billing Agreement, your access to the Direct Payment API and Risk Controls
are also disabled.
To cancel your Merchant Services Billing Agreement and disable Virtual Terminal:
1. Log in to your PayPal account at
https://www.paypal.com.
2. Click the My Account tab, and then click the Profile subtab.
3. In the Financial Information column, click the PayPal Monthly Billing link.
4. Click Cancel Agreement.
5. Click Cancel Agreement again.

July 2005 11
2
Setting Up Virtual Terminal
Depending on how you plan to use Virtual Terminal, you may want to make a few changes
before you begin processing payments.
Confirming Contact Information
Before you start using Virtual Terminal, verify that your business contact information is
correct and complete. Correct information in your Profile ensures that customers can contact
you about their purchases and that PayPal can contact you if necessary.
To verify your business information:
1. Log in to your PayPal account at
https://www.paypal.com.
2. Click the Profile subtab.
3. In the Account Information column, click the Business Information link.
4. Click Edit.
5. Enter your updated information. Make sure that at least the following information is
correct:

Setting Up Virtual Terminal
Adding an Extended Credit Card Name
12 July 2005
z Your Customer Service email address. It is included in email from PayPal to your
customers.
z Your Customer Service phone number. It is printed on customers’ credit card statements.
6. Click Save.
Adding an Extended Credit Card Name
The extended credit card name is the business name that appears on your customers’ credit
card statements along with the amount of the Virtual Terminal transaction.
IMPORTANT:One major cause of customer disputes and chargebacks is a confusing name
on their credit card statements. Adding an extended credit card name to your
PayPal account reduces chargebacks and customer confusion.
The name can be up to 19 characters long, including spaces, and cannot contain special
characters such as &, #, or _. The name is printed in ALL CAPS on statements and might be
truncated by some credit card processors.
To set up your extended credit card name:
1. Log in to your PayPal account at
https://www.paypal.com.
2. Click the Profile subtab.
3. In the Selling Preferences column, click the Payment Receiving Preferences link.

July 2005 13
Setting Up Virtual Terminal
Enabling the Optional Buyer Email Receipt
4. Enter your business name, as you want it to appear on your customers’ credit card
statements, in the Extended Credit Card Statement Name text field.
NOTE:The first credit card statement name shown above (FANCY SHOES) is the business
name that appears on customers’ credit card statements for PayPal transactions in
which the customers pays online, either on eBay or on your own site. This 11 character
credit card statement name is prepended with the word PAYPAL (PAYPAL*FANCY
SHOES).
Enabling the Optional Buyer Email Receipt
If you want to send your buyers an email receipt, you need to include a valid customer email
address in the optional Email Address field on the Virtual Terminal Order Entry Form.
To automatically send your buyers an email receipt each time you process a Virtual Terminal
transaction:
1. Log in to your PayPal account at
https://www.paypal.com.
2. Click the Profile tab.
3. In the Account Information column, click the Notifications link.

Setting Up Virtual Terminal
Granting Secondary Access to Virtual Terminal
14 July 2005
4. In the Buyer Notifications section, select I process a successful Virtual Terminal
transaction, and then click Save.
Granting Secondary Access to Virtual Terminal
By default, Virtual Terminal is set up to process transactions initiated by a single user. If you
want to provide your employees the ability to process transactions using Virtual Terminal, you
need to add them to your account as secondary users and then grant them permission to use
Virtual Terminal through PayPal’s Multi-User Access feature. Multi-User Access enables you
to grant multiple secondary users various levels of access to a single PayPal account.
NOTE:Secondary users do not have full access to all features of your PayPal account. The
account owner is the only member on the account that can change the secondary users’
access privileges.
You can add up to 200 secondary users to your PayPal account.
To grant an employee access to Virtual Terminal:
1. Log in to your PayPal account at
https://www.paypal.com.
2. Click the Profile tab.

July 2005 15
Setting Up Virtual Terminal
Revoking Access to Virtual Terminal
3. In the Account Information column, click the Multi-User Access link.
4. On the Multi-User Access - Current Users page, select an administrative email address. If
your PayPal account only has one email address, click the Add an Email Address link to
add an administrative email address.
NOTE:If you add a new email address, you need to confirm it before selecting it.
5. After selecting an administrative email address, click Continue.
NOTE:All email notifications regarding secondary users’ access to the account are sent to the
administrative email address. PayPal recommends that you select an administrative
email address that is not used to receive payments.
6. On the Multi-User Access - Current Users page, click Add Users.
7. On the Add Users page, enter the user’s name, user ID, and password in the appropriate
fields.
8. Select the Virtual Terminal checkbox at the bottom of the page and then click Save.
The employee is added to your account as a secondary user with permission to use Virtual
Terminal.
Revoking Access to Virtual Terminal
You might need to revoke an employee’s access to Virtual Terminal for security reasons.

Setting Up Virtual Terminal
Revoking Access to Virtual Terminal
16 July 2005
To revoke access to Virtual Terminal:
1. Log in to your PayPal account at
https://www.paypal.com.
2. Click the Profile tab.
3. In the Account Information column, click the Multi-User Access link.
4. Select the user whose access you wish to revoke, and then click Edit.
5. On the Change Multi-User Access page, deselect Virtual Terminal, and then click Save.
The selected user’s access to Virtual Terminal is revoked.

Virtual Terminal User Guide July 2005 17
3
Using Virtual Terminal
Accessing Virtual Terminal
After you’ve been approved for Virtual Terminal, you can access Virtual Terminal at the
following location:
https://www.paypal.com/vt
If Virtual Terminal has been inactive for 10 minutes, you are automatically logged out. A
reminder appears after 5 minutes of inactivity. If you want to continue using Virtual Terminal,
click Yes.
How Virtual Terminal Enforces Your Security
When you process an order with Virtual Terminal, PayPal verifies the customer credit card and
billing address to ensure your payment by attempting to prevent credit card fraud. PayPal uses
two important mechanisms to verify the information: CVV and AVS.
Card Verification Value
CVV, or Card Verification Value, is an anti-fraud security feature to help verify that the person
using the credit card physically posseses the card. When you process an order in Virtual
Terminal, you enter the cards CVV:
z For Visa and MasterCard, the three-digit CVN is printed on the back of the card
immediately after the card’s account number.
z For American Express, the four-digit CVV is printed on the front of the card above the
card’s account number.
When you finish entering an order in Virtual Terminal, the CVV you entered is checked
behind the scene. Virtual Terminal displays a CVV response code to you. The code tells you
about the success of the CVV check. For details about what the codes mean, see “Card
Verification Value Responses” on page 21.
Address Verification System
AVS is the Address Verification System, used primarily in the U.S. and Canada, with some
limited use in other countries. AVS matches the number portions of the customer’s known
billing address on file at the cardholder’s issuing bank against the billing address you enter in
Virtual Terminal. If the information does not match, the transaction is declined.

Using Virtual Terminal
Processing a Virtual Terminal Order
18 July 2005 Virtual Terminal User Guide
When you finish entering an order in Virtual Terminal, AVS matching happens behind the
scenes. Virtual Terminal displays an AVS response code to you. The code tells you what part
of the entered customer’s billing address was matched by AVS. For details about what the
codes mean, see “Address Verification System Responses” on page 22.
Processing a Virtual Terminal Order
This section details how to use Virtual Terminal to process an order and how to handle
possible errors.
Your account settings determine which fields are required and which are optional. This section
might not reflect your exact account settings, because those settings can vary from account to
account.
Entering Order Details
To complete the Order Details section of the order entry form:
1. Select the currency of the transaction. The default selection is U.S. Dollars.
2. Enter the amount of the item, before shipping and tax, in the Net Order Amount field.
3. Enter the shipping amount in the Shipping field. If you want to include shipping in your
taxable amount, select the Apply tax to shipping checkbox.
4. Enter the tax rate for the transaction in the Tax Rate field.
The tax amount and total are automatically calculated as shown below.
5. Select either Sale or Auth from the Transaction Type menu.
z Sale is a straightforward request to process a credit card payment instantly. This option is
commonly used by small and medium-size merchants.

Virtual Terminal User Guide July 2005 19
Using Virtual Terminal
Processing a Virtual Terminal Order
z Auth is the first part of a two-step settlement solution primarily used by large merchants
who require greater flexibility in obtaining payments from their buyers. The first step,
authorization, sends a request to verify that the credit card has sufficient funds. If sufficient
funds are available, the second step is to manually capture the funds. This process allows
you to modify the order amount to reflect changes that occur after the initial order is
placed, such as taxes, shipping, or item availability. Use this option if you wish to initiate
the transaction now but collect the payment a later time. To learn more about this option,
see “Capturing A Single Authorization” on page 29.
6. If you want to provide more details about the transaction for future reference, enter the
appropriate information in the optional Item Name/Service and Order Number, as shown
below.
IMPORTANT: The Order Number must be unique.PayPal rejects a transaction if the
order number has already been recorded for you from a different
transaction.
Entering Billing Information
Be sure to inform your customers that the billing information they provide must exactly match
the billing information on their credit card statement.
To complete the Billing Information section of the order entry form:
1. (Optional) Select the country from the Country menu if the card was not issued in the U.S.
2. Enter the cardholder’s first and last name in the associated fields.
3. Select the card type from the menu.
NOTE:Virtual Terminal accepts Visa, MasterCard, Discover, and American Express cards.
4. Select the expiration date.
5. Enter the Card Verification Number.
NOTE:For Visa, MasterCard, and Discover, this three-digit number is printed on the back
of the card after the card number. For American Express, this four-digit number is
printed on the front of the card above the card number.

Using Virtual Terminal
Processing a Virtual Terminal Order
20 July 2005 Virtual Terminal User Guide
6. Enter the cardholder’s address, city, state, and ZIP code in the appropriate fields.
7. If you’ve enabled the buyer email receipt and want to send the customer an email receipt,
enter the customer’s email address in the optional Email Address field. To learn more, see
“Enabling the Optional Buyer Email Receipt” on page 13.
8. If you want to ship to an address that is different from the billing address, select the Enter a
separate shipping address radio button.
9. Enter the shipping address, city, state, and ZIP code in the appropriate fields.
10.Once you’ve completed the form, click Review Transaction.
The Review Transaction page appears.
11. Review the order details, credit card details, and shipping information.
12.If the information is incorrect, click Edit and make the necessary changes. If the
information is correct, click Process Transaction.
When the transaction is successful, PayPal displays the Transaction Details.
If the transaction is not successful, PayPal displays an error message. For information
about handling possible errors, see “Handling Problems.”
Creating and Printing a Packing Slip
Once you’ve successfully processed a sale, you can generate and print a packing slip to
enclose with the shipment.
To create and print a packing slip:
1. At the bottom of the Transaction Details page, click Create Printable Packing Slip.
2. Verify that all the information on the packing slip is correct. If you need to make changes,
click Edit.
3. When you’re done making any changes, click Print.
/