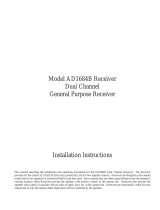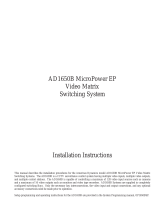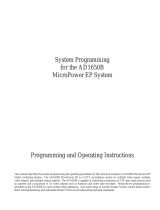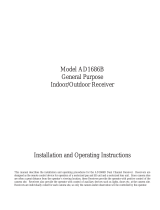Page is loading ...

Model AD2078
System Keyboard
Installation and Operating Instructions
This manual describes the installation and operating procedures for the American Dynamics AD2078 System Keyboard.
AD2078 Series keyboards are used with American Dynamics Matrix Switching Systems for full system control and for
programming and setup functions. Two AD2078 System Keyboard models are available: AD2078, a desktop keyboard, and
AD2078R, a rack-mounted keyboard.

The software/firmware furnished with this equipment is confidential to and is copyrighted by SENSORMATIC ELECTRONICS
CORPORATION. It is not to be copied or disclosed in any manner without the express written consent of SENSORMATIC. The
software/firmware is furnished to the purchaser under a license for use on a single system.
Information furnished by SENSORMATIC is believed to be accurate and reliable. However, no responsibility is assumed by
SENSORMATIC for its use; nor for any infringements of other rights of third parties which may result from its use. No license is
granted by implications or otherwise under any patent or patent rights of SENSORMATIC.
Copyright 1996 by Sensormatic. All rights reserved.

The installation of this product should be made by qualified
service personnel and should conform to all local codes.
QA301D
!
WW
WW
AA
AA
RR
RR
NN
NN
II
II
NN
NN
GG
GG
To reduce the risk of fire or shock hazard, do
not expose this product to rain or moisture.
AMERICAN
DYNAMICS
CAUTION: TO REDUCE THE RISK OF ELECTRIC SHOCK,
DO NOT REMOVE COVERS (OR BACK) .
NO USER-SERVICEABLE PARTS INSIDE.
REFER SERVICING TO QUALIFIED SERVICE PERSONNEL
RISK OF ELECTRIC SHOCK
DO NOT OPEN
CAUTION
!
The lightning flash with arrowhead
symbol, within an equilateral
triangle, is intended to alert the
user to the presence of uninsulated
"dangerous voltage" within the
product's enclosure that may be of
sufficient magnitude to constitute a
risk of electric shock to persons.
The exclamation point within an
equilateral triangle is intended to
alert the user to the presence of
important operating and maintenance
(servicing) instructions in the
literature accompanying the product.
UU
UU
NN
NN
PP
PP
AA
AA
CC
CC
KK
KK
II
II
NN
NN
GG
GG
AA
AA
NN
NN
DD
DD
II
II
NN
NN
SS
SS
PP
PP
EE
EE
CC
CC
TT
TT
II
II
OO
OO
NN
NN
Unpack carefully. This is an electronic product and should
be handled as such. Compare the items received with the
packing list with your order.
Be sure to save:
1. The shipping cartons and insert pieces. They are the )
safest material in which to make future shipments of
the product.
2. The IMPORTANT SAFEGUARDS sheet.
3. These Installation and Operating Instructions.
MM
MM
AA
AA
II
II
NN
NN
TT
TT
EE
EE
NN
NN
AA
AA
NN
NN
CC
CC
EE
EE
User maintenance of this unit is limited to external cleaning
and inspection. For specific recommendations refer to the
IMPORTANT SAFEGUARDS sheet packaged with this product.
II
II
NN
NN
SS
SS
TT
TT
AA
AA
LL
LL
LL
LL
AA
AA
TT
TT
II
II
OO
OO
NN
NN
AA
AA
NN
NN
DD
DD
SS
SS
EE
EE
RR
RR
VV
VV
II
II
CC
CC
EE
EE
If you require information during installation of this
product or if service seems necessary, contact the
Sensormatic Repair and Service Department at (800)
442-2225. You must obtain a Return Authorization Number
and shipping instructions before returning any product for
service.
Do not attempt to service this product yourself. Opening or
removing covers may expose you to dangerous voltages or
other hazards. Refer all servicing to qualified personnel.
This equipment has been tested and
found to comply with Part 15 of the
FCC Rules.
Operation is subject to the
following two conditions: 1. This
device may not cause harmful
interference, and 2. This device
must accept any interference
received, including interference
that may cause undesired operation.


CONTENTS
Page
DESCRIPTION................................................................................................. 1
FEATURES....................................................................................................... 1
INSTALLATION.............................................................................................. 1
CONNECTIONS .............................................................................................. 2
Matrix Switching System Connections....................................................... 2
Power Connection....................................................................................... 2
SETUP............................................................................................................... 3
Communication Port Type.......................................................................... 3
Baud Rate, LED Brightness, and Speaker Volume..................................... 3
Reset to Factory Default ............................................................................. 3
KEYBOARD LAYOUT ................................................................................... 4
OPERATION .................................................................................................... 5
Displays....................................................................................................... 5
Status Section.............................................................................................. 5
Monitor Section .......................................................................................... 6
Camera Section........................................................................................... 6
Aux/Lens Section........................................................................................ 7
Enter/Keypad Section ................................................................................. 7
Preset Section.............................................................................................. 7
APPENDIX
Built-In Test............................................................................................ A-2
TYPICAL SYSTEM CONNECTIONS
AD2078 to AD1650B............................................................................. C-2
AD2078 to AD1996................................................................................ C-4
AD2078 to AD2150/AD2350................................................................. C-6
AD2078 with AD1981 Port Expander.................................................... C-8
AD2078 Built-in Test.............................................................................. C-9
INDEX
TROUBLESHOOTING ......................................................... Inside back cover
SPECIFICATIONS........................................................................... Back cover


DESCRIPTION
The AD2078 Series keyboard is used with American
Dynamics Matrix Switching Systems for full system control
and for programming and setup functions. The AD2078
keyboard is supplied with a wall-type transformer (part number
TP8082 or TP8129 (UL Listed) for 120VAC or part number
TP8193 for 230VAC power source) and an interconnecting
Terminal Box (part number HP0082).
FEATURES
The AD2078 keyboard provides direct operator control of the
Matrix Switching Systems operations, including:
☛
USER AND SITE IDENTIFICATION
☛
MONITOR AND CAMERA SELECTION
☛
CAMERA PAN/TILT AND LENS CONTROL
☛
CAMERA/MONITOR TOUR AND SALVO CONTROL
☛
ALARM ARMING AND ACKNOWLEDGING
☛
MENU PROGRAMMING
INSTALLATION
This installation should be made by qualified service personnel
and should conform to all local electrical codes. Safeguards
must be taken to avoid unintentional operation by employees
and maintenance personnel working about the premises, by
falling objects, by customers, by building vibration, and by
similar causes.
Mounting
The model AD2078 keyboard is available in desktop
(AD2078) or rack-mount (AD2078R) versions. The rack-
mount version is three rack units high.
1
AD2078 DESCRIPTION, FEATURES, and INSTALLATION
ENTER
6 4
123
456
789
0CLEAR
AUXILIARY
IRIS
FOCUS
ZOOM
E
N
T
E
R
E
X
I
T
P
A
G
E
P
A
G
E
OFF ON
CLOSE OPEN
NEAR FAR
W IDE TE LE
CAMERA
1 0 2 4
LAST B-PAS ACK
NEXT RUN HOLD
SALVO CAMERA
MONITOR
1 2 8
OFF ARM
PROG
MON ITOR
STATUS
F1 F2
USER SITE
OFF
PROG
DISP
PRESET
CALL SET
Figure 1 - AD2078 System Keyboard

CONNECTIONS
To connect the AD2078 keyboard to a Matrix Switching
System, refer to the following text and to the Typical System
Connections illustrations at the end of this manual.
Matrix Switching System Connection
An 8-pin, modular RJ-45 port, located on the underside of the
keyboard, is used for all AD2078 connections, both RS-232
and power. A 7-foot modular cable (JJ0007) and a wall-
mount, dual 8-pin Terminal Block (HP0082, Figure 2) are
provided for connecting this keyboard port to a Matrix
Switching System controller and a power source. The pin
definitions for both the J1 (Keyboard) and J2 (System) sides of
this Terminal Block are shown in the following table.
Terminal Block Pins (either side)
Pin Function
1 Transformer Power In
2 Shield/Ground
3 RS-422 T -
4 RS-232 RCD, RS-422 R +
5 RS-232 XMIT, RS-422 T +
6 RS-422 R -
7 GND (Ground)
8 Transformer Power In
For all Matrix Switching System connections, the AD2078
keyboard port is connected to the J1 jack of the HP0082
Terminal Block using the supplied JJ0007 modular cable.
For AD1650B, AD2050, AD2150, or AD2350 connections
where the cable distance is less than seven feet, both sides (J1
and J2) of the HP0082 Terminal Block are used.
1. Connect the Keyboard side of the HP0082 Terminal Block
to the System side, using the three supplied jumper wires.
a. Connect a jumper wire from pin 7, GND, from the J1
(Keyboard) side to pin 7, GND, on the J2 (System) side.
b. Connect a jumper wire from pin 4, RCD, from the J1
(Keyboard) side to pin 5, XMIT, on the J2 (System) side.
c. Connect a jumper wire from pin 5, XMIT, from the J1
(Keyboard) side to pin 4, RCD, on the J2 (System) side.
2. Connect the controller's JJ0007 cable from the J2 jack of
the HP0082 Terminal Block to an RS-232 port of the
AD1650B, the AD2050 controller (AD1996 CPU), the
AD2150, or the AD2350.
For AD1650B, AD2050, AD2150, or AD2350 connections
where the distance is over seven feet, only the J1 side of the
HP0082 Terminal Block is used.
1. Connect a three-wire, shielded, 18-AWG cable from the J1
side of the HP0082 Terminal Block to the controller's
HP0047 Terminal Block.
a. Connect GND, pin 7, from the J1 side of the HP0082
Terminal Block to GND, pin 7, on the controller HP0047
Terminal Block.
b. Connect RCD, pin 4, from the J1 side of the HP0082 to
XMIT, pin 5, on the controller HP0047 Terminal Block.
c. Connect XMIT, pin 5, from the J1 side of the HP0082 to
RCD, pin 4, on the controller HP0047 Terminal Block.
d. Connect the cable shield to the controller HP0047
Terminal Block only.
2. Connect the controller's JJ0007 cable from the controller
HP0047 Terminal Block to a controller RS-232 port.
For distances up to 1000 ft (330 m) between the keyboard and
system controller, a direct connection using cables and
Terminal Blocks, as described above, may be used. For
distances over 1000 feet, a link using asynchronous line
drivers, short-haul modems, or dial-up modems is required.
Power Connection
The AD2078 is supplied with a wall transformer (TP8082 or
TP8129 for 120VAC, TP8193 for 230VAC) which must be
connected to the HP0082. Connect the output leads from the
wall transformer to pins 1 and 8 on the J1 side of the Terminal
Block. All AD2078 power is supplied from this connection.
The 230 VAC transformer is supplied with a Euro-style IEC
320 type inlet. A suitable, detachable cord should be connected
between the IEC 320 inlet and the power source. The cord
should conform to all national and local use code requirements.
DO NOT INSERT THE WALL TRANSFORMER INTO
THE POWER SOURCE UNTIL ALL CONNECTIONS
HAVE BEEN VERIFIED.
CONNECTIONS AD2078
2
Keyboard
side
System
side
J1 J2
54
6
3
2
7
1
8
54
6
3
2
7
1
8
Figure 2 - HP0082 Dual 8-pin Terminal Block
Power/Data Connection Only.
Not for Connection to Telephone Lines.
See Below.
!

AD2078 SETUP
SETUP
Communication Port Type
The keyboard interface can be set for either RS-232, RS-422,
or RS-485 communications, depending on the type used by the
system controller. The communications type is set by a DIP
switch, labeled "COMMUNICATIONS SWITCH", located on
the bottom of the keyboard. The factory setting is for RS-232.
To change the setting of this DIP switch:
1. Unplug the keyboard's wall transformer.
2. Locate the DIP switch by removing the bottom plate of the
keyboard, adjacent to the 8-pin port connector.
3. Set the DIP switch positions according to the following:
Port Use
1 2 3 4 5 6 7 8
RS-232 on on off off off off off off
RS-422 off off on on off off off off
RS-485 off off on on on off off off
4. Replace the bottom plate and plug in the keyboard wall
transformer.
Baud Rate, LED Brightness, and Speaker Volume
There are three internal keyboard parameters: Baud Rate, LED
Brightness Level, and Speaker Volume. These are factory set
at 1200 baud, maximum brightness, and maximum volume,
respectively. Use the following setup procedures to change
these settings. The keyboard must be connected to the wall
transformer and the transformer plugged into the power source
for these procedures. (Refer to page 4 for the location of the
keyboard buttons and displays used in these procedures.)
To start the setup procedures:
1. Place the keyswitch in the DISP position.
2. Press the F1 button on the keyboard to start setup.
BAUD RATE
3. When setup starts, the message "SETUP BAUD =" is
shown in the CAMERA display, and the current value of
the baud rate is shown in the ENTER display.
4. To change the baud rate, use the NEXT or LAST button
in the CAMERA Section to cycle through the possible
baud rate values: 1200, 2400, 4800, or 9600. The
factory default setting is 1200 baud.
5. When the desired baud rate is shown in the ENTER
display, press the PROG button to save this baud rate
and go to step 6 below (LED Brightness).
To exit the setup procedures at this point (bypassing
brightness and volume setups), press the F1 button. This
action saves the new baud rate and returns the keyboard to
normal operation.
LED BRIGHTNESS LEVEL
6. When this setup starts, the message "LEDS =" is shown
in the CAMERA display, and the current LED
brightness level is shown in the ENTER display.
7. To change the brightness level, use the NEXT or LAST
button to cycle through the possible LED brightness
values, from 1 to 8. The lowest brightness level is 1.
The factory default setting is 8, maximum brightness.
8. When the desired LED brightness level is shown in the
ENTER display, press the PROG button to save this
value and go to step 9 below (Speaker Volume).
To exit the setup procedures at this point (bypassing volume
setup), press the F1 button. This action saves the new values
entered and returns the keyboard to normal operation.
SPEAKER VOLUME
9. When this setup starts, the message "SOUND" is shown
in the CAMERA display, and the current speaker
volume level is shown in the ENTER display.
10. To change the speaker volume, use the NEXT or LAST
button to cycle through the speaker volume values, from
OFF to 7. Each time the volume is changed, a short tone
is sounded at the new level. OFF is no speaker volume
and 1 is the lowest audible volume level. The factory
default setting is 7, the highest volume.
11. When the desired volume level is shown in the ENTER
display, press the PROG button to save this value and go
back to the first setup, step 3 above (Baud Rate).
To exit the setup procedures at this point, press the F1
button. This action saves the new values entered and returns
the keyboard to normal operation.
Reset baud rate, LED brightness, and speaker volume
To reset the keyboard to the factory default settings:
1. Unplug the keyboard wall transformer.
2. Press and hold the F1 and PROG buttons simultaneously
while the transformer is plugged in again.
3
CAUTION - The following internal
adjustment exposes critical electrical
components and should be performed by
qualified service personnel only.
!

KEYBOARD LAYOUT AD2078
KEYBOARD LAYOUT (Refer to the following pages for
definitions of keyboard display and control functions.)
STATUS SECTION
STATUS DISPLAY - Shows status information from the
connected system controller
F1 - Special Function
F2 - Special Function
USER - Provides passcode logon/logoff
SITE - Selects a site for satellite switching
KEYSWITCH - OFF/PROG/DISP - Controls system
program and display of menu functions
MONITOR SECTION
MONITOR DISPLAY - Shows active (called) monitor
OFF - Disarms monitor from alarm display
ARM - Arms monitor for alarm display
PROG - Creates Monitor Tours/accesses program menus
MONITOR - Selects a specified monitor for control, the
called monitor
CAMERA SECTION
CAMERA DISPLAY - Shows camera on called monitor
LAST - Calls prior camera displayed in a sequence
B-PAS - Removes camera from current sequence
ACK - Acknowledges alarms
NEXT - Calls next camera in a sequence
RUN - Runs a sequence
HOLD - Holds camera in sequence
SALVO - Brings up a specified salvo
CAMERA - Selects a specified camera for called monitor
ENTER/KEYPAD SECTION
ENTER DISPLAY - Displays numeric data entered
NUMERIC KEYPAD - Enters numeric data for keyboard
actions (such as monitor, camera, or aux number)
CLEAR - Clears data entered
AUX/LENS SECTION / MENU PROGRAMMING
(Dual Function Buttons)
OFF - Turns off a specified auxiliary
ENTER - Stores entered data for menu function
ON - Turns on a specified auxiliary
EXIT - Exits menu function
CLOSE - Closes iris to restrict light to camera
PAGE Up Arrow - Displays prior page of menu
OPEN - Opens iris to obtain more light to camera
PAGE Down Arrow - Displays next page of menu
NEAR - Adjusts focus for near objects
Left Arrow - Moves cursor left one character in menu
FAR - Adjusts focus for distant objects
Right Arrow - Moves cursor right one character
WIDE - Zooms out for wide angle view
Up Arrow - Moves cursor up one line in menu
TELE - Zooms in for telephoto view
Down Arrow - Moves cursor down one line in menu
PRESET SECTION
CALL - Calls a specified preset scene
SET - Sets a particular scene as a preset
● - Recessed Speaker
VECTOR-SOLVING JOYSTICK - Moves camera for
variable or fixed speed pan/tilt functions
4
ENTER
6 4
123
456
789
0CLEAR
AUXILIARY
IRIS
FOCUS
ZOOM
E
N
T
E
R
E
X
I
T
P
A
G
E
P
A
G
E
OFF ON
CLOSE OPEN
NEAR FAR
W IDE TE LE
CAMERA
1 0 2 4
LAST B-PAS ACK
NEXT RUN HOLD
SALVO CAMERA
MONITOR
1 2 8
OFF ARM
PROG
MON ITOR
STATUS
F1 F2
USER SITE
OFF
PROG
DISP
PRESET
CALL SET
Figure 3 - AD2078 Keyboard Layout

OPERATION
The following information is for general use of the AD2078
keyboard. For use with a specific switching system, refer
to that system's Operating Instructions manual.
Keyboard control of switching system functions is, generally,
"monitor oriented". A keyboard controls functions associated
with the the monitor to which it is "called". System monitors
which are not under keyboard control continue to operate
under control of the switching system, independent of
keyboard actions.
See Figure 3, page 4, for the location and arrangement of the
keyboard displays and controls described in the following
sections.
A built-in test capability is provided in the AD2078 keyboard
to assist in determining faults in the software or hardware of
the keyboard. See the Appendix, page A-2, for the built-in test
operating procedures.
Displays
Four LED displays are provided on the keyboard.
1. STATUS - This LED display shows the current status of the
connected switching system. Refer to the system's
Operating Instructions manual for STATUS display details.
The STATUS display is three digits.
2. MONITOR - This display shows the number of the monitor
which the keyboard is currently controlling (the "called"
monitor). The MONITOR display is five digits.
3. CAMERA - This display shows the number of the camera
(video input) currently being displayed on the called
monitor. The CAMERA display is six digits.
4. ENTER - This display shows the numbers entered on the
numeric keypad by an operator in preparation for requesting
some action. The ENTER display is four digits.
Whenever a number appears in the ENTER display it
indicates that some action has been initiated but not
completed. This action should be completed or the entry
cleared by pressing the CLEAR button before initiating any
new action.
STATUS Section Controls
F1, F2
The F1 and F2 buttons are special function buttons used to
perform certain actions which require double key actions.
Refer to the appropriate system's Operating Instructions
manual for further details on the use of these buttons.
The F1 button is also used in the setup procedures for the
AD2078 keyboard, see Setup, page 3.
USER
The USER button provides the means to enter a user
password or identification number for logging onto a
password-protected system.
SITE
The SITE button is used for selecting satellite camera sites in
systems with satellite site switching capability.
Note: For either the USER or the SITE button, refer to the
appropriate system's Operating Instructions manual for
further details on the applicability and operation of these
functions in each system installation.
KEYSWITCH
The keyswitch on the AD2078 keyboard front panel has
three positions.
OFF (Off) - This keyswitch position locks the user out from
the SET button in the PRESET section, the OFF, ARM,
and PROG buttons in the MONITOR section, and the
menu programming functions of the buttons in the
AUX/LENS section. Key removal is possible only when
the key is placed in this position.
PROG (Program) - When the keyswitch is placed in this
position, the user has access to the SET button, the OFF
and ARM buttons, and the PROG button functions. The
menu buttons can not be accessed in this keyswitch
position.
DISP (Display) - When the keyswitch is placed in the DISP
position, the main menu display of the Matrix Switching
System CPU is called up and the menu programming
buttons in the AUX/LENS section are enabled.
AD2078 OPERATION
5

MONITOR Section Controls
ARM
The ARM button is used to arm the "called" monitor. When
a monitor is armed, the camera video associated with an
alarm for that monitor is displayed when that alarm is
activated. This action (and the OFF button action) affects
only the monitor currently under control of the keyboard (the
called monitor). The keyswitch must be in the PROG
position to use the ARM button.
OFF
The OFF button is used to disarm monitors that have been
armed by the ARM button action. While the monitor is
disarmed, camera video from alarms for that monitor is not
displayed when an alarm is activated. The keyswitch must
be in the PROG position to use the OFF button.
PROG
The PROG button is used in creating Monitor Tours for the
called monitor. Monitor Tours are selected sequences of
camera video inputs, with selected dwell times. The PROG
button is also used in some switching system controllers to
initiate the menu system programming functions. Refer to
the appropriate system's Operating Instructions manual for
specific instructions on creating Monitor Tours and on Menu
Programming operation.
MONITOR
The MONITOR button is used to select a specified monitor
(the called monitor) for control by further keyboard actions.
The called monitor either displays a sequence of camera
video inputs from a selected tour or displays a single camera
video.
CAMERA Section Controls
NEXT, LAST
The NEXT and LAST buttons are used to manually advance
(NEXT) or reverse (LAST) stepping through a camera
program sequence or tour. These buttons step through the
sequence one camera at a time, only when the sequence is in
a HOLD or has been called to a specific camera.
B-PAS
The B-PAS button is used to remove a camera's video from
the sequence or tour that has been activated.
ACK
The ACK button is used to acknowledge alarms which are
displayed on the called monitor.
RUN
The RUN button initiates the RUN mode, which sequences a
display of camera video inputs on the called monitor. The
monitor, depending on the system setup and sequence
selected, either continuously displays a sequence of camera
video inputs or displays a sequence and holds on a selected
camera input.
HOLD
The HOLD button stops the RUN sequence and holds the
monitor display on the current camera input. The monitor
continues to display this camera input until another keyboard
action is taken to change the HOLD, such as starting a RUN
sequence.
SALVO
The SALVO button calls a selected salvo of cameras to
selected monitors. A Salvo can be called either during a
RUN sequence or when in HOLD. Refer to the appropriate
switching system's Operating Instructions manual for
specific instructions on creating SALVOs.
CAMERA
The CAMERA button calls a specific camera to the monitor
under control of the keyboard. A camera can be selected to
be displayed on the called monitor from either the RUN
sequence or when in HOLD. When a camera is called, the
picture on the monitor incorporates the system on-screen
display; refer to the appropriate Operating Instructions
manual for details on the on-screen displays.
OPERATION AD2078
6

AUX/LENS Section Controls
AUXILIARY
The ON and OFF buttons in the AUXILIARY section
control the operation of momentary and latched auxiliaries.
The action of either momentary or latching auxiliaries
depends on the options installed on the 1640/1680 Series
Receiver at the site being controlled. See the appropriate
receiver Operating Instructions manual for information
regarding the setup and use of auxiliaries.
The AUXILIARY ON and OFF buttons also control the
speaker on the AD2078 keyboard. Refer to the appropriate
switching system's Operating Instructions manual for
specific instructions on speaker control.
LENS CONTROLS
The buttons in the Lens Control section of the keyboard
provide control over motorized lenses of the cameras, as
follows:
CLOSE/OPEN - These buttons are used to reduce (CLOSE
the iris) or increase (OPEN the iris) the amount of light
entering the camera to obtain the proper video level.
NEAR/FAR - These buttons are used to focus the lens on
close objects (NEAR) or distant objects (FAR).
WIDE/TELE - These buttons are used to obtain a wide-
angle (WIDE) or telephoto (TELE) view of the picture.
Any two of the LENS controls and the joystick pan/tilt
control can be operated simultaneously.
MENU PROGRAMMING CONTROL
The AUXILIARY/LENS section buttons also provide
control over menu programming functions provided by the
Matrix Switching System Controllers. The legends beside
each button, on the keyboard face-plate, indicate its
functions in menu programming.
Up/Down/Left/Right Arrow - Moves the menu cursor.
PAGE Up/Down Arrow - Moves to other menu pages.
ENTER - Stores entered data for menu functions.
EXIT - Exits menu programming functions.
Refer to the appropriate system's Operating Instructions
manual for information regarding menu programming.
ENTER/KEYPAD Section Controls
NUMERIC KEYPAD
The numeric keypad is used to enter numbers for monitor
and camera switching, auxiliary control, setting or calling
presets, and for accessing menu functions. The numbers
entered are displayed in the ENTER window.
The CLEAR button is used to clear the data entered as well
as clear the ENTER window.
PRESET Section Controls
PRESET
A "preset" is a known, memorized location or scene that a
camera, with motorized pan/tilt and lens, points at. Camera
sites, equipped with 1640 or 1680 Series Receivers, can have
multiple preset scenes stored in the receiver's memory for
recall by simple keyboard actions.
The SET button in the PRESET section is used in setting
preset scenes in the receiver. The keyswitch must be in the
PROG position for the SET action. The CALL button is
used in activating the presets to call selected scenes. Refer
to the appropriate system and receiver Operating Instructions
manuals for further details on setting and calling preset
scenes.
JOYSTICK MOVEMENT
The variable position, Vector-Solving joystick is used to
control the pan and tilt features of the cameras connected to
the Matrix Switching System with remote pan/tilt drivers.
The joystick is held in the direction desired to move the
camera: up and down for camera tilt, left and right for
camera pan. For variable-speed pan/tilt units, the camera
movement speed is in direct proportion to the position of the
joystick; the further from the center the joystick is moved,
the faster the camera moves. The camera continues to move
until the joystick is centered.
AD2078 OPERATION
7


APPENDIX


BUILT-IN TEST
The AD2078 keyboard has a built-in test capability to help
identify possible faults with the keyboard's software or
hardware. The built-in test has the following test procedures:
1. Speaker Test
2. LED Lamp Test
3. LED Brightness Test
4. Seven Segment LED Test
5. Joystick Calibration/Speed Test
6. Keyboard Button Test
7. Keyswitch Test
8. Serial Communication Test
9. ROM Checksum Test
To initiate the built-in test:
1. Unplug the keyboard wall transformer.
2. Disconnect the HP0082 Terminal Block from the switching
system controller; keep the Terminal Block connected to the
keyboard. The keyboard must not be connected to a Matrix
Switching System controller during these tests.
3. Connect a single jumper wire between pins 4 and 5 on the
Terminal Block for the Serial Communications Test.
4. Remove the bottom plate of the keyboard (adjacent to the 8-
pin connector) by removing the four screws.
5. Press and hold down the button labeled "TEST SWITCH"
while simultaneously plugging in the wall transformer.
Each of the tests is performed in sequence. Press the TEST
SWITCH button to advance the test sequence to the next test
procedure. To quit the test sequence and start normal keyboard
operation, unplug the unit and reapply power.
Speaker Test
This test performs an audible check of the keyboard speaker.
An audio tone signal is sent to the speaker and is stepped
through the frequency range of the speaker. During this test
the CAMERA display shows the message SOUND. This test
is repeated until the test sequence is manually advanced. Push
the TEST SWITCH button to advance to the LED tests.
LED Lamp Test
The first LED test simultaneously illuminates all segments of
all LED's in the four keyboard displays. When all the LED's
are illuminated, push the TEST SWITCH button to advance to
the LED Brightness test.
LED Brightness Test
In this test, all LED's in the keyboard displays are dimmed
simultaneously (but not turned off), followed by all LED's
brought to maximum intensity. The brightness test is repeated
continuously until the test sequence is manually advanced.
Push the TEST SWITCH button to advance to the Seven
Segment LED test.
Seven Segment LED Test
This test simultaneously illuminates each LED element of all
18 LED's for a brief interval. The sequence first illuminates
the top segment of all LED's simultaneously, for a brief period,
then the next segment of all LED's, until all seven segments
have been illuminated. This test is repeated until the test
sequence is manually advanced. After all seven segments of
the LED's have been illuminated, push the TEST SWITCH
button to advance to the Joystick check.
Joystick Calibration/Speed Check
This test performs a check of the joystick center position and
its movement. The joystick center position is checked to
determine if it is properly calibrated. When the joystick is
moved in each direction, its position is monitored and
displayed continuously. The ENTER and CAMERA displays
show the direction and amount of movement of the joystick.
ENTER Display
During the joystick checks, the ENTER display shows a pair
of message codes. These codes are displayed in the four
LED positions of the ENTER display, as shown below.
Center Position Display:
Movement Display:
When the joystick is centered, two dashes are displayed as
the message codes: the first (left-most) indicates the center
of panning movement and the second (right-most) indicates
center of tilt. If the dashes are not displayed when the
joystick is centered, the joystick is not properly calibrated.
When the joystick is moved in any direction, each dash is
replaced by a 2-digit movement code. The second digit of
the left code indicates the horizontal (panning) direction of
movement, L (left) or r (right); the second digit of the right
code indicates the vertical (tilt) direction of movement, U
(up) or d (down). Each of these direction indicators is
preceded by a number, from 1 to 8, representing the speed in
that direction. For example, the message "8 L 1 d" indicates
that the joystick is being held to the left, at the highest speed
position (furthest from the center), and downward, at the
slowest speed position (closest to the center).
A-2
8 L 1 d
- -
BUILT-IN TEST AD2078
CAUTION - This procedure exposes critical
electrical components and should be performed
by qualified service personnel only.
!

AD2078 BUILT-IN TEST
CAMERA Display
During the movement checks, the CAMERA display also
shows two message codes. These codes are displayed in the
six LED positions of the CAMERA display, as shown below.
CAMERA Display:
The three left-most digits display a numeric value, from 0 to
255. This value represents the panning position of the
joystick, with 128 being the center position. As the joystick
is moved left, the value increases; as the joystick is moved
right, the value decreases. The three right-most digits show
a similar numeric value for joystick tilt positions, with 128
being the center position. As the joystick is moved down,
the value increases; as the joystick is moved up, the value
decreases. (Due to variations in components and voltage
sources, the center and end point numeric values for each
keyboard may differ by a small amount.)
When the joystick checks are completed, push the TEST
SWITCH button to advance to the Keyboard Button test.
Keyboard Button Test
This test performs a visual and an audible check of the proper
keyboard button actions.
When this test is started, each of the keyboard LED displays
shows a number representing the number of buttons to be
pressed in that section of the keyboard. The numbers
displayed in each section are:
STATUS display : 4
MONITOR display: 4
CAMERA display: 8
ENTER display: 21
NOTE: The count in the ENTER display includes the buttons
in the AUX/LENS and PRESET Sections of the keyboard.
To verify proper operation, each button on the AD2078
keyboard must be pressed once. The keyboard buttons may be
pressed in any order. When a button is pressed:
1. A distinct audible tone is sounded, verifying a proper
keyboard reading by the microprocessor.
2. The number in the associated display is reduced by one
until each button of that section has been pressed. Multiple
pressing of any button reduces the count by only one.
After all buttons are tested, push the TEST SWITCH button to
advance to the Keyswitch test.
Keyswitch Test
This test performs a visual check of the keyswitch positions.
When the test is started, the ENTER display shows either
OFF, PROG, or DISP, representing the current keyswitch
position, and the STATUS display shows the number 0, 1, or 2
respectively. Rotate the keyswitch to all three positions and
verify that all three locations provide the appropriate messages
in the ENTER display. After verification of the keyswitch
positions, push the TEST SWITCH button to advance to the
Serial Communications test.
Serial Communications Test
This test is a communications check of the RS-232/422/485
port. The test requires a loop-back connection of the XMIT
pin to the RCV pin on the keyboard output port or terminal box
(pin 4 connected to pin 5). See Typical System Connections, at
the end of the manual, page C-9, for illustration of this
connection. During this test procedure the CAMERA display
shows the message SERIAL.
A sequence of test characters is sent from the keyboard
microprocessor on the port transmit pins. This sequence is
then verified by the microprocessor at the receive pins. When
the verification is complete, a double tone is sounded on the
speaker if the received code was verified as correct. If the
proper code was not received, a single tone is sounded. (The
single tone is also sounded when the proper self-test
connection is not provided.)
After the test is completed and either tone has been sounded,
push the TEST SWITCH button to advance to the ROM test.
ROM Checksum Test
A software checksum of the ROM contents is calculated for a
manual comparison with a known checksum value. The
known checksum value is printed on a label on the AD2078
microprocessor, visible from the bottom of the unit, beside the
TEST SWITCH button.
When the test is run, the calculated checksum is displayed on
the CAMERA and ENTER displays. The CAMERA display
contains the message CS =, and the ENTER display contains
the 4-digit computed value of the checksum. Verify that the
displayed checksum value matches the checksum printed on
the label.
When the ROM Checksum test is completed, the entire test
sequence can be restarted at the speaker test by pressing the
TEST SWITCH. To exit the built-in test sequences, unplug the
keyboard wall transformer and reapply power.
A-3
1 2 8 1 2 8

TYPICAL SYSTEM CONNECTIONS

/