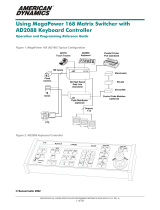Page is loading ...

-1-
Preface
This manual introduces the process of systematic program and operation of SAE-M8000 matrix
switching system. It is a CCTV security system with several video inputs, video outputs and matrixes.
The main matrix has the sections of power module, control module, data receive/memory module,
VIM (video input module), VOM (video output module) and corresponding back panel. SAE-M8000
offers menu and multimedia setup for system setting. Through keyboard, it can achieve basic
information, camera title, various presetting, monitor function, users limited, one or several moni-
tor sequences, fortify setup and alarm mode, etc.
We are making continuous effort to improve our products. We will upgrade the
products constantly. This is our authority and obligation.
Therefore, if the menu is not true of the practicality, please conform to the practical-
ity and refer to the latest digital document.

-2-
1.Introduction
This chapter introduces the functions and features of bilingual modularized video matrix SAE-M8000 with
high capability. It also explains the features, functions, specifications, configuration, power and functions of
each module, etc.
1.1 Feature
1. Modularized MPU and high compact configuration.
2. Ethernet port technology, online and remote control.
3. Video input and video output support hot swap. Facilitate the installation and maintenance.
4. Single matrix bay configuration: Max 272 video inputs; 64 video outputs
Max input setup: 272X16; Max outputs setup: 224X64
5. Four matrixes bay configuration: Max 1024 video inputs; 64video outputs.
6. Independent internal video; Chinese and English menus; Chinese and English camera titles and state
displays.
7. Power sync switch: Adjustable Sync phase (multiple of 60degree): Convenient circuit.
1.2 Specification
lPower supply : AC220V/50Hz or AC110V/60Hz
lInput Signal: 1V(Peak-to-Peak,Input Impedance:75 Ω)
2V (Peak-to-Peak,Input Impedance: High)
lInput Impedance: High or 75 Ω
lOutput Signal: 2V(Peak-to-Peak,Output Impedance:75 Ω)
lOutput Impedance: 75 Ω
lInsert Gain: ±0.5dB
lS/N Ratio(Weighted): ≥52 dB
lAdjacent Channel Isolation Degree(Input to Input): ≥50 dB
lAdjacent Channel Crosstalk(Input to Output): ≥40 dB
lFrequency Characteristics(-3dB Bandwidth): 50Hz ∽12MHz
lDC Voltage(Video Signal): About-0.4V ∽-0.6V;
lKB/Receiver Controlling Time: ≤20ms (Typical)
lSwitch: Complete switching of cross-point matrix
lSwitch Speed: Sync Switch ≤20ms(PAL),≤ 16.70ms (NTSC)
lVideo Input: BNC Jack,16 ∽1024 Video Inputs
lVideo Output: BNC Jack,16 ∽64 Video Outputs
lRS232 Interface: One RS23 Local PC Interface
lBaud Rate: 9600bps、19200bps、38400bps、76800bps
lEthernet Interface: 1Mbytes—2Mbytes/s Communication Speed
lOSD Display: Date/Time, Monitor Title, Camera No and Title, etc
lCharacter: Chinese: National Band-1 Word Storage; English In Common Use
lSync Switch: Power Sync
lData: Settings and configuration data can maintain at least 5 years
lDimension: 312 mm(H)X 483 mm(W) X 470 mm(D)
lWeight: 30Kg

-3-
1.3 Systematic Principle Picture
Figure 1 Systematic Principle
16 Video
Input
Module
(BNC)
16 Video
Output
Module
(BNC)
16 Video
Output
Module
(BNC)
Main Control Output
Jack Module
l RS232 Jack
l Ethernet Jack
l Inner System Control Bus
Main CPU Module
Chinese Setup Manu
System Control
Inner System Control Bus
Standard Industrial
24V/150W
Switch Power Supply
Module
16 Input/
64Output
Video
Switch
Module
16 Video
Character
Overlay
Output
Module
(Chinese)
16 Video
Character
Overlay
Output
Module
(Chinese)
Back Panel Module
64 Video Output Bus
Inner System Control Bus
DC 24V Power Supply Bus
16 Video
Input
Module
(BNC)
14 2
14 2
16 Input/
64Output
Video
Switch
Module

-4-
2. Function
2.1 System Components
Define the logical relationship of KB, monitor and camera. Make the system secure.
2.2 System Users
Maximum 131 system users include 3 administrators, 64 KB-06 users and 64 PC users. The 3
administrators, the first 3 KB users and PC users are system administrators. They are at higher priority
level and can administrate and maintain the system directly.
2.3 System Program
All the setting and administration on SAE-M8000 are realized by system program which can be set
through the matrix system menu, Ethernet port or administration & maintain computer applications.
System default setting is for most common applications, you may change it according to your need.
2.4 Administrators
To setup administrator is for security purpose. Only the administrators can compile the system program.
2.5 Operators
To operate this system, registered operators need to input his name and password in the system controller.
User’s name and password are set by system program or keyboard. If the name and password inputted
by operator do not accord with the registered data, system will deny his entry. Operator can input his
name and password on any controller of the system to enter the matrix system.
2.6 Video Switch
The main matrix can switch pictures of any camera or presets of certain camera to any designated
monitor to display. The core of the system is a full cross-point matrix switch.
2.7 Sync Switch
Power sync switch. Sync phase (multiple of 60degree) is adjustable.
2.8 Auto Sequential Scan
Auto sequential scan can display the videos on any monitor from the first camera to the last camera
assigned by user. Video switch speed is independent and alterable.
2.9 Salvo Switch
The system can switch multiple videos to different monitors for displaying simultaneously. The system
has up to 10 groups of salvo switches and each group has up to 64 steps. The dwell time of video is
programmable and the video can be any preset of cameras.
2.10 Sequential Switch
It is a group of switches of any camera. The system can program and store 88 groups of sequence
switches. Each group can include videos of multiple cameras and the dwell time of each video is
programmable. The video can be any preset of any camera. In a group of sequence switch, a video or
several presets of a camera can be repeated as different steps. The same group of sequence switch can be
displayed on different monitors do not interfere with each other. Distribute as follows:
Length 64 Steps 64 Groups
Length 128 Steps 16 Groups
Length 256 Steps 4 Groups
Length 512 Steps 4 Groups

-5-
2.11 Camera backward switching.
To display the video of previous camera.
2.12 Camera forward switching
To display the video of next camera.
2.13 Alarm Input
Each alarm input box (AI64) can connect 64 detectors. The system can connect 16 alarm input boxes,
totally 1024 detectors. The detector’s probe mode can be NO or NC.
2.14 Alarm Output
Each alarm output box (AO16) has 16 inner relay outputs. Two modes are available: NO and NC. The
system can connect 4 alarm output boxes, totally 64 relay outputs.
2.15 Fortify Setup
There are manual and auto fortifies which can be set through system menu. When auto mode is selected,
the system activates according to the fortify table, and the system can process partial manual commands
sent through the keyboard. When manual mode is selected, the system will only process manual com-
mands and the auto fortify table is not available now. Besides, auto fortify form administrates according
to the fortify area in a cycle of seven days.
2.16 Auto Alarm Switch
When system receives alarm signal, it will switch to the video of alarm event, and activates preset,
auxiliary switch, video recorder and alarm sound and display the alarm status information on the monitor.
The video, dwell time, preset and open/close time of auxiliary switch of an alarm event can be set by
system administration software.
2.17 Alarm Handing Mode
The alarm display modes include sequence display mode and auto-build mode. There are 7 alarm modes.
2.17.1 Alarm Sequence Display
The assigned N monitors will display the alarm videos. When several alarm signals appears
simultaneously, the N monitors of this group will display the previous not N alarm videos to which
are not respondent. Besides, N could be 1, 2, 3, 4, totally 4 modes. When an alarm is respondent to,
monitor will display the N+1 alarm video to which is not respondent. Analogize sequentially. On
the manual mode, this system can keep alarm state. Even the alarm signal is disconnected, if the
user does not respond to the alarm, the alarm status will exist.
2.17.2 Auto-build Mode
The designated N monitors will display the alarm videos. N could be 1, 2, 3, 4, totally 4 modes.
When several alarm signals exist simultaneously, all of the signal will make sequential scan dis-
play on the first monitor according to the time priority. Besides, the N-1 signal will display on
another monitor. When an alarm video is respondent to, the alarm group will anew and the next
alarm video will display on that monitor. Until all the alarm videos are respondent to, the system
will renew normal. On the manual mode, the system can also store alarm status. Even the alarm
signal is disconnected, if the user does not respond to the alarm, the alarm status will exist.
2.18 Alarm ACK
There are two modes of alarm ACK: manual ACK and auto ACK. The modes can cause the system to
exit the alarm event status and return to the working status before the alarm event. The system master
can authorize any keyboard (user) the right to clear an alarm. The unauthorized keyboard does not have

-6-
the right. After ACK an alarm, the user will not hear the alarm sound. If the alarm event still exists, the
ALM-XXXX in the alarm status display column on the monitor flashes. Besides, XXXX is the detector
number.
2.18.1 Auto ACK
When the alarm detector is alarming over specified time, the alarm system will clear alarm auto-
matically and the alarm video will disappear from the monitor automatically. Under this mode, any
instant alarm can be caught. Once an alarm video was cleared from the monitor, the next alarm
video will display on the monitor. Under the auto ACK mode, user can also clear the alarm manually.
2.18.2 Manual ACK
Under the manual ACK mode, the alarm videos remain on the corresponding monitors until the
user visits the monitor through the keyboard. The administrator can set and authorize any user the
right to clear alarm. Unauthorized user can not clear the alarms.
2.19 Priority
Authorized password has 8 priority levels which restrict related user to set and control the system.
Besides, the first 3 keyboard users and PC users are on higher priority level 9, 10, 11.The default
administrator’s priority is the highest level 12.
2.20 Screen Display
Every monitor connected within this system can display camera ID, Chinese and English camera titles
(16 English characters or 8 Chinese characters.), date/time, monitor ID and system status. Display mode
and position are adjustable.
2.21 Power-down Protection
All of the users’ program data including system division, patrol, salvo switch, alarm config, port config
and system information are stored in memory with spare battery. After cutting off the power, the pro-
grammed data can exist at least 5 years.
2.22 RJ45 Port
Use RJ45 port to connect with LAN switcher. Communicate with the matrix system on Ethernet.

-7-
3. User Logs in & Logs out
To input user’s name and password is a safety precaution. It only allows the person who has user limit to use
the system. Matrix user must have a correct name and password to enter the system. The factory password is
in default status. This system allows max 131 users and their independent password including 64 KB users,
64 PC users and 3 administrators. The newly purchased matrix or reset system is in default status. The
administrator can enter the system according to the default.
SAE-M8000 matrix system has two kinds of users which are the administrator and the user. Besides, users
have different use limit according to different priority.
3.1Administrator Logs in & Logs out
The registered administrator should input his name and password in the system controller to operate the
system. The administrator’ name and password are set through system program and keyboard. If the
name and password inputted do not accord with the registered, system will refuse his entry. Administra-
tor can input his name and password in any controller to enter the system.
Administrator Logs in: After the keyboard is powered on, administrator should input his name and
password to enter the system under the instruction of LCD.
Administrator Logs out: Press F2 to logs out the system.
Administrator Modify User’s Password: The administrator can enter the system menu to set pass-
words of all the users in advance. After determining the priority of each user, administrator should give
passwords to each user based on his priority level. User must register before entering
Administrator Clear User’s Password: If necessary, system master can clear any user’s name and
password.
3.2 User Logs in & Logs out
User Logs in: After keyboard powered on, user must input his name and password given by administra-
tor to enter this system under the instruction of LCD
User Logs out: Press F2 to logs out the system.

-8-
4. System Menu
4.1 Menu Function
The functions of this menu mainly focus on the setup and administration of SAE-M800 matrix system,
including system setup, camera setup, monitor setup, users setup, tour setup, salvo setup, fortify setup, alarm
setup and system info, etc. Those functions can be achieved by setting directly through setup menu or setting
multimedia applications. In this chapter, it focuses on the setting methods and process through system menu.
In this system, there are administrators. Those users have the right to use, set, modify and store system menu.
They can use all the functions in the menu. At the meanwhile, he exists in the matrix system, he can operate
the matrix. He can not only set and administrate the matrix; also he is a user of SAE-M8000. So, he can
operate and control the matrix. However, other users can only operate and control this system. Under the
condition of administrator’s authorization, users can enter SAE-M8000 matrix system. Administrator autho-
rizes user by determining user’s level.
System Setup: system date setup, baud rate setup, users management, video mode setup, language setup,
Ethernet adaptor and system basic config.
Camera Setup: camera enable, camera title, camera protocol and camera phase.
Monitor Setup: font size and position.
Users Setup: KB user and PC user. To set control monitor, camera limited, tour limited, salvo limited,
control area and priority setup respectively.
There are two modes to switch camera in Sae-M8000 matrix system: specified and sequence. The specified
mode means to switch definite camera video to display on the specified monitor through manual operation;
Sequence mode means to switch series of programmed camera videos to display on one or several specified
monitors one after another. The sequence mode has two modes: tour switch and salvo switch. The main
difference between those two modes lies in the number of specified monitors. In the tour mode, there is only
one specified monitor. Under the salvo mode, there are several specified monitors. Settings of specified
mode include camera limit setup and control monitor setup. Settings of salvo switch include participant
camera, preset position, dwell time of each step. All of those should be set step by step. Settings of salvo
switch include dwell time of each step participant monitors, switching corresponding cameras on monitor
and preset position. All of those should be set step by step.
Fortify Setup: probe config, fortify mode, fortify area and fortify form.
Alarm Setup: alarm mode and alarm export.
System Info: system config, hardware connection, video switch, video loss, probe setup, probe state, fortify
state, fortify record and alarm record.
Surveillance events achieve by settings including setting time fortify area and setting 64 fortify areas.
Alarm disposal includes whether allows probe to activate alarm or not and response after alarm. There are 3
methods to deal with events before alarm.
1. To fortify in Time Event item.
2. To fortify directly in Fortify Area item.
3. Select ON or OFF in Probe Setup item.
Please note that those three methods are relative. Anyhow must set fortify area to which the probe belongs to
enable this probe. On the contrast, withdraw the fortify area to which the probe belongs to disable the probe.
Alarm will lead to video switch, AUX and auto ACK-time. Set video switch in Probe Setup; Set AUX in
Alarm Export; Set auto ACK-time in the menu directly.
Only the administrator can administrate and maintain the matrix system. Limit include: to administrate his
password, to program level form, to settle and restore data, to copy data, to resume data and to draw data. To
settle and restore data is in order to optimize and regain resources of the waste and guarantee the stability and

-9-
security of the database because use those data very often can lead to loss and waste of database resource; To
copy data can prevent virus disoperation or data loss because of hardware trouble; To resume data is in order
to resume the data in system after the system is destroyed and reinstalled
4.2 SAE-M8000 System Menu
System menu is set according to the functions. It includes following 9 items and corresponding submenus:
System Setup, Camera Setup, Monitor Setup, Users Setup, Tour Setup, Salvo Setup, Fortify Setup, Alarm
Setup and System Info.
Figure 2 shows the configuration of System Menu. User can operate according to this figure. It is easy to find
out the classified method and every submenu. Only the last level menu is used to achieve functions.
Figure 2 System Menu Tree
System Me
n
u
System Setup Camera Setup
Monitor Setup
Users Setup
Tout Setup
Fortify Setup Alarm Setup
S
y
s
t
e
m
I
n
f
o
System Date Setup
Baud Rate Setup
Video Mode Setup
Language Setup
Ethernet Adapter
System Basic Config
Administrators
Keyboard Users
Computer Users
Physical Address
Matrix IP Address
Subnet Mask
Gateway
DNS Server
Camera Enable
Camera Title
Camera Protocol
Camera Phase
Keyboard Users
Computer Users
KB Control Monitor
KB Control Camera
KB Control Tour
KB Control Salvo
KB Control Fortify
KB Control Prior
PC Control Monitor
PC Control Camera
PC Control Tour
PC Control Salvo
PC Control Fortify
PC Control Prior
Probe Config
Fortify Mode
Fortify Form Setup
Alarm Mode Setup
Alarm Export Form
System Config
Hardware Connect
Video Switch
Video Loss
Probe Setup
Probe State
Fortify State
Fortify Record
Alarm Record
KB Users
PC Users
Distributo
r
Alarm-In Box
Alarm-Out Box

-10-
5. System Menu
Only one administrator can enter the system after his register at one time. As figure3 shows:
Figure 3 System Menu
The setting procedure is as follows (system menu):
1. Move the joystick up or down to let the flashing cursor point to the desired item. Move the joystick right to
enter the setting or press the item number directly to enter the setting.
2. If there is no other item to set, press 0 or move the joystick up or down to the 0 item to exit system menu.
5.1 System Setup
Enter System Setup menu: Move the joystick up or down to let the flashing cursor point to the No.1 item in
system menu. Move the joystick right to enter the setting or press 1 directly to enter the setting. System setup
menu includes following items: 1. System Date Setup 2. Baud Rate Setup 3. Users Management 4. Video
Mode Setup 5. Language Setup 6. Ethernet Setup 7. System Basic Congfig. As figure 4 shows:
Figure 4 System Setup
System Menu
================
1. System Setup
2. Camera Setup
3. Monitor Setup
4. Users Setup
5. Tour Setup
6. Salvo Setup
7. Fortify Setup
8. Alarm Setup
9. System Info
0. Exit
07-15-04 16:45:12
System Setup
================
1. System Date Setup
2. Baud Rate Setup
3. Users Management
4. Video Mode Setup
5. Language Setup
6. Ethernet Setup
7. System Basic Congfig.
0. Exit
07-15-04 16:45:12:

-11-
The setting procedure is as follows (System Setup):
1. Move the joystick up or down to let the cursor point to the desired item. Move the joystick right to enter the
setting or press the item number directly to enter the setting.
2. If there is no other item to set, move the joystick left to return to the upper menu. Press 0 or move the
joystick up or down to the 0 item to exit system menu.
5.1.1 System Date Setup
Enter the System Date Setup: Move the joystick up or down to let the cursor point to the No.1 item in system
setup. Move the joystick right to enter the setting or press 1 directly to enter the setting. Menu items include:
Mode: (YY/MM/DD); Date; Time; Week. As figure 5 shows:
Figure 5 System Date Setup
The setting procedure is as follows (System Date Setup):
1. Move the joystick up or down to enter the desired item.
2. Mode: the selectable date display of system. Three formats are available: Asian format: YY/MM/DD,
International format: DD/MM/YY and U.S format MM/DD/YY. To set as follows: let the flashing cursor
point to the mode item, and then turn the joystick clockwise or just press WIDE or TELE to set. Date mode
will change accordingly.
3. Date: year, month and day. To set as follows: let the flashing cursor point to the Date item, and then turn
the joystick clockwise or anticlockwise or just press WIDE or TELE to enter the desired item. Input the
data by pressing the numeric keypad directly.
4. Time: hour, minute and second. To set as follows: let the flashing cursor point to the Time item, and then
turn the joystick clockwise or anticlockwise or just press WIDE or TELE to enter the desired item. Input
the data by pressing the numeric keypad directly.
5. Week To set week as follows: let the flashing cursor point to the Week item, turn the joystick clockwise or
anticlockwise or just press WIDE or TELE to modify..
6. If there is no other item to edit, move the joystick left, and then do as the screen suggestion to confirm your
setting. As figure 6 shows: Press CLEAR to cancel. Press ENTER to update. After your selection, it will
return to the upper menu automatically..
System Date Setup
================
Mode: YY/MM/DD
Date: 04/01/15
Time: 08:50:55
Week: Thursday
07-15-04 16:45:12

-12-
Figure 6 System Date Setup
Note: Administrator should set the week and date correspondingly. Because the system will fortify every
day automatically regarding one week as a cycle according to the fortify form.
5.1.2 Baud Rate Setup
Enter the Baud Rate Setup: Move the joystick up or down to let the flashing cursor point to the No.2 item in
system setup. Move the joystick right or press 2 directly to enter the setting. It only includes RS232. As figure
7 shows:
Figure 7 Baud Rate Setup
The setting procedure is as follows (Baud Rate Setup):
1.Move the joystick up or down to set different baud rate.
2.If there is no other item to edit, move the joystick left to return to the upper menu.
5.1.3 Users Management
Enter the Users Management: Move the joystick up or down to let the flashing cursor point to the No.3 item
in system setup. Move the joystick right or press 3 directly to enter the setting. Three items are available: 1.
Administrators 2. Keyboard Users 3. Computer Users. As figure 8 shows:
Figure 8 Users Management
System Date Setup
================
Mode: YY/MM/DD
Date: 04/01/15
Time: 08:50:55
Week: Thursday
PRESS [CLEAR] TO CANCEL
PRESS [ENTER] To UPDATE
07-15-04 16:45:12
Baud Rate Setup
================
RS232 : 38400
07-15-04 16:45:12
Users Management
================
1. Administrators
2. Keyboard Users
3. Computer Users
4. Exit
07-15-04 16:45:12

-13-
5.1.3.1 Administrators
Enter Administrator: Move the joystick up or down in users management to let the flashing cursor point
to the No.1 item. Move the joystick right or press 1 directly to enter Administrators menu. It offers 3
administrators whose ID is 01, 02 and 03 respectively. User can modify the administrator’ name and
password if needed. As figure 9 shows:
Figure 9 Administrators
The setting procedure is as follows (Administrators):
1. Turn the joystick clockwise or anticlockwise to edit administrator ID. Move the joystick down to edit
Administrator Name.
2. Edit administrator name according to appendix Chinese Input. Move the joystick down to Input Old
Password item.
3. Edit old password by pressing numeric keypad. Move the keyboard down to Input New Password
item.
4. Edit new password by using numeric keypad. Move the keyboard down to Verify New Password
item.
5. Edit new password by using numeric keypad.
6. When setting the password, move the joystick left directly to exit. When input an error password,
system will display Error at the bottom of the screen. Press CLEAR keypad to exit the display and
input password again.
7. Move joystick up or down / right, the system will display CORRECT. Press ENTER to keep and exit.
Press CLEAR to cancel and exit.
Note: Causes of unsuccessful modification when modifying password:
① The old password is not correct
② The new password and confirmed password are not the same.
③ The new password include non-numeric information ( Besides 0-9 keypads)
④ New password is the same as old password.
Administrators
================
Administrator ID:01
Administrator Name: UserName *01
Old Password: ******
New Password: ******
Verify New: ******
================
Number:
07-15-04 16:45:12

-14-
5.1.3.2 Keyboard Users
Figure 10 Keyboard Users
Setting procedure in Keyboard Users item: as figure 10 shows, familiar with the Administrator item.
5.1.3.3 Computer Users
Figure 11 Computer Users
Setting procedure in Computer Users item: as figure 11 shows, familiar with the Administrator item.
5.1.4 Video Mode
Enter Video Mode item: Move the joystick up or down in the System Setup menu to let the flashing cursor
point to the No.4 item. Move the joystick right or press 4 directly to enter Video Mode. As figure 12 shows:
Figure 12 Video Mode Setup
Setting procedure in Video Mode Setup item:
1. Two modes are available: PAL or NTSC
2. Move joystick up or down to set. After setting, turn joystick left to return to the upper menu.
5.1.5 Language Setup
Enter Language item: Move the joystick up or down in the System Setup menu to let the flashing cursor point
to the No.5 item. Move the joystick right or press 5 directly to enter Language. As figure 13 shows.
Keyboard Users
================
Keyboard ID :01
Keyboard Name:UserName 001
New Password:******
Verify New :******
================
Number:
07
-
15
-
04 16:45:12
Computer Users
================
PC User ID :01
PC User Name:UserName 001
New Password:******
Verify New :******
================
Number:
07
-
15
-
04 16:45:12
Video Mode Setup
================
Mode: PAL
07-15-04 16:45:12

-15-
Figure 13 Language Setup
Setting Procedure in Language Setup:
1. Two kinds of language are available: Chinese and English
2. Move joystick up or down to set. After setting, turn joystick left to return to the upper menu.
5.1.6 Ethernet Adapter
Enter Ethernet Adapter item: Move the joystick up or down in the System Setup menu to let the flashing
cursor point to the No.6 item. Move the joystick right or press 6 directly to enter Ethernet Adapter. It includes
following 5 items: 1. Physical Address 2. Matrix IP Address 3. Subnet Mask 4.Gateway 5. DNS Server. As
figure 14 shows
Figure 14 Ethernet Adapter
Setting Procedure in Ethernet Adapter:
1. Move the joystick up or down to let the flashing cursor point to the desired item. Move the joystick right
or press desired item number directly.
2. If there is no other item to edit, move the joystick left to return to the upper menu. Press 0 or move the
joystick up or down to let the flashing cursor point to the item 0, turn joystick right to exit system menu.
5.1.6.1 Physical Address
Enter Physical Address: Move the joystick up or down in the Ethernet Adapter menu to let the flashing
cursor point to the No.1 item. Move the joystick right or press 1 directly to enter Physical Address. As
figure 15 shows:
Language Setup
================
Language:中文 CHANESE
07-15-04 16:42:32
Ethernet Adapter
================
1. Physical Address
2. Matrix IP Address
3. Subnet Mask
4. Gateway
5. DNS Server
0. Exit
07-15-04 16:42:32

-16-
Figure 15 Physical Address
Setting procedure in Physical Address:
1. Old physical address indicates current physical address. User can change it by setting new physical
address.
2. Turn joystick left or right to the desired item. Press numeric keypad directly to set.
3. Press ENTER to confirm and return to the upper menu automatically or press CLEAR if necessary to
cancel and return to the upper menu automatically.
5.1.6.2 Matrix IP Address
Enter Matrix IP Address: Move the joystick up or down in the Ethernet Adapter menu to let the flashing
cursor point to the No.2 item. Move the joystick right or press 2 directly to enter Matrix IP Address. As
figure 16 shows:
Figure 16 Matrix IP Address
Setting procedure in Matrix IP Address:
1. Old Matrix IP Address indicates current Matrix IP. User can change it by setting new IP.
2. Turn joystick left or right to the desired item. Press numeric keypad directly to set.
3. Press ENTER to confirm and return to the upper menu automatically or press CLEAR if
necessary to cancel and return to the upper menu automatically.
5.1.6.3 Subnet Mask
Enter Subnet Mask: Move the joystick up or down in the Ethernet Adapter menu to let the flashing
cursor point to the No.3 item. Move the joystick right or press 3 directly to enter Subnet Mask. As
figure 17 shows:
Physical Address
================
Old Physical Address
002.004.006.240.000.021
New Physical Address
000.000.000.000.000.000
07-15-04 16:42:32
Matrix IP Address
================
Old Matrix IP Address
010.000.003.001
New Matrix IP Address
000.000.000.000
07-15-04
16:42:32

-17-
Figure 17 Subnet Mask
Setting procedure in Subnet Mask:
1. Old Subnet Mask indicates current subnet mask. User can change it by setting new subnet mask.
2. Turn joystick left or right to the desired item. Press numeric keypad directly to set.
3. Press ENTER to confirm and return to the upper menu automatically or press CLEAR if
necessary to cancel and return to the upper menu automatically. .
5.1.6.4 Gateway
Enter Gateway: Move the joystick up or down in the Ethernet Adapter menu to let the flashing
cursor point to the No.4 item. Move the joystick right or press 4 directly to enter Gateway. As
figure 18 shows:
Figure 18 Gateway
Setting procedure in Gateway:
1. Old gateway IP indicates current gateway IP. User can change it by setting new gateway IP.
2. Turn joystick left or right to the desired item. Press numeric keypad directly to set.
3. Press ENTER to confirm and return to the upper menu automatically or press CLEAR if neces-
sary to cancel and return to the upper menu automatically.
5.1.6.5 DNS Server
Enter DNS Server: Move the joystick up or down in the Ethernet Adapter menu to let the flashing
cursor point to the No.5 item. Move the joystick right or press 5 directly to enter DNS Server. As
figure 19 shows:
Subnet Mask
================
Old Subnet Mask
255.000.000.000
New Subnet Mask
000.000.000.000
07-15-04 16:42:32
Gateway
================
Old Gateway IP
010.000.000.070
New Gateway IP
000.000.000.000
07-15-04 16:42:32

-18-
Figure 19 DNS Server
Setting procedure in DNS Server:
1. Old DNS server IP indicates current DNS server IP. User can change it by setting new DNS server IP.
2. Turn joystick left or right to the desired item. Press numeric keypad directly to set.
3. Press ENTER to confirm and return to the upper menu automatically or press CLEAR to
cancel and return to the upper menu automatically if necessary.
5.1.7 System Basic Config
Enter System Basic Config: Move the joystick up or down to let the cursor point to the No.7 item in the
System Setup menu. Move the joystick right or press 7 directly to enter the setting. As figure 20 shows:
Figure 20 System Basic Config
Setting Procedure in System Basic Config:
1. Modify value by press numeric keypad.
2. Move joystick up or down to enter another editing area.
3. After setting, turn joystick left. The screen will display PRESS ENTER TO UPDATE or PRESS CLEAR
TO CANCEL. Do as the indication.
Note:
1. The maximum value of the editing area is no more than the value in the right bracket
2. The number of monitors should be the multiple of 16. If not, system will change the value to the
multiple of 16 automatically.
3. The number of KB user and PC user must be more than current user ID. If not, system will change the
ID to current user’s ID when update.
DNS Server
================
Old DNS Server IP
010
.
000
.
000
.
011
New DNS Server IP
000
.
000
.
000
.
000
07-15-04
16:42:32
System Basic Config
================
Preset:0250 (0250)
Camera:0512 (0512)
Monitor:0064 (0064)
Alarm In:1024 (1024)
Alarm Out:0064 (0064)
KB User:0064 (0064)
PC User:0064 (0064)
Area Num:0064 (0064)
Matrix ID:0002 (0032)
07-15-04 16:42:32

-19-
5.2 Camera Setup
Enter Camera Setup: Move the joystick up or down to let the cursor point to the No.2 item in the System
Menu. Move the joystick right to enter the setting or press 2 directly to enter Camera Setup. It includes
following items: 1. Camera Enable 2. Camera Title 3. Camera Protocol 4. Camera Phase 5.Camera Data. As
figure 21 shows:
Figure 21 Camera Setup
Setting Procedure in Camera Setup:
1. Move the joystick up or down to let the flashing cursor point to the desired item. Move the joystick right
or press the item number directly to enter Camera Setup.
2. If there is no other item to edit, press 0 or move the joystick up or down to let the flashing cursor point to
0, and then turn joystick right to exit system menu.
5.2.1 Camera Enable
Enter Camera Enable: Move the joystick up or down to let the cursor point to the No.1 item in Camera Setup.
Move the joystick right or press 1 to enter Camera Enable directly. As figure 22 shows:
Figure 22 Camera Enable
Setting Procedure in Camera Enable:
1. Press PREV or NEXT to page down or page up. Turn joystick clockwise to enter the editing area. As figure
23 shows:
2. Move the joystick up or down / right and left to select desired camera. After selecting, turn joystick
Camera Setup
================
1. Camera Enable
2. Camera Title
3. Camera Protocol
4. Camera Phase
5. Camera Data
0. Exit
Camera Enable
==================
S/N 1 2 3 4 5 6 7 8 9 10
0000 1 1 1 1 1 1 1 1 1 1
0010 1 1 1 1 1 1 1 1 1 1
0020 1 1 1 1 1 1 1 1 1 1
0030 1 1 1 1 1 1 1 1 1 1
0040 1 1 1 1 1 1 1 1 1 1
0050 1 1 1 1 1 1 1 1 1 1
0060 1 1 1 1 1 1 1 1 1 1
0070 1 1 1 1 1 1 1 1 1 1
0080 1 1 1 1 1 1 1 1 1 1
0090 1 1 1 1 1 1 1 1 1 1
07-15-04 16:42:32

-20-
clockwise or anticlockwise / press WIDE or TELE to set it.
3. After setting, press ENTER to confirm and return to the upper menu automatically or press
CLEAR if necessary to cancel and return to the upper menu automatically.
Figure 23 Camera Enable
5.2.2 Camera Title
Enter Camera Title: Move the joystick up or down in camera setup to let the cursor point to the No.2 item.
Move the joystick right or press 2 to enter Camera Title directly. As figure 24 shows:
Figure 24 Camera Title
Operating Introduction in Camera Enable: According to appendix of Chinese input.
5.2.3 Camera Protocol
Enter Camera Protocol: Move the joystick up or down to let the cursor point to the No.3 item in Camera
Setup. Move the joystick right or press 3 to enter Camera Protocol directly. As figure 25 shows
Camera Enable
=======State=======
S/N 1 2 3 4 5 6 7 8 9 10
0000 1 1 1 1 1 1 1 1 1 1
0010 1 1 1 1 1 1 1 1 1 1
0020 1 1 1 1 1 1 1 1 1 1
0030 1 1 1 1 1 1 1 1 1 1
0040 1 1 1 1 1 1 1 1 1 1
0050 1 1 1 1 1 1 1 1 1 1
0060 1 1 1 1 1 1 1 1 1 1
0070 1 1 1 1 1 1 1 1 1 1
0080 1 1 1 1 1 1 1 1 1 1
0090 1 1 1 1 1 1 1 1 1 1
07-15-04
16:42:32
Camera Title
===================
Camera ID:0001
Camera Title:*Camera Title 0001*
===================
Number:
07-15-04 16:42:32
/