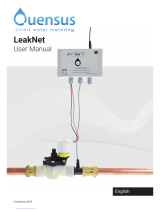Page is loading ...

USER GUIDE
Aranet PRO User’s Guide
Applicable for Aranet PRO 12, Aranet PRO 50, Aranet PRO 100
with firmware starting from v1.4
Document revision v6
Z:\Marketing\Marketing\Website Documents\Products Online\AR-4HOME,PRO,BASE - Aranet

FCC Compliance statement
This equipment has been tested and found to comply with the limits for a Class B digital device,
pursuant to part 15 of the FCC Rules. These limits are designed to provide reasonable protection
against harmful interference in a residential installation. This equipment generates, uses and can
radiate radio frequency energy and, if not installed and used in accordance with the instructions,
may cause harmful interference to radio communications. However, there is no guarantee that
interference will not occur in a particular installation. If this equipment does cause harmful
interference to radio or television reception, which can be determined by turning the equipment off
and on, the user is encouraged to try to correct the interference by one or more of the following
measures:
●Reorient or relocate the device.
●Increase the separation between the equipment and receiver.
●Connect the equipment into an outlet on a circuit different from the one the receiver is
connected to.
●Consult the dealer or an experienced radio/TV technician for help.
Changes or modifications not expressly approved by the party responsible for
compliance could void the user’s authority to operate the equipment.
Aranet PRO does not contain serviceable parts. Warranty will not be applicable in the
event Aranet PRO has been opened.
The information presented in this guide is the property of SAF Tehnika, JSC. No part of this
document may be reproduced or transmitted without proper permission from SAF Tehnika, JSC.
The specifications or informationcontainedinthisdocumentaresubjecttochangewithoutnotice
due to continuing introduction of design improvements. If there is any conflict between this
document and compliance statements, the latter will supersede this document.
SAF Tehnika, JSC has no liability for typing errors in this document or damages of any kind that result
from the use of this document.
To get up to date information about accessories and their availability, please contact sales
representative.
Page 2

Industry Canada Regulatory Statement
This device complies with Industry Canada’s license-exempt RSSs. Operation is subject to the
following two conditions:
1. This device may not cause interference; and
2. This device must accept any interference, including interference that may cause undesired
operation of the device.
Le présent appareil est conforme aux CNR d’Industrie Canada applicables aux appareils radio
exempts de licence. L’exploitation est autorisée aux deux conditions suivantes : (1) l’appareil ne doit
pas produire de brouillage, et (2) l’utilisateur de l’appareil doit accepter tout brouillage
radioélectrique subi, même si le brouillage est susceptible d’en compromettre le fonctionnement.
Page 3

TABLE OF CONTENTS
INTRODUCTION 6
ARANET PRO BASE OVERVIEW 7
What’s in the box 7
Aranet PRO indicators 8
Aranet PRO mounting 8
Aranet PRO ports 9
Aranet PRO power options 9
INTERNAL BATTERY BACKUP 10
INITIAL SETUP 11
Initial setup of Aranet PRO 11
Initial setup of Aranet PRO using built-in WiFi Access Point 11
Initial setup of Aranet PRO using Ethernet cable 11
Factory reset 12
Initial Login 12
SENSOR GROUPING 15
Using groups 15
ARANET SENSORHUB OVERVIEW 18
Main navigation bar 18
Main menu 19
Graphs 21
Notifications 24
Region 30
Sensors 31
Weight Sensor 31
Soil (Substrate) Sensor 32
4-20 mA and Voltage Sensors 34
System 36
Network 40
Ethernet menu 42
Page 4

Connecting Aranet PRO to internet network 43
Connecting Aranet PRO to internet network using external router 45
Accessing the Aranet PRO from Internet 46
Users 47
TERMS OF USE 48
WARRANTY 48
RMA (RETURN MERCHANDISE AUTHORIZATION) FORM 51
INTELLECTUAL PROPERTY RIGHTS 51
DATA SECURITY 52
CLEANING AND MAINTENANCE 52
ACCESSORIES 53
DISCLAIMER 53
ADDITIONAL INFORMATION 53
Page 5

1. INTRODUCTION
Aranet offers environmental monitoring solutions for a variety of businesses. Aranet PRO is an
industrial grade environment monitoring solution.
Aranet PRO comes in three variations - Aranet PRO 12, Aranet PRO 50 and Aranet PRO 100.
•Aranet PRO 100 supports up to 100 connected sensors,
•Aranet PRO 50 supports up to 50 connected sensors,
•Aranet PRO 12 supports up to 12 connected sensors.
The base station has exceptional sensitivity and allows placing the sensors within line-of-sight range
of at least 3km/1.9mi.
All Aranet PRO base stations include embedded local web-server Aranet SensorHUB. Easy to use
interface allows viewing, analyzing and comparing data in real time, setting thresholds for alarms as
well as exporting reports. Responsive design of the software adapts to smartphone, tablet or laptop.
Document describes the functionality of Aranet PRO with firmware version starting v1.4
Page 6

2. ARANET PRO BASE OVERVIEW
What’s in the box
(1) Aranet PRO base station + Aranet SensorHUB software
(2) Aranet PRO base station mount
(3) 2 pcs of W1412 screws
(4) AC power adapter
Page 7

Aranet PRO indicators
(1) Sensor data indicator LED – flashes amber every
time a data packet is received from a sensor.
(2) WiFi connection indicator LED – amber light when
Aranet PRO is connected to WiFi or works in
Access Point mode
(3) LAN connection indicator LED – amber light when
Aranet PRO is connected to LAN connection
through an Ethernet cable
(4) 12V power indicator LED – green light when
Aranet PRO is connected to 12V power either
through a PoE connection or with the included AC
power adapter
(5) Battery power indicator LED – red light when
Aranet PRO is using built in backup battery power
Aranet PRO mounting
(1) (2) (3)
(1) Base station mount configuration for positioning on vertical surface (e.g. wall).
(2) Base station mount configuration for positioning on vertical surface (e.g. wall).
(3) Base station mount configuration for placement on horizontal surface (e.g. table).
Page 8

Aranet PRO ports
(1) On-Off switch – switch in the left position means Aranet PRO is turned off, switch in the right
position means Aranet PRO is turned on
(2) AC Power port - for using the included AC power adapter to power Aranet PRO
(3) Ethernet port – for LAN connectivity as well as PoE connectivity
(4) Reset button, press and hold for 5 seconds or more and then release the button to reset network
settings and password of “root” user account. The reset button is accessed through hole with
some thin object like pencil.
(5) USB port – for connecting USB modem to enable SMS notification functionality, and for
connecting and configuring Aranet MINI.
Aranet PRO power options
Aranet PRO can be powered with the included power adapter either directly or via the passive
Ethernet injector.
Page 9

3. INTERNAL BATTERY BACKUP
Aranet PRO is supplied with built in battery backup providing up to 30 minutes of power supply in
case of main power failure. It is meant only as a backup and allows Aranet PRO to shut down safely.
System warning (if enabled) will be issued in case of main power failure and before Aranet PRO
switches off completely. Warning will be sent as email and/or SMS to the destination configured by
users belonging to the Administrator group.
!WARNING! ARANET PRO BASE STATIONS CONTAIN A LI-ION 14500 PROTECTED TYPE
RECHARGEABLE BATTERY AND A CR2032 TYPE BATTERY. RISK OF DAMAGE IF BATTERY
IS REPLACED BY AN INCORRECT TYPE. THE USER IS RESPONSIBLE FOR DISPOSAL OF
BATTERIES ACCORDING TO THE STATE LEGISLATION.
Page 10

4. INITIAL SETUP
Initial setup of Aranet PRO
By default, Aranet PRO is configured with built-in WiFi Access Point. This allows for quick and easy
access to Aranet PRO using any personal devices like PC, tablet or smartphone.
Initial setup of Aranet PRO using built-in WiFi Access Point
(1) Plug in Aranet PRO into power source using the included AC power adapter and switch it on.
(2) Wait until LED indicators next to “12V” and “WiFi” turn on and wait for another 30 seconds.
(3) Using a smartphone or a PC open its WiFi network settings and find new wireless network
access point called “Aranet-******” (for example Aranet-a1d89f). Connect to it.
(4) Open internet browser and type in the URL bar IP address: 192.168.206.100
(5) You should now see the Aranet PRO login screen (refer to chapter “Initial Login”).
Initial setup of Aranet PRO using Ethernet cable
(1) Plug in Aranet PRO into power source using the AC power adapter and plug in the
Ethernet cable that connects Aranet PRO and PC. Switch Aranet PRO on.
(2) Wait until LED indicators next to “12V” and “LAN” turn on and wait for another 30
seconds.
(3) Make sure the PC is not connected to any WiFi Internet connections.
(4) For Windows 10, in the Control Panel menu navigate to Control Panel >Network and
Internet >Network and Sharing Center.
(5) Click “Change adapter settings”.
(6) Right-click on “Local Area Connection” and click on “Properties”.
(7) Select “Internet Protocol Version 4 (TCP/IPv4)” and click on “Properties”.
(8) Select “Use the following IP Address”, set IP address to 192.168.205.101 and subnet mask
to 255.255.255.0, leave rest of the fields blank and press “Save”.
(9) Open the Internet browser and in URL bar type the IP address of Aranet PRO:
192.168.205.100
(10) You should now see the Aranet PRO login screen (refer to chapter “Initial Login”).
Page 11

Factory reset
It is possible to reset all configuration settings, just a network settings and root password to a
factory default. There are following options for factory reset:
(1) Using hardware reset button (refer to chapter Aranet PRO ports). This will reset network settings
and root password to default. Measurement data will not be deleted.
(2) If you have access to the Aranet PRO web interface and wish to reset only the network settings to
default, use Network reset button that you find under System, Backup menu. Root password and
measurement data will not be affected.
(3) It is also possible to reset all configuration and paired sensor settings data by using “Full factory
reset” button that you find under System, Backup menu. Historical measurement data will be
restored when re-pairing sensor that was previously connected to the same Aranet PRO.
Initial Login
The default user login is:
Username: root
Password: changeme
!NOTE! Root is an administrator account. For security reasons, we recommend
changing the password as soon as possible.
We also recommend creating separate accounts for users as required.
There are two levels (groups) of access - user and administrator. User group accounts have read-only
permissions, can only view parameters and can subscribe to notifications.
The total account limit is 20 (including root account).
After first login, you can change the user, regional, network, and other settings, as well as start
pairing the sensors. Refer to chapter “ARANET SENSORHUB OVERVIEW” section Users for further
information.
Page 12

(6) Choose the Measurement interval (10, 5, 2 or 1 minute)
(7) Click “PAIR SENSOR” button to initiate pairing for a sensor.
(8) Insert sensor’s battery/-ies by observing the correct polarity. Refer to datasheet of respective
sensor for information on supported battery types.
(9) Red LED light will flash on the sensor. Three short flashes followed by a long flash will signal a
connection failure, the pause between flashes will be the same. In case of successful pairing
the long flash will follow immediately after a short flash. Observing the LED light indications
can save time while pairing sensors, however, Aranet PRO software will also display a
notification about a successful or unsuccessful pairing. In case of unsuccessful pairing,
disconnect one battery and repeat from step (6).
(10) After successful pairing, close the battery compartment of sensor.
(11) Now you can rename the sensor, set thresholds for alarms, add it to favorites, etc. After
completing your tasks click save button.
You have now paired a sensor to Aranet PRO and can place it in the desired location
Page 13

6. SENSOR GROUPING
Aranet SensorHUB allows users to create sensor groups, which can be helpful when managing large
number of sensors. Groups can have names that represent for instance their type, location, room,
etc. As well as set alert thresholds and choose different alarm types applicable for whole group.
Maximum number of supported groups are 20.
Using groups
(1) You should be logged in using an account with administrative rights
(2) To create a new group, go to Aranet PRO Main menu Settings section.
(3) Open “Sensor settings” and choose the “Groups” menu.
(4) Click “Add group”.
Page 14

(5) Now the group can be renamed and thresholds for alarms can be set. These thresholds work
for all sensors in the group, unless a sensor is specified to use its own threshold in sensor
menu. After editing click the save button.
Page 15

(6) To add sensors to a group, choose the “Sensors” menu and click on the item you would like to
add. (Same is possible from main menu “Home”)
(7) In sensor options click on the group drop down menu. Choose the group you would like to add
this sensor to.
(8) In sensor options it is also possible to toggle between sensor thresholds and group thresholds
as preferred, so even grouped sensors can have individual thresholds.
(9) Click the save button to save changes.
Page 16

7. ARANET SENSORHUB OVERVIEW
Main navigation bar
The main navigation bar contains the icon for main menu, indication on which page you are viewing,
a search box, favorite and alarm filter icons.
The search box allows you to quickly locate paired sensor or sensor group from any location of the
menu page.
For filtering, type in the Search bar any of following characteristics of sensor you are looking for:
●Name of sensor
●Sensor ID
●Group of sensor
The favorite icon allows you to quickly access all the sensors you have added to your favorite lists.
Each user account has its own favorite list.
The alarm icon allows you to quickly see a list of all sensors that have current alarms and may need
attention.
Page 17

Main menu
Main menu contains following sections - Home, Graph, Notifications, Region,
Sensors, System, Network, Users.
From these sections you can navigate to all options of the Aranet PRO
software.
General information about the user login, current device time and date as
well as log off option are displayed here. As well for better visibility, you can
choose Fullscreen mode.
The “Home” menu is the main monitoring page that lists all of the added
sensors. Sensor information is updated in real time.
It is possible to arrange the sensors by highest or lowest measurement values, by name or by group.
Click on the sort button to open a sub-menu of measurement types. Click on a measurement
type to sort by this measurement and hide sensors which do not provide it. Clicking on "Name" or
"Group" will list all sensors.
Click on to sort by name or value in descending order. Click on to sort by name or value in
ascending order.
Page 18

By selecting respective sensor, a submenu opens with sensor information (sensor serial number,
type, name, group, thresholds, last time data was received, battery level, signal strength).
All changes for sensor settings can be adjusted here. Selecting Graph icon will open Graph screen for
respective sensor.
Favorite icon (Star) enables a user to add/remove the sensor as a favorite.
Notification delay allows the user to define a delay for the sending of the exceeded threshold alarm
notifications. Please refer to chapter Notifications for further information.
Page 19

Graphs
Graph screen enables user to view, compare and analyze the data from the sensors. The “Graph”
page enables user to look at historical data, patterns and changes, as well as compare multiple
sensor readings over time to see potential correlations.
(1) Choose which values to graph depending on the attached sensor and receive as much
information as needed.
(2) Add up to 20 sensors at once for analysis one by one, or use icon to add first 20 sensors
at once
(3) Set custom time period to look for historic data analysis.
(4) Export data to .xlsx, .csv, .png or.svg files by using download button.
Use button to open a sub-menu allowing user to select or deselect additional parameters to
display on graphics (received signal strength level RSSI, battery level, and others)
Page 20
/