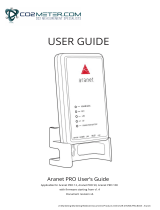Page is loading ...

CONTENTS
3
4 Introduction
5 Installation guide
Overview .....................................................................................................................5
Item checklist .............................................................................................................6
Before you begin ........................................................................................................7
Plumbing instructions ................................................................................................8
Wall-mounting instructions .....................................................................................10
Wiring instructions ...................................................................................................11
Connecting to the internet .......................................................................................14
17 User manual
LeakNet Base ...........................................................................................................17
Using the buttons and LEDs ....................................................................................18
Overview of software ...............................................................................................19
Dashboard ................................................................................................................20
Base device con guration .......................................................................................21
Graphs .......................................................................................................................22
Device settings .........................................................................................................23
Thresholds and alerts ..............................................................................................24
Sharing access ......................................................................................................... 25
26 Speci cations
27 Maintenance
28 Technical support

4
INTRODUCTION
Online capability
WARNING
LeakNet is the complete online water management product provided by Quensus.
Using LeakNet, water consumption can be visualised anytime from anywhere in the world. If a leak
is detected, an alert is immediately sent to the user via email. If desired, LeakNet can automatically
shut off the water supply, so no water damage is caused in the event of a leak.
The LeakNet Base (pictured) can connect up to 4 meters, so it has the potential to measure the
water ow through 4 different pipes, but most applications will involve just one. A valve can also be
connected, but can be omitted if there is no wish to turn off the water supply. Almost any pipe size is
accepted, and meters/valves supplied by Quensus come in standard sizes.
The LeakNet Base contains the connection to the Internet via WiFi, and is mains supplied.
You will manage and monitor your LeakNet online using a
service called FlowReporter.
Register for your account at www.FlowReporter.com.
If equipment is installed or used in a manner not speci ed in this document,
the product may not work as expected, and the leak protection capabilities
may be impaired. Please contact us if you have any problems or are unsure.

Find the stopcock
Decide where the LeakNet will be placed - this will normally
be just after the stopcock, where the water enters the
building. This will usually be coming up from the ground.
1.
Install the Base
Choose a location to mount the Base and check WiFi
connectivity. Wire the cables from the meter(s) and valve
to the Base, making sure to use the cable glands. Screw
on the front of the Base, clip in the inserts which hide the
screws, and then connect the power adaptor.
3.
Test online
Run a nearby tap. Online, select the name of your new Base,
and then click “Close valve”. A few seconds later, the water
will stop owing. Click the sensor name, then “View” then
“Real time” then “Open valve”. You will see the graph change
as the water is turned on.
5.
Install valve and meter
Make sure the valve (optional) and meter are facing the
correct way (arrow pointing in the direction of ow) and
install in the proposed location. Up to 3 more meters, or up
to 20 temperature sensors can also be installed.
2.
Connect to WiFi
With the “Status” light ashing blue, use your smartphone
or computer to access www.FlowReporter.com online.
Login and select “Register new Base”. Follow the on-screen
instructions. Con gure the Base online by selecting the
ttings used in the above step.
4.
5
INSTALLATION GUIDE
Overview

You may also have:
●A DC extension cable (to extend the reach to the plug socket)
●A length of RG59+2 cable (to extend the reach of the water meter and/or valve)
LeakNet Base front
Power adaptor
LeakNet Base rear
Water meter
Base screws and inserts
Valve
With integrated circuit board.
12V DC power adaptor.
Wall mountable.
To measure water ow.
Different sizes are speci ed on
page 26.
To fasten the front of the Base
to the rear of the Base.
To turn off water ow.
Different sizes are speci ed on
page 26.
Item checklist
6
INSTALLATION GUIDE

7
INSTALLATION GUIDE
Before you begin
The Base uses WiFi to communicate over the internet, and requires mains power.
Before installing, decide where the LeakNet Base will be located:
●Within 10 meters of plumbed ttings,
●Within 10 metres of a 100-240V 50/60 Hz mains socket,
●Within range of WiFi (use your mobile phone to check for WiFi signal). Also ensure you have
access to the name of the WiFi connection and password.
If WiFi is not available, a standard 3G router can be supplied to provide the wireless connection. Data
rates are 4MB per day as a maximum.
Location Power WiFi
The Base should be wall-
mounted and located no more
than 10 meters aways from
plumbed ttings.
The Base should be located
no more than 10 meters aways
from a mains plug socket.
The Base should be located
within range of WiFi. Use a
smartphone to check the
connection is at least 2 bars.
Location
Power
WiFi
<10m
< 10m
Tools required
●Phillips head screwdriver
●2mm at head screwdriver
●Pipe cutter (suitable for your pipe size)
●Adjustable wrench/spanner (suitable for your plumbing ttings)
●PTFE tape
●Drill (if wall mounting)

INSTALLATION GUIDE
8
Plumbing instructions
1. Assemble all ttings.
With push t ttings, make sure the rubber washer is
clean, and hand tighten.
With compression ttings, use about 25 turns of
PTFE tape around the thread, and then use a wrench
to tighten.
Watertight connections between the valve and
meter can easily be achieved, in most cases, with 3
rubber (or bre) washers. Be sure to place the valve
before the sensor (as far upstream as possible).
For 15mm and 22mm connections, a exible hose
(with tap connector) can also be used for ease of
tting. However, exible hoses can restrict ow
so are not recommended for areas with low water
pressure.
If you are in any doubt, we recommend professional installation by a quali ed
plumber.

INSTALLATION GUIDE
Plumbing instructions (continued)
9
2. Turn the water supply off and drain the system (or up until the next stopcock
downstream).
3. Remove any dried paint on the pipes where the connections will be tted.
4. Plumb in the ttings, making sure the arrows on the ttings match the direction of
water ow.
5. Make sure the pipes and ttings are assembled securely, and turn the water supply
on.
6. Check for leaks and tighten any ttings.
7.
Optional: Earth bond either side of the installation together if necessary. Ask a
quali ed electrician if you are unsure.
8.
Optional: Re-lag the pipework for insulation against freezing.

INSTALLATION GUIDE
10
Wall-mounting instructions
LeakNet should be wall mounted with 5mm screws at a minimum. Make sure the
appropriate wall plugs are used and that the length of the screws are not long enough
to protrude the other side of the wall.
1. Position the LeakNet Base rear on the wall. To ensure maximum WiFi exposure,
position the Base at least 30cm away from metal objects, including pipes, and other
electronics.
2. Using the appropriate drill bit, drill through the plastic enclosure and wall.
3. Remove the LeakNet Base rear and insert wall plugs.
4. Replace the LeakNet Base rear and screw into the wall plugs.
The LeakNet Base and its power supply are not waterproof and should be installed in an appropriately
safe place. The plug socket should remain accessible after installation in case of emergency.

INSTALLATION GUIDE
Wiring instructions
Up to 4 water meters and 1 valve can be connected to the terminal blocks on the circuit board, as
pictured below. The exact wiring will depend on your conguration.
1. Thread the wires coming from the meter(s) and valve through the cable glands.
2. Take about 5mm of the insulation off each wire so the bare conductor can slot into the terminal
blocks.
3. For each wire, press the terminal block button down and insert into hole, then release button.
Use the wiring guide on the next page to determine the correct holes to use. Each input will have
an associated position (1, 2, 3, 4) - it does not matter which one you use, as long as the correct
conguration is recorded. If only one water meter is used, simply use terminal block 1.
4. Finally, place the LeakNet Base front onto the wall-mounted back, screw into place and use the
plastic inserts to hide the screws.
Power
A suitable 12V DC power adapter will be supplied with the kit. If the distance to the nearest plug
socket is more than 1.5 metres, an extension cable (3mm diameter in black or white) can be provided
to extend the reach by an extra 10 metres.
11

INSTALLATION GUIDE
The wires will go to different positions in the LeakNet Base depending on the peripheral you are
connecting.
1” water meter
White - 5V
Green - SIG
Brown - GND
Wiring instructions
12
3/4” water meter
White - 5V
Green - SIG
Brown - GND
Wiring guide for inputs and valves
Motorised valve
Use 8 core cable to connect the 8
inputs according to the following table:
LeakNet connection - + CSIG 5v OSIG 5v GND +V
Suggested cable colour Blue Yellow Orange White Green Brown Black Red
Valve connection 5 4 9 8 7 6 3 2
Solenoid valve
2” water meter
Red +
Black -
White - SIG
Brown - GND

INSTALLATION GUIDE
Login online
Open up a new browser window and register for an account
at www.FlowReporter.com.
Once you have an account, log in.
1.
Con gure the Base
Con gure the Base online by selecting the ttings used (as
recorded on page 12). The Base will restart with the new
con guration.
3.
Register new Base
Connect the Base to WiFi by clicking “Register new Base”
and follow the on-screen instructions.
You will be asked to connect to the new WiFi hotspot that
the Base creates, so it is important you know how to change
WiFi on your smartphone/computer.
2.
Wait for Base to update
Wait 1 minute for the Base to update. The “Status” LED will
start breathing light blue when it has nished updating.
4.
Connecting to the internet
14
These steps are to be performed by a computer or smartphone with WiFi capability. The entire
process uses an internet browser.

Open up a new browser window
and register for an account at
www.FlowReporter.com.
Once you have an account, log in
and click “Register new Base”.
Plug-in the LeakNet base and make sure the
“Status” light is blinking blue. If it isn’t, press and
hold the “Status” button until it does (you may need
a pen to get to it).
You will now need to connect to the new WiFi
hotspot it creates, so go to your WiFi settings to
connect to the new WiFi hotspot. It will look similar
to Photon-ABCD on your network list.
If there are many other WiFi hotspots in the same
area, the connection may take a long time or fail.
The solution is to manually set your IP address to
192.168.0.2 when connecting to the base, instead
of using DHCP.
In your WiFi settings, tap and hold the Photon-
ABCD network until a box appears. Select “Manage
network settings”, then “Show advanced options”.
Choose “Static” from the “IP settings” menu, and
input 192.168.0.2 as the IP address. Finish by
selecting “SAVE”.
Open up a new browser window
and register for an account at
www.FlowReporter.com
Once you have an account, log in
and click “Register new Base”.
Plug-in the LeakNet base and make sure the
“Status” light is blinking blue. If it isn’t, press and
hold the “Status” button until it does (you may need
a pen to get to it).
You will now need to connect to the new WiFi
hotspot it creates, so go to your WiFi settings to
connect to the new WiFi hotspot. It will look similar
to Photon-ABCD on your network list.
If there are many other WiFi hotspots in the same
area, the connection may take a long time or fail.
The solution is to manually set your IP address to
192.168.0.2 when connecting to the base, instead
of using DHCP.
In your WiFi settings, tap and hold the Photon-
ABCD network until a box appears. Select “Manage
network settings”, then “Show advanced options”.
Choose “Static” from the “IP settings” menu, and
input 192.168.0.2 as the IP address. Finish by
selecting “SAVE”.
INSTALLATION GUIDE
Details of each step can be found below (for Android devices - Apple/Windows users will have very
similar steps). Note that this process can also be done on a laptop in a web browser.
Connecting to the internet - in detail
15

Return to the web browser and click “Next”.
The screen should change to show the
device scanning the area for other WiFi
hotspots (if not, refer to the previous page).
A few seconds later, a list of available
hotspots will appear. Select your hotspot
and type in the password. If the network is
hidden, select “Hidden” and manually type
the name/SSID of the hidden network.
Wait a few seconds, if the “Status” light is
ashing dark blue or green, the connection
failed and you should press “Restart”.
Make sure you’re connected back online,
and the “Status” light is slowly breathing
light blue, then select “Next”. If the Base has
been registered before, you will be asked
whether you’d like to keep the previous
settings and data.
Con gure the Base online by selecting the
ttings used (as recorded on page 12).
Make sure to give memorable names to the
inputs for future reference.
Save the settings, then wait 5 seconds for the
Base to restart with the new con guration.
Press “Cancel” to see the newly saved settings for the Base. Inputs
are at the top and valve settings are at the bottom.
Clicking the input name will take you to the graph associated with
that input.
Test the con guration by running a nearby tap, then click “Close
valve” and check the water stops owing. Click “View” then “Real
time” then “Open valve”. You will see the graph change as the water
is turned back on.
Return to your dashboard by clicking the drawer icon (in the top
left) and click “Dashboard”.
Congratulations! You are all set.
Return to the web browser and click “Next”.
The screen should change to show the
device scanning the area for other WiFi
hotspots (if not, refer to the previous page).
A few seconds later, a list of available
hotspots will appear. Select your hotspot
and type in the password. If the network is
hidden, select “Hidden” and manually type
the name/SSID of the hidden network.
Wait a few seconds, if the “Status” light is
ashing dark blue or green, the connection
failed and you should press “Restart”.
Make sure you’re connected back online,
and the “Status” light is slowly breathing
light blue, then select “Next”. If the Base has
been registered before, you will be asked
whether you’d like to keep the previous
settings and data.
Con gure the Base online by selecting the
ttings used (as recorded on page 12).
Make sure to give memorable names to the
inputs for future reference.
Save the settings, then wait 5 seconds for the
Base to restart with the new con guration.
Press “Cancel” to see the newly saved settings for the Base. Inputs
are at the top and valve settings are at the bottom.
Clicking the input name will take you to the graph associated with
that input.
Test the con guration by running a nearby tap, then click “Close
valve” and check the water stops owing. Click “View” then “Real
time” then “Open valve”. You will see the graph change as the water
is turned back on.
Return to your dashboard by clicking the drawer icon (in the top
left) and click “Dashboard”.
Congratulations! You are all set.
INSTALLATION GUIDE
Connecting to the internet - in detail (continued)
16

USER MANUAL
Status
Close
To connect the Base to a new WiFi access point, use a sharp
object, such as a pen, to hold down the “Status” button for
around 4 seconds until the “Status” LED ashes dark blue.
To close the valve, hold the “Close” button until the “Close” LED
shows red and you here the water stop owing. This should take
at maximum 1 second for a solenoid valve, and 15 seconds for
a motorised valve.
1.
3.
Using the buttons and LEDs
Open
Status
To open the valve, hold the “Open” button until the “Open” LED
shows blue and you here water owing. This should take at
maximum 1 second for a solenoid valve, and 15 seconds for a
motorised valve.
The “Status” light indicates the status of the internet connection:
●Breathing light blue: Normal operation – connected to the
internet
●Flashing dark blue: Waiting for WiFi credentials
●Flashing green: Connecting to WiFi
●Flashing light blue: Connecting to the internet
●Flashing purple: Updating to new software
●Flashing red: Error
2.
4.
18

USER MANUAL
Your dashboard
Events view
Monthly view
Thresholds and alerts
Daily view
Sharing access
After logging in, you will see your
dashboard. This contains all the Bases
you own, then all the devices shared
with you. Click on one to bring up the
monthly view.
In the events view, you will see the
ratio of water consumption split into
time intervals. We can click the slices
and break down the usage further.
With this tool, we can see the amount
of water that certain events consume,
such as a toilet ushing.
This bar chart shows the water
consumption over the last month, split
by day. Click on a day to bring up the
daily view.
Under settings, you can set your
thresholds for when alerts are sent.
There are 2 thresholds, one for
alerting, and one for turning the water
off. In both cases, when water has
exceeded the threshold, everyone who
has access will be alerted by email.
This shows more detailed ow rates
throughout the day, split into seconds.
You can highlight the graph with the
mouse (or pinch the screen) to zoom
in.
You can send anyone access to a
device under settings. After they click
the link in the email they will have
access to the data and will be able to
control the valve by default. You can
then modify these permissions under
settings.
Overview of software
LeakNet works in conjunction with a web application, which can be found at FlowReporter.com.
The software is constantly being updated, so some of the following screens may change. For the
most up-to-date documentation, please go to docs.FlowReporter.com in any internet browser.
19

USER MANUAL
Base name
Click to view details and
con gure
Dashboard
Valve status
Status of valve
connected to Base
Flow input
Click for graph
Temperature
input
Click for graph
After logging in, you will see a list of Base devices which you own:
20
Below the list of owned Base devices, you will see a list of devices shared with you:
Flow input
Click for graph
Register new Base
Claim ownership
User settings
Click to change password or
email
/