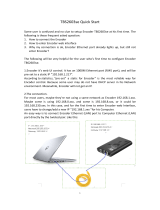Page is loading ...

1
TBS2603 PoE HDMI Video Encoder/Decoder User Manual
Preparations:
1. Connect HDMI signal to Encoder
2. Connect LAN cable to Encoder. You can connect Encoder to network switch or a Router.
3. Prepare a PC/Laptop and then power on for your Encoder.
DC 12V: power port. These recommended power adapters are “DC 12V/2A or 5V/2A”. DC 12V/1A
adapter is also ok.
Eth: RJ.45 port, 1000M. If it’s powered over Ethernet, it requires a PoE Network Switch. And also,
the LAN cable should be CAT 5 or higher (CAT 6/CAT 7).
Reset: Reset button. Press and hold it around 8 seconds and then release, reset active.
After reset, IP will back to the default 192.168.1.217. And also configuration will back to the
default.
HDMI OUT: Decode and then HDMI out.

2
HDMI IN: HDMI signal input.
A-OUT: Decode and audio out. Jack 3.5mm, to Speaker or Earphone.
A-in: Extra audio in (Line in), Jack 3.5mm.
Oled Display: display basic information. Like device IP, input size, CPU consumption and ect.
Encoder control: web UI
Login:
Default username: admin; pwd: admin
Encoder is pre-set to a static IP “192.168.1.217”, not DHCP to get IP. For the first time, please
make sure your PC/Laptop also has an ip which same range as Encoder “19.168.1.xxx”.
Two different Devices who have 2 different IP does not support communicating directly.
The web UI control is consisted of six parts:
Dashboard, Encode, Stream, Overlay, Extend, Options.

3
Dashboard:
To monitor device status. For instance CPU, RAM consumption, Traffic (Ethernet port Tx, Rx)
statistics; HDMI input & input preview.
As above, if the input is correctly detected by Encoder, it will indicate “input resolution and
frequency, also the input media content” in Preview.
For the “Previewer”, it’s not live Media content. They’re some pictures only which captured very
several hundred milliseconds. So, it looks not smooth enough or looks “lags”.
Encode:
Encode configure. Like video output size, codec, bitrate, GOP, bitrate control, and Network stream
in.
Video side: the output size. “auto” means same video size as the input. For instance, the input

4
size is 1920x1080, if it’s set to “auto”, the output video size will be also 1920x1080.
Another, we do not recommend that small size input but set to large size output. For instance,
1280x720 in and then 1920x1080 out or smaller size like 576 in and then 1280x720 or 1920x1080
out. This means screen will be scaled and will affect the video quality.
We do not list all kinds of video size. If your target video size does not list here, you can go to
“Advanced Encode config” to define a new video size. Like this, just manual type in “width” &
“height”:
Codec:
Video codec: H.264 baseline; H.264 main; H.264 high; H.265 main.
Audio codec: AAC, MP3, MP2, PCMA. PCMA is only compatible with RTSP protocol.
video/audio separate encode:
Video codec to “close” means disable video encode, and only keep audio out;
Audio codec to “close” means disable audio encode, and only video out.
Frame rate:
It supports to 60fps maximum. Generally speaking, more frame rates, the video will be more
smooth.
For this Encoder, the maximum performance/ability is 1-channel 1920x1080p_60hz in and then
Encoder to 1-channel 1920x1080p_60fps out.
Please to balance the resource for all encode processing. If encode processing out of the
maximum performance/ability, Encoder could not work properly.
For example, HDMI channel encode to 1920x1080_60fps and also Mix channel encode
1920x1080_60fps.This means there’re 2-channel 1920x1080_60fps encoding simultaneously. It’s
over the maximum performance/ability.
It can be that “HDMI channel” to 1920x1080_30fps while “Mix channel“” to 1920x1080_30fps
simultaneously.
Gop: generally, sets to 1 sec or 2 sec is ok.
Network stream:
“Network stream in” is for protocol-converting, or for channel Mix. http, hls, rtsp, udp, srt stream
is supported.

5
Enable: means do not change any codec of the network stream. For protocol-converting;
Video decode & audio decode: this may change codec of the network stream, input is to do
transcoding.
This Encoder does not support “B-frame encode” network stream in.
There’re tricks to help you get more better video quality:
1. For example, If your source is 1920x1080_60_hz in, please encode to 60fps or 30fps out; If
your source is 50hz in, please set “Encode” to 50fps or 25fps out. And ect.
2. Some media content like Sport channel which is moving very fast, please try Dual P encode.
Like this:
And if your using is monitoring and source comes from Camera, and do recording, you can try
Smart P.
Stream:
Output configure
It supports http, hls, rtsp, rtmp/rtmps, udp unicast/multicast, srt, ndi | hx2.

6
Choose one or multiple protocols and enable it, and URL will be auto created in “Play URL”:
NDI | HX output config: just enable it
For NDI | HX stream receiving tools, please try the following:
1.NDI officially provided (Studio Monitor):
https://ndi.tv/tools/
install and launch “Studio Monitor”, then it will auto to detect your Encoder NDI | HX stream
2.Vmix
https://www.vmix.com/software/download.aspx
3.Xsplit or OBS
Ts Config (ts properties configure):
PID, PMT ID, Service ID, Stream ID; TTL; Package Size.

7
Overlay:
OSD overlay
Add “text, logo, mosaic, time (system time)” to video.
If you upload your logo, please make sure logo is “*.png” format, and also the name must be
legal. For example, here’s an illegal name “my log.png”, the name contains a “space”. For long
name, we recommend you name it to “my_logo.png”.
Logo position configure: X, Y
For example, this is an output and size 1920x1080. X=1920; Y: 1080. The screen should be:
So, if you’ll put your logo to position A, X will be around 1800; and Y is around 80;
If you’ll put your logo to position B, X will be around 60; Y will be around 1000.
For another size and position definition, you can also refer to the above.

8
Extend:
extra features
Video mix: different media mixed to a same screen. Need to enable “Mix” in page “Encode” first.
NDI decode: decode NDI | HX stream
Record: record Media and store to USB hard disk. Please prepare a USB hard disk, and it should
be FAT32 or EXT4:
Multiple push: push to different platforms simultaneously. For example, you can push your
stream to “Youtube, Facebook, Twtich, and ect.” different platforms simultaneously.
H5 player: here’s to play flv stream. So, to use this player, please enable “rtmp” protocol first.

9
Output config:
Set the output resolution and source. VGA output is not supported at present, this Encoder does
not leave VGA port.
Options (system setting):
DHCP: Dynamic Host Configuration Protocol. Please make sure your local Network has an DNS
server. Otherwise, Encoder will not get an IP.
Upgrade firmware: any new firmware release, please upgrade for your Encoder here. Select
“*.bin” and upload it. Last, do not forget to reboot Encoder to active the upgrade.
Port config: configure port for protocols. HLS protocol is using a same setting as HTTP. For
example:

10
FAQ:
1.Can not ping or enter Encoder web GUI?
Re: please check your PC/laptop works in same network as Encoder or not. In another word, your
PC/laptop should have an ip which is same range as Encoder 192.168.1.xxx.
2 devices which work in different 2 different ranges, could not communicate directly. So, you can
configure an ip 192.168.1.xxx for your PC/Laptop for first time to configure Encoder.
Once enter Encoder web GUI, you can change ip to adjust your local network.
Also, Encoder IP information will be displayed on LED. For the 1st time to setup TBS Encoder,
please refer to this video:
https://www.youtube.com/watch?v=B7V6y4crleI
2.Encoder not detect the input?
Re: please check whether HDMI cable is tightly connected to both your source device side and
also Encoder side.
Check any output from source device or not, any media is playing or not.
3.Can’t play Encoder stream in VLC player?
Re:
1>: maybe your PC/Laptop does not work in a same Network.
2>: If Encoder is UDP out, and your PC/Laptop is connected by wireless like wifi. UDP stream
might stop by Router.
Or, UDP stream is stopped by Firewall, it’s needed to turn off Firewall in your Computer.
3>: maybe something wrong with Encoder, please try reboot Encoder or reset for Encoder and try
again.
4.Stream does not work properly in my Decoder?
Re:
1>Please check your Decoder ability, does it support decode H.264 high; and also does it have the
ability to decode 1920x1080p_60fps. Maybe need to lowdown the codec to Baseline/Main? And
also, to lowdown the resolution and frame rate.
And audio codec, does it support AAC decoding?
2>Did you choose a proper protocol (http, rtsp, udp and ect.) for your Decoder? Maybe your
Decoder does not support this stream.
5.Encoder rtmp push does not work?
Re:
1> To push stream to outside/internet, please make sure Encoder is connected to internet.
In another word, Encoder “ip, net mask, gateway, dns” must be correctly configured. And
Encoder Lan port is connected to Router or switch which has Internet.

11
2> please check your Media server url, port, stream name is correct or not.
3> some media server, it’s needed a safety certification, like “white list”.
6.Have tried everything, but Encoder still not working properly?
Re: please try reset Encoder. If not help, please write to us:
support@tbsdtv.com
/