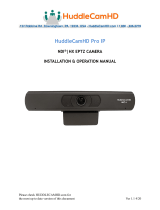Page is loading ...

HD-NDI-X20
Full-HD NDI®|HX2 POV Camera
Version 1.0
AIDA

Table of Contents:
1 Safety Guides
2 Packing List and Quick Start
3 Product Highlights and Camera Specs
6 OSD Menu
10 Web Settings
17 VISCA Control
18 VISCA Commands
19 NDI®|HX2 Protocol*
21 Warranty and Support
NDI® is a registered trademark of Newtek Inc.*
The information within this manual is subject to change at any time without prior notice**

1
Safety Guide:
1. Before operation, please read all the instructions in the manual carefully. For
your convenience, please keep this manual.
2. Ensure the power supply input is within the recommended rate before
powering on.
3. Camera power voltage = 12VDC, with a rated currency to 2A.
4. Please keep the power cable, video cable, and control cable safe and out of
obstructions.
5. Operational temperature of the camera is between 0-50C / 32F-122F. To avoid
damage, do not pour anything inside the camera. Avoid direct sunlight or outdoor
environments.
6. Do not remove the camera housing or cover. For service, please contact our
support line.
7. Use a dry, soft cloth to clean the camera housing with a neutral cleaning agent
when needed.

2
Packing List:
Check for the items below when opening the package:
1EA
Quick Start:
1. Ensure that all cable connections are secure before powering on the camera.
a
2. Test the video either through HDMI or NDI. The camera will be default
resolution of 1080 30p.

3
Product Highlights:
•Contains a Sony CMOS ISP (1/2.8” progressive CMOS sensor) providing up to
1920x1080 full HD resolution.
•Utilizes the newest NDI®|HX2 for the lowest latency, quality and compression
video over a single network.
•Autodiscover enabled for fast installation over any network.
•20X optical zoom allowing for a wide angle of 61° and tele’d 3.4°
•Full HD video over HDMI, RTSP, RTMP, and NDI.
•Fully adjustable camera settings, from White balance, exposure settings, and
image parameters.
•Supports PoE: get power and video over one ethernet cord.
•Controllable over RS485 or online web UI.
•Menu based image parameters controllable over breakout cable or web UI.
•Free firmware updates when needed.
•Mountable tripod holes on the top and bottom.
•Audio input in rear portion of the camera for multi-channel TRS stereo audio via
NDI®|HX2 or RJ45 streaming.
•Functional tally light for program, preview, and standby modes. (NDI
transmission)

4
Camera Specs:
Video Interface HDMI (V1.4) | RJ-45 | NDI®|HX2
Sensor
1/2.8” Sony Progressive CMOS Sensor
Zoom Module
20X Optical Zoom Module
Zoom FOV
61°~ Wide, 3.4° Tele’d
Control Port
RS485, RJ-45 (VISCA over IP), NDI
Network Speed
1000M
Video Encode
H.264/H.265
Bit-Rate Control
Variable Bit Rate, Constant Bit Rate
Video Bit Rate
1024 kbps (min) ~ 16384 kbps (max)
IP Protocol
IP, RTSP, RTMP, VISCA over IP, NDI®|HX2
POE+
PoE+ Supported (IEEE802.3at) 24V 30W
Minimum Lux
0.01 Lux
White Balance
Auto/Indoor/Outdoor/One Push/ATW/Manual
Exposure
Auto/Manual
Gamma
Supported
WDR
Supported
BLC
Supported
2D/3D NDR
Supported
Audio
TRS Stereo Line In (3.5mm Jack)
Dimensions
LWH 6.73” x 2.5” x 2.5” (171mm x 64mm x 64mm)

5
Camera Specs: (CONTD.)
Video
Format
HDMI
1920 x 1080
60p/59.94p/50/30p/29.97p/25p/24p/23.98p
1920x1080
60i/59.94i/50i
1280x720
60p/59.94p/50p/30p/29.97p/25p
IP / NDI|HX
(frames)
1920x1080
60p/59.94p/50/30p/29.97p/25p/24p
1024x720
60p/59.94p/50/30p/29.97p/25p/24p

6
OSD Menu: (CONTD.)
1. To access the OSD menu, please use the OSD controller on the breakout cable.
2. Enter the menu by pressing the OSD control button once.
3. Navigate through the menu by tilting the joystick up, down, left or right to
manipulate the menu.
4. To exit, go back to the main menu and press the OSD control button once.
SYSTEM
Language Select Language (English only) Default: English
Protocol VISCA: Serial and IP default Default: VISCA
Address Select VISCA address ID Default: 1
Baudrate Select the VISCA baudrate Default: 9600
Return Return to previous menu
Focus
FocusMode Select Focus Mode Default: Auto
FocusLimit Set how close lens will focus Default: 1.5M
DZOOM Change Digital zoom X Default: OFF
RatioDIS Digital Image Stabilization Default: OFF
ZoomSpeed Select zoom speed Default: 5
Return Return to previous menu
EXPOSURE
EXP. Mode Choose between auto and
manual exposure settings Default: AUTO
Shutter Change shutter speed under
manual settings only
Default: AUTO
Manual: 1/100
Gain Change gain under manual
settings only
Default: AUTO
Manual: 0
Flick Allows for adjustment of
flickerless option Default: 50hz

7
OSD Menu: (CONTD.)
Exposure
(contd.)
Backlight Allows for enabling of backlight to
compensate for low light Default: OFF
Gamma Allows for changing gamma
settings Default: 0
Return Return to the previous menu
IMAGE
WB Mode
Auto/Indoor/Outdoor/Onepush/
ATW/Manual/Sodium/Flourescent
Default: AUTO
R_Gain
Adjust red gain under manual
settings Default:52
B_Gain
Adjust blue gain under manual
settings Default:58
Defog Allows adjustment against hazy
objects Default: OFF
Return
Return to previous menu
QUALITY
2D NR
When enabled, image noises and
sharpness are reduced
Default: OFF
3D NR
When enabled, less image
reduction happens Default: AUTO
Sharpness
Set the level for sharpness
Default: 3
Contrast
Set the level for contrast
Default: 8
Saturation
Set the level for Saturation
Default: 8
Bright
Set level for brightness
Default: 8
D_WDR
Enables control of WDR
Default: OFF
Return
Return to previous menu

8
OSD Menu: (CONTD.)
CTRL
Mirror
Mirrors the image across the Y
plane
Default: OFF
Flip Mirrors the image across the X
plane Default: OFF
D/N Mode
Enables the night shutter mode
for low light situations Default: DAY
Gain Limit
Allows to set limit on amount of
light that enters the camera Default: 128
FORMAT Resolutions
Allows for the changing of
resolutions. Scroll down for more
options.
Default:
1080 30p
Return
Return to previous menu
NETWORK
DHCP Enable or disable DHCP Default: OFF
Address Set the IP address of the camera Default:
192.168.1.188
Netmask Set the netmask of the camera 255.255.255.0
Gateway Set the gateway of the camera 192.168.1.001
Return Return to the previous message

9
OSD Menu: (CONTD.)
RESET
Cam Reset Reset all Image parameters Default:
RESET
All Reset
Factory reset the camera (please
give the camera a moment to
reboot)
Default:
RESET
Return Return to the previous menu
INFO
FW Ver Use this when referring to
support
Info
Use this to quickly glance over the
cameras IP settings, as well as
resolution and visca settings.
Return Return to previous menu

10
Web Settings:
The camera web interface supports most major browsers such as Chrome, Firefox,
IE, Safari, Opera, etc.
1. Login
Open your desired browser and in the address bar, please type the camera’s
default IP address: 192.168.1.188. (If you are unable to connect, please locate the
IP address under the INFO menu, and make sure your device is connected to the
same network as it)
You will be prompted with the following screen. The default username and
password for the camera is both admin.

11
Web Settings: (CONTD.)
2. Realtime Preview
When logging in the first time, you will see the real-time preview:
Note that the preview is trailing around 1-2 seconds in real-time. This should only be used as a preview
screen to see what the camera is seeing, perfect for determining if changes need to be done.
Clicking the settings tab will lead you to the settings menu of the camera as seen below:

12
Web Settings: (CONTD.)
3. Camera Parameters
Clicking on the settings tab on the top right allows you to enter the network and
image settings of the camera.
The first tab you will encounter is the video encode. Under video encode, you can
change the encode mode, resolution, bitrate, framerate, bitrate control, and I-
frame interval. You may also enable or disable the streams.

13
Web Settings: (CONTD.)
The Video Transmission tab is responsible for the direct streaming protocol:
RTMP. Under this tab, you can change the RTMP settings for direct streaming to
social media platforms, as well as enable or disable NDI®.
How to stream directly to any RTMP service (Youtube, Facebook, etc)
Streaming directly to these sites are easy with the HD-NDI-200’s built in
encoder! Here’s how to stream directly with using your camera to any website
that utilizes RTMP for streaming:
Step 1: Find the RTMP URL for the website. For ex: Youtube’s is
rtmp://a.rtmp.youtube.com/live2 Place it in the Main box and check it on.
Step 2:Next, add a forward slash (/) after the URL if it doesn’t have it, and
then paste your stream key right after. Remember to never give your stream key
to anyone!!
Step 3: Click the save on the bottom right.
Step 4: Complete! If you are embedding audio, audio will also be sent to the
stream. Note that the camera will keep sending data to the stream destination
until you turn off the stream. Rule of thumb is that if the indicator next to enable
is blue, then it is still streaming. If it is a red X, then it is not.

14
Web Settings: (CONTD.)
The Audio Settings tab is responsible for the audio embedment settings. Here you
can turn on or off the audio. You are also able to change the encode mode, as
well as the sample and bitrate.
The Image Parameter tab allows
you to access the camera settings.
Here you are able to change your
image settings via the web interface
instead of the OSD menu. You have
access to all the settings you can
normally find on the OSD menu.

15
Web Settings: (CONTD.)
The Ethernet tab allows you to change the IP settings of the camera, as well as
other settings. We highly recommend not changing anything you don’t know, as it
can cause irreversible damage not covered by warranty.
The Firmware Upgrade tab allows you to update the firmware of the camera. Stay
up to date by signing up for our newsletter, as well as visit our website at
aidaimaging.com/download for the latest and greatest firmwares!

16
Web Settings: (CONTD.)
The Reset to Default tab allows you to reset the image parameter, or factory
reset the camera. It also allows for you to remotely reboot the camera.
The Account tab allows you to change the username and password of the camera
IP address. If you happen to forget the username or password, please factory
reset the camera via the OSD menu to reset the password.

17
VISCA Control:
The HD-NDI-X20 is able to be controlled via RS485 VISCA or VISCA over IP.
To setup RS485, please locate the RS485 terminal block on the breakout cable.
To setup VISCA over IP, please use the RJ45 port and connect it to your software
or hardware that helps control camera parameters. Here are some specs on
controlling the camera over IP:
Control Port: RJ-45 Gigabit LAN
IP Protocol: IPv4
Transmission Protocol: TCP/UDP
IP Address: Default (192.168.1.188) Check OSD menu for more info
Port Address: 52381
Confirm send/transmission control: Depends on software
What is VISCA over IP?
VISCA commands are the communication between the controller and the camera
equipment. These commands are sent via UDP on the network. Since UDP
transmission isn’t that stable, a couple of steps must happen before a setting is
executed. The controller first sends out a VISCA command. The camera
equipment then receives the VISCA command and returns that message aback to
the controller. Once that command is executed, the action will follow suit and the
message will be complete. Each VISCA command controls its own setting, so there
are no overlaps in existing commands.

18
VISCA Protocol:
For our VISCA protocol, please head to our download page at
aidaimaging.com/download to find the full command packet.
/