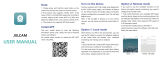Option 1: Local Mode
Install the app
Use your mobile phone to scan the following QR code,
select the IOS or Android version according to the mobile
phone system to install the APP,
APP name: JXLCAM.
2) In the local mode, the remote control lens rotation
operation is not supported. If you want to shoot and store
video, please install a TF card.
Option 2: Remote Mode
If you want to use the full functions of the device and realize
remote monitoring, you need to configure the remote mode.
1. First confirm that there is an available WiFi signal near the
device, power on the monitoring device, the red indicator
light flashes, and the device enters the state to be connect-
ed.
3. Connect the mobile phone to the WiFi in the environment,
open the software JXLCAM, and follow the steps below:
Memory card
Device power on
Use the provided USB cable to connect the two pieces of
equipment to 250V power supply, the red indicator light is
always on, the equipment enters the state of waiting to be
connected, the network configuration is successful, and the
red light flashes once.
Notice:
1. When the device fails to connect to the network, please
check whether the
router and wifi password are properly configured (the
device does not support
connecting to 5G wifi). Reconfigure the network.
2. When the software homepage shows that the device is
offline, you can check whether the power is normal, and
When there is no WiFi in the environment, you can use AP
mode to connect. The effective distance of this mode is less
than 10m, which can realize localized monitoring and
viewing.
Notice:
1) Each device has a unique WiFi name (device ID), and the
format is unified as "BCCQ..."; Click "+" Select "AP Add"
Select and connect the
venue WiFi,
enter the password, the next
step
connect to camera WiFi,
Add a camera
Note: PTZ function is not applicable for all products. click the refresh icon in the upper right corner to refresh
3. The device name and password can be customized. The
initial password of the
device is: admin
Click the preview page to enter the monitoring interface
project
application
Video format
video encoding
Video resolution
video frame rate
playback software
Image Format
Charging voltage
Interface Type
storage support
support system
parameter
JXLCAM
AVI
M-JPEG
1920*1080
30 frames
Mainstream video playback software
JPG
Maximum support 250v AC
Micro USB
Support up to 128G
Android/IOS
Related parameters:
Waiting for the device to
configure
the network
Distribution network is
successful
customizable name You can view the camera
preview
page on the home page
1. If you need to store video content, you need to install a
TF card. Please be sure to install the memory card when
the device is turned off. The device supports a memory
card with a maximum capacity of 128G.
2. When the TF card is installed and the mobile phone is
disconnected, the device will automatically start recording,
and the video will be automatically packaged in sections.
When the capacity of the TF card is insufficient, the oldest
video will be automatically deleted and the video will be
recorded in a loop; the TF card video files will be automati-
cally recorded by year The month, day and time are graded
and saved.
Notice:
1) If there is an abnormal TF card on the play page, please
check the status of the TF card, power off and unplug the
card, format it and then reinstall it
2) TF card specification should be above C4 standard
Memory card
Add device
Local mode
Device nickname
Internet status
Number of device
connections
Refresh page
SD card playback file
Manually record files
videoPhotograph
monitorcall Horizontal screen
switching
IMPORTER: Prima Group 2004 LTD, Bulgaria, 1784 Soa,
Mladost 1, bl. 144, Ground Floor; Phone: +359 2 988 45 72;
USER MANUAL
JXLCAM
app
Wi-Fi Smart Camera