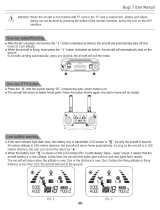Aircraft
Phantom 4
User Manual
©
2017 DJI All Rights Reserved.
17
To ensure the aircraft is heading towards the static direction, you cannot rotate the aircraft
during FailSafe RTH while Obstacle Sensing System is enabled.
The aircraft cannot avoid the obstacle that is direct above the aircraft.
• Landing Protection will not be active in the following circumstances:
a) When the user is controlling the pitch/roll/throttle sticks (Landing ground detection will
re-activate when control sticks are not in use)
b) When the positioning system is not fully functional (e.g. drift position error)
c) When the downward vision system needs re-calibration
d) When light conditions are not sufcient for the downward vision system
• If an obstacle is within 1-meter of the aircraft, the aircraft will descend to 0.3 m above the
ground and hover. The aircraft will land upon with user conrmation.
Landing Protection Function
Landing Protection will activate during auto landing.
1. Landing Protection determines whether the ground is suitable for landing. If so, the Phantom 4 will land
gently.
2. If Landing Protection determines that the ground is not suitable for landing, the Phantom 4 will hover
and wait for pilot confirmation. The aircraft will hover if it detects the ground is not appropriate for
landing even with a critically low battery warning. Only when the battery level decreases to 0% will the
aircraft land. Users retain control of aircraft ight orientation.
3. If Landing Protection is inactive, the DJI GO 4 app will display a landing prompt when the Phantom 4
descends below 0.3 meters. Tap to conrm or pull down the control stick for 2 seconds to land when
the environment is appropriate for landing.
Intelligent Flight Mode
When an Intelligent Flight Mode is enabled, the gimbal camera will record vision system image data and
store it in the ight data record system. It will stop recording when the Intelligent Flight Mode is disabled.
Vision system image data is used to help improve Intelligent Flight Mode security and accuracy by
matching it to its data history.
TapFly
Introduction
With the TapFly feature, user now can tap on the mobile device screen to guide the aircraft to y toward the
designated direction without using the remote controller. Aircraft can automatically avoid obstacle or initiate
break and then hover automatically during the ight, provided that the lighting is not too dark ( < 300 lux) nor
too bright ( > 10,000 lux).
Using TapFly
Ensure the battery level is more than 50 % for the Intelligent Flight Battery. And the aircraft is in P-mode.
Then follow the steps below to use TapFly:
Take off and ensure the aircraft is ying at least 9 feet (3 meters) above the ground.