Page is loading ...

User’s
Manual
TM
35000 manual-zhuji0403.indd 1 2008-4-17 22:55:32

Dear Parent,
Your child’s proudest moments are en a parent’s
proudest moments. ere is nhing more special than the
light a child’s es when th are proud something
that th create themselves. At VTech®, we know that
each child learns in their own unique way, that’s why we
created KidiCreative™, a line high-tech creative fun for
kids through hands-on electronic play. It’s a cool new way
to learn music or plore art and phography.
At VTech®, we are proud to provide parents with creative
alternatives to traditional play, while developing new and
innovative ways for children to learn while having fun.
We thank you for trusting VTech® with the important job
helping your child plore a new world learning!
Sincerely,
Julia Fitzgerald
Vice President, Marketing
Vtech Electronics, NA
To learn more about the KidiCreative™ and other VTech® toys, visit www.vtechkids.com
35000 manual-zhuji0403.indd 2 2008-4-17 22:55:33
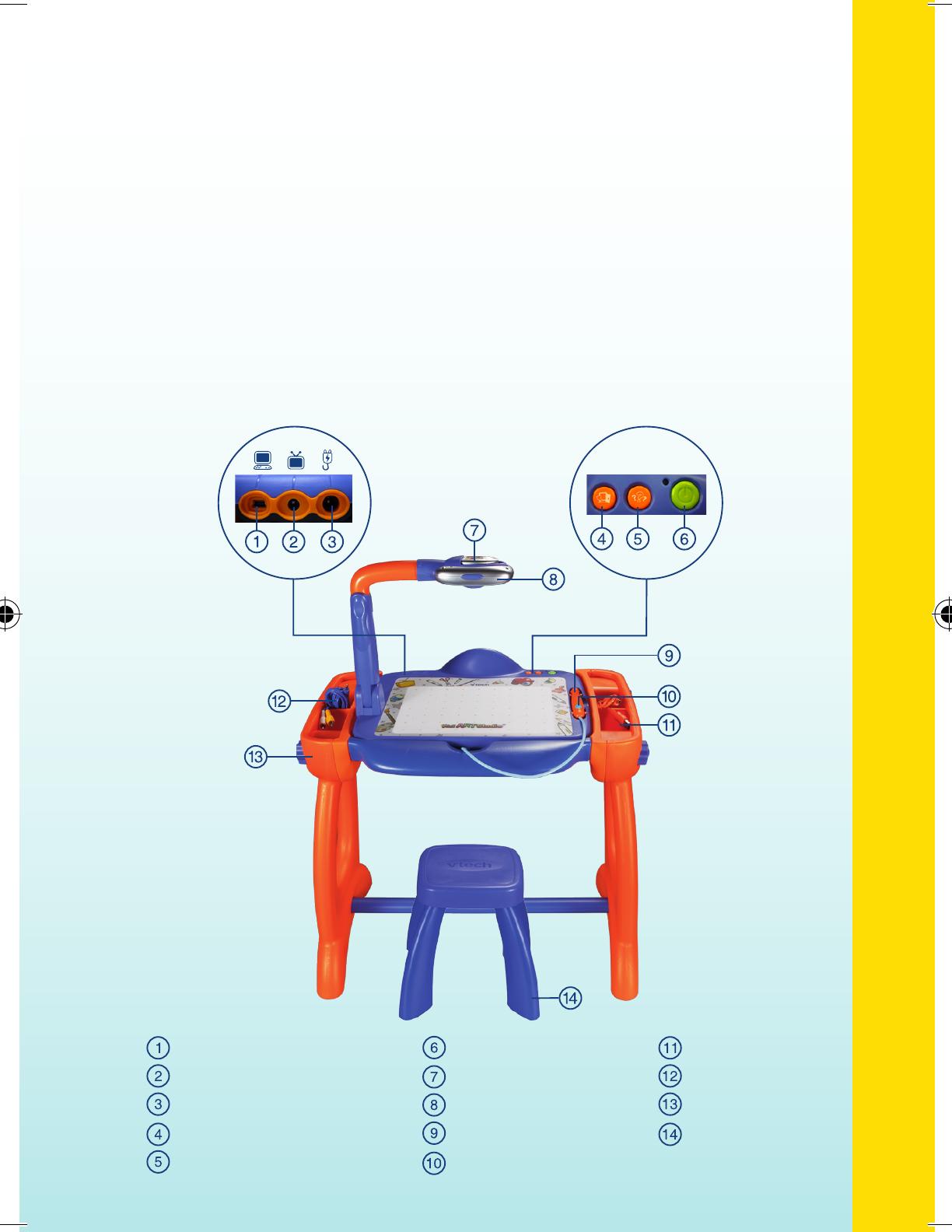
INTRODUCTION
Thank you for purchasing the VTech
®
KidiArt Studio
TM
!
The KidiArt Studio
TM
is a unique interactive creative platform designed
especially for younger children. With the KidiArt Studio
TM
, children can
take off on wonderful journeys that unleash their creativity and imagination.
With a kid-friendly rotating camera, an interactive pen, and a removable,
touch-sensitive art pad, being creative has never been so easy. The KidiArt
Studio
TM
offers eleven activities, including drawing, stop motion movies,
fun paper crafts, custom E-cards, games and more. All of the activities
are done directly on the TV, and for an extra bonus, kids can even view,
manage, print and share their masterpieces by connecting the studio to a
PC. They can even send their favorite creations to friends and family!
Introduction
1
Adaptor Jack
Port to PC (In the back)
Cartridge Slot
Power On/Off Button
Port to TV
Exit
Help button
Stylus
Rotating Camera
Camera button
Table
TV Cable
PC Cable
Stool
35000 manual-zhuji0403.indd 3 2008-4-17 22:55:34
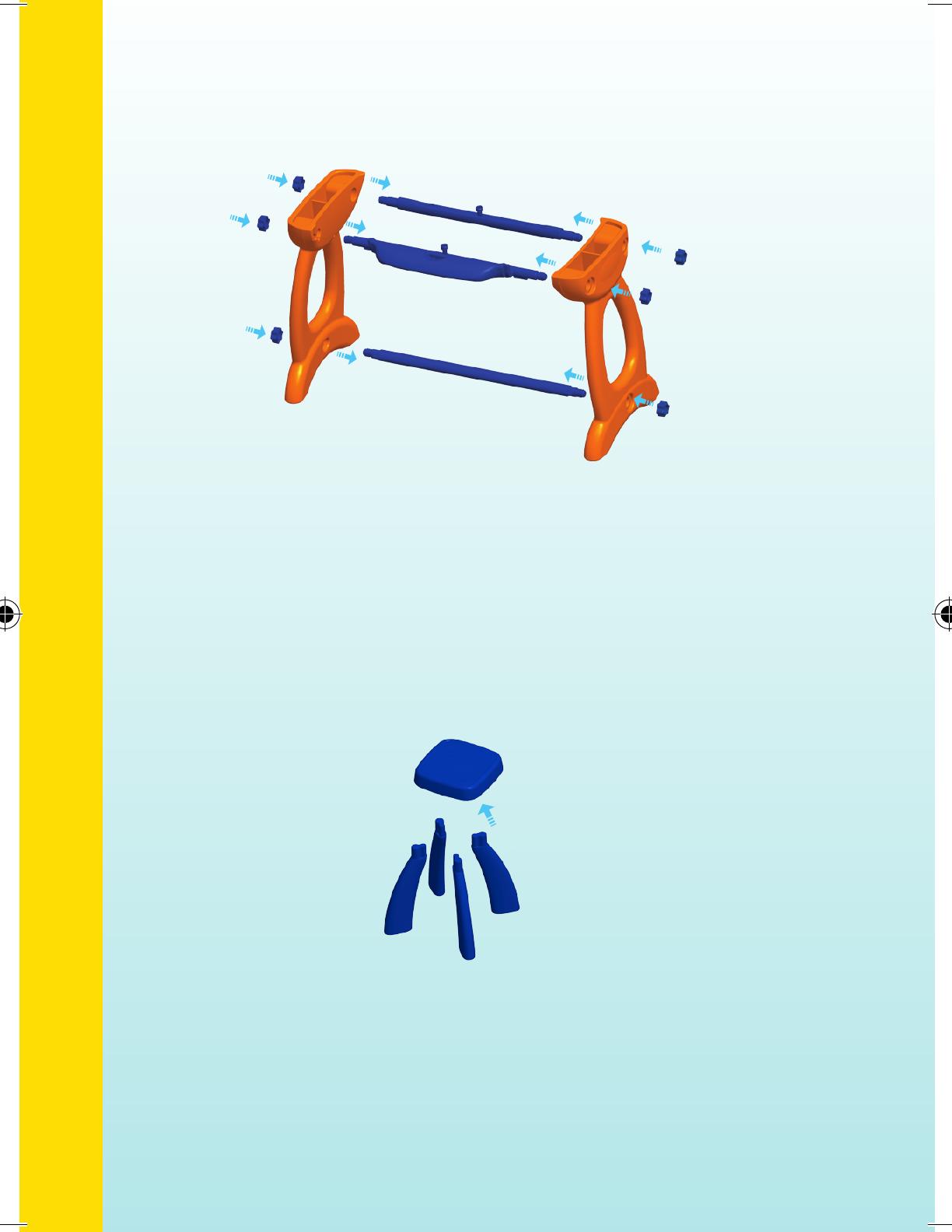
ASSEMBLY INSTRUCTIONS
for the table:
1. Insert the A, B, and C handles into the open slots on the left leg (as
shown above). Then insert the opposite ends into the open slots on the
right leg.
2. Make sure the handles are fully inserted into legs, and then screw the
6 nuts onto the outside of the handles (as shown above).
for the Stool:
Fully insert the top end of the 4 legs into the slots on the bottom of the
seat until they click into place.
ASSEMBLY INSTRUCTIONS
2
A
B
C
35000 manual-zhuji0403.indd 4 2008-4-17 22:55:40
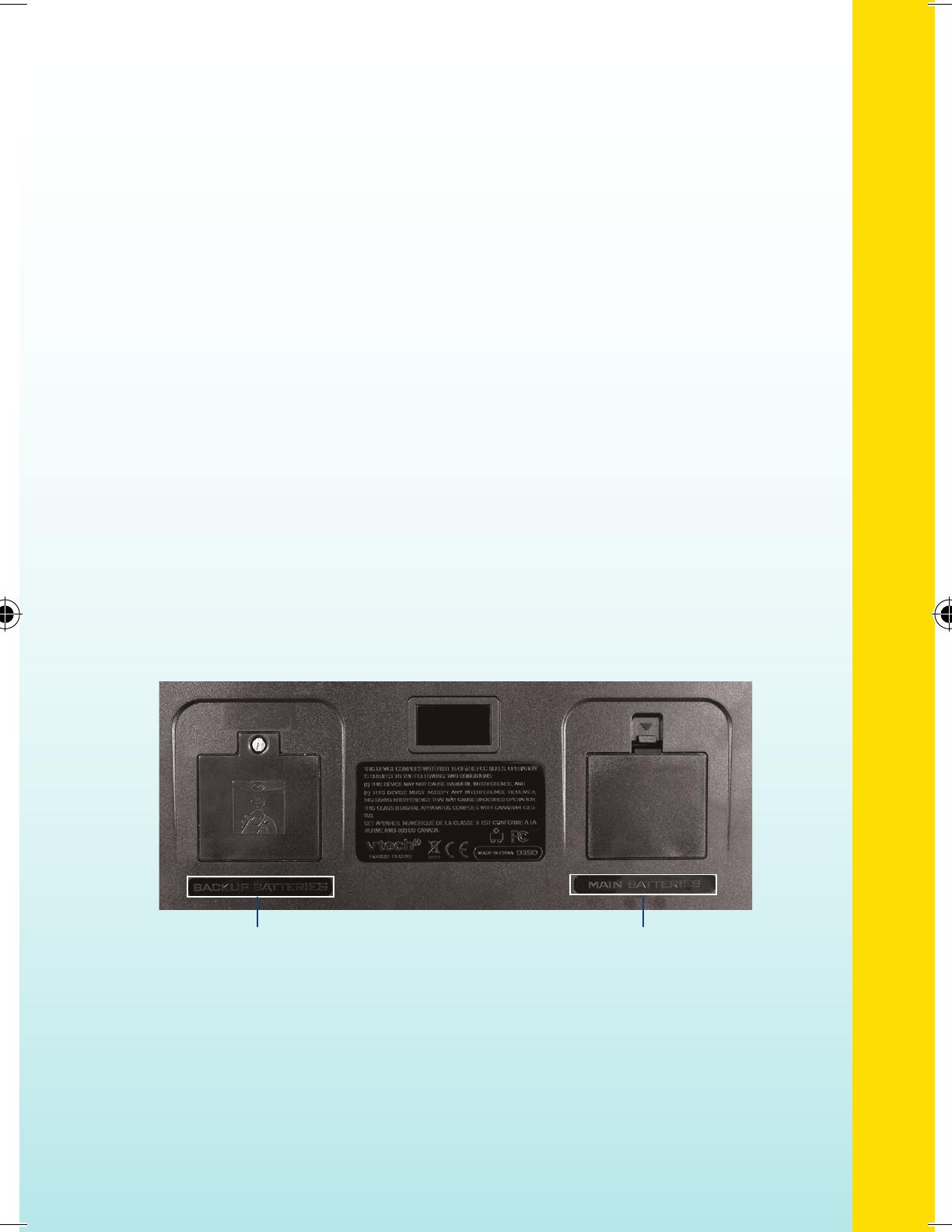
INCLUDED IN THIS PACKAGE
• KidiArt Studio
TM
main unit with a rotative camera, a touch sensitive art
pad and a touch sensitive pen.
• Desk Stand for the art pad and stool
• PC USB connection cable
• TV connection cable
• Game cartridge --- KidiArt Studio
TM
• CD-ROM --- KidiArt Studio
TM
• Two user manuals
WARNING: All packing materials such as tape, plastic sheets, wire
ties and tags are not part of this toy and should be discarded for
your child’s safety.
GETTING STARTED
BATTERY INSTALLATION
• Make sure the panel is turned OFF.
• There are two sets of batteries, “Main batteries” and “Backup batteries.”
Locate the correct battery cover on the bottom of the panel:
Note:
1. Do NOT remove both sets of batteries at the same time. If both sets of
batteries need to be replaced, replace either set with new batteries rst
then the other set. Otherwise data saved in the main unit will be lost.
2. Remember to backup your artwork to the computer by connecting the
VTech
®
KidiArt Studio
TM
main unit to the PC before the batteries run
out.
3
Included In This Package & Getting Started
BACKUP BATTERIES MAIN BATTERIES
35000 manual-zhuji0403.indd 5 2008-4-17 22:55:40
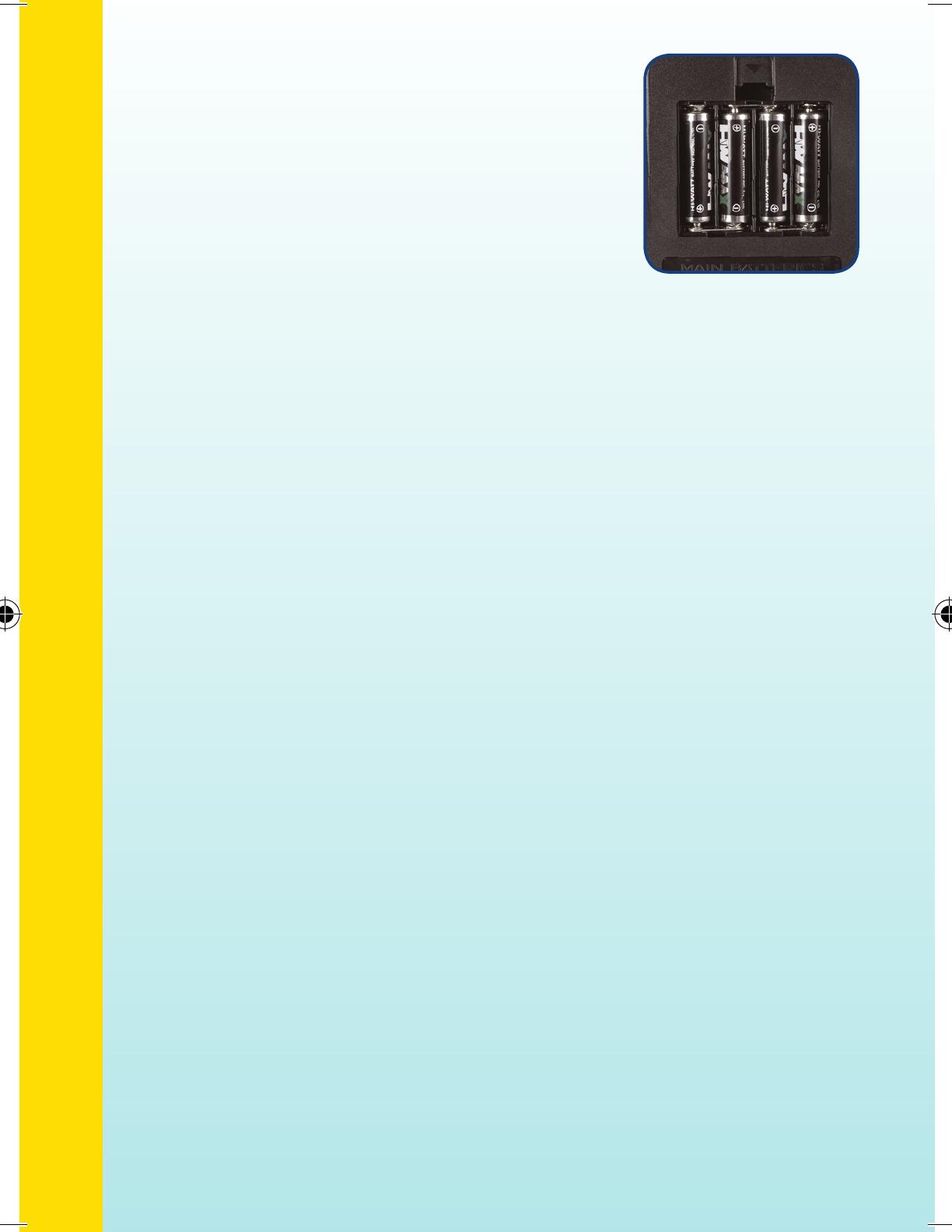
4
Battery Notice & Product Features
• Remove the battery cover.
• Insert 4 “AA”(AM-3 / LR6) batteries as
illustrated.
BATTERY NOTICE
• The use of new alkaline batteries is recommended for maximum
performance.
• Install batteries correctly observing the polarity (+, -) signs to avoid
leakage.
• Do not mix old and new batteries.
• Do not mix batteries of different types: alkaline, standard (carbon-zinc)
or rechargeable (nickel-cadmium).
• Remove the batteries from the equipment when the unit will not be
used for an extended period of time. Please note: To prevent data
loss, copy all photos and movies from KidiArt Studio™ to a PC before
removing batteries.
• Always remove exhausted batteries from the equipment.
• Do not dispose of batteries in re.
• Do not attempt to recharge ordinary batteries.
• The supply terminals are not to be short-circuited.
• Only batteries of the same and equivalent type as recommended are
to be used.
WE DO NOT RECOMMEND THE USE OF RECHARGEABLE
BATTERIES.
PRODUCT FEATURES
ON/OFF Button
Press this button to turn the unit ON. Press this button again to turn the unit
OFF. Always do this before inserting or removing a game cartridge.
Automatic Shutoff
If there is no input to the KidiArt Studio
TM
for several minutes, the unit
will switch off to save power.
35000 manual-zhuji0403.indd 6 2008-4-17 22:55:41
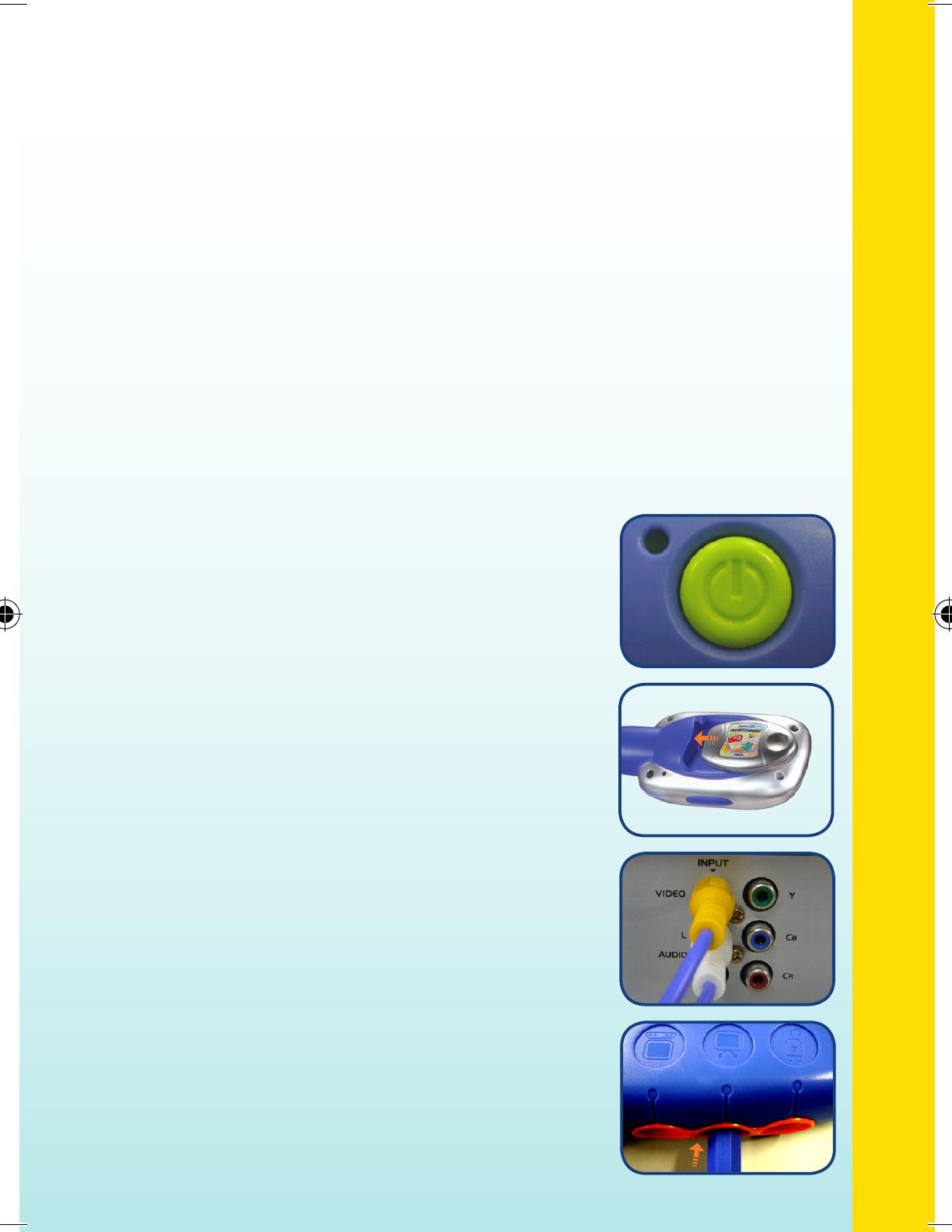
Help Button
Press this button to hear the help instructions.
Exit Button
Press this button to exit the current page.
Internal Memory
The internal memory in the main unit is shared for all cartridges as artwork
storage. It can store approximately 25 pictures or 5 animations.
Note: Actual numbers may vary depending on graphics content.
TO BEGIN PLAY
CoNNeCt to a tV
You can play your VTech
®
KidiArt Studio
TM
by connecting to a TV through
the included A/V cable.
1. Make sure the main unit is turned OFF.
2. Insert a KidiArt Studio
TM
game cartridge into
the cartridge slot on the top of the camera. The
game cartridge should lock into place. Please
use care when removing the game cartridge
from the slot.
3. Connect the included A/V cable to your TV.
4. Connect the other end of the A/V cable to your
VTech
®
KidiArt Studio
TM
main unit.
To Begin Play
5
35000 manual-zhuji0403.indd 7 2008-4-17 22:55:42
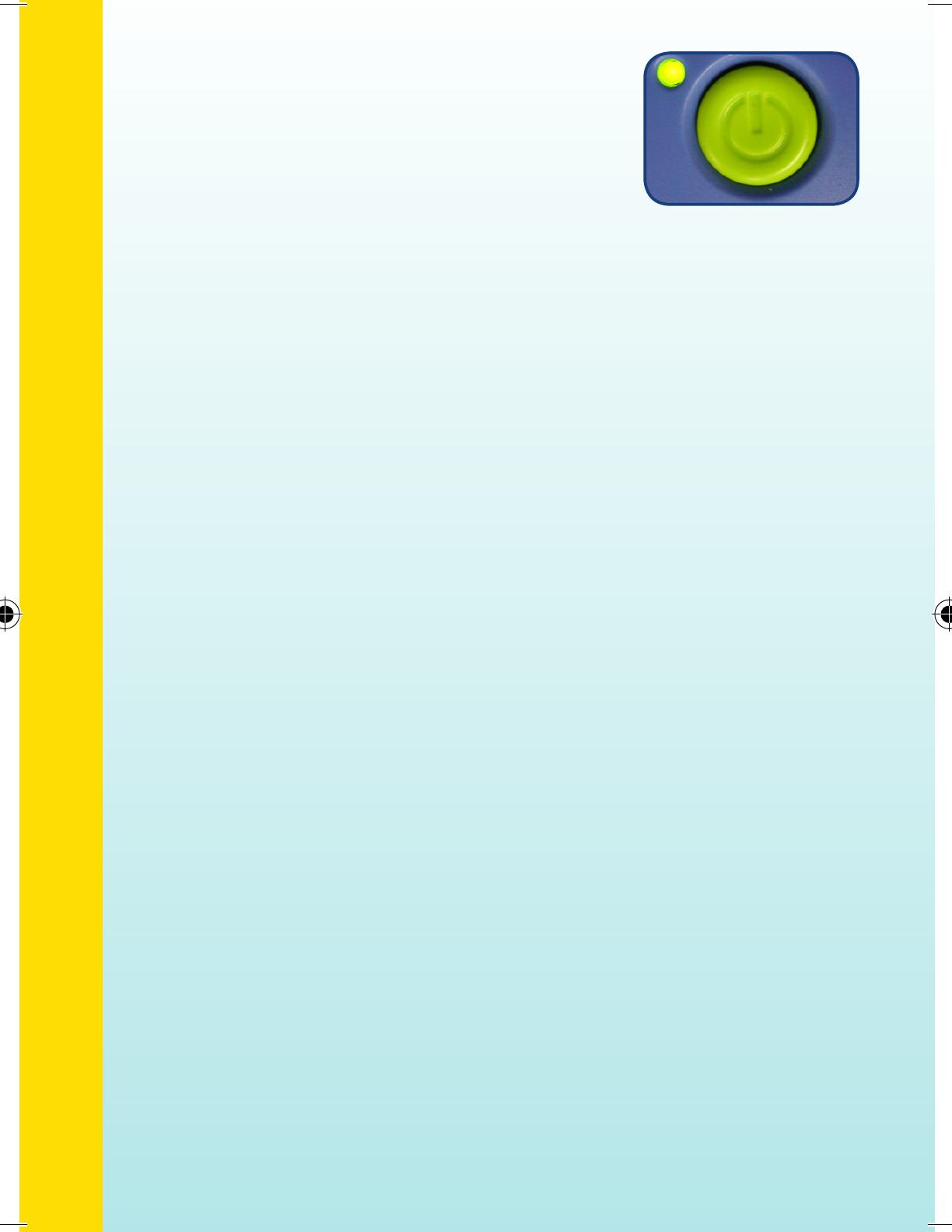
5. Turn on the KidiArt Studio
TM
by pressing the
ON/OFF button. The green LED light will light
up to indicate that the unit is now on.
6. Follow the voice instructions to begin play.
Please see the User Manual of the inserted
game cartridge for more details and user
instructions.
CoNNeCtING to a PC
You can connect your VTech
®
KidiArt Studio
TM
to a computer through
the included PC USB cable, and then backup your creations for printing
or sharing.
Hardware Requirements:
CPU: Pentium
®
4 /1 GHz or above
Memory: 256MB
Video Adaptor: Graphic card with 1024 x 768 at 16 or 32 bit color
Monitor Resolution: 1024 x 768
USB 1.1 or higher
300MB Hard disk space
Windows
®
compatible sound card and speakers
Note: External USB hubs are not supported
Software Requirements:
Microsoft
®
Windows
®
2000, XP or Windows Vista
®
Operating System
Internet Explorer
®
version 6 or above
Adobe
®
Flash
®
Player 9 (To acquire the latest version of Flash player,
please visit www.adobe.com)
Note: Windows
®
98/Windows
®
ME/Windows
®
NT are not supported
Microsoft
®
Windows
®
is a registered trademark of Microsoft Corporation
in the United States and other countries. Adobe
®
, the Adobe logo,
Flash
®
are either registered trademarks or trademarks of Adobe Systems
Incorporated in the United States and/or other countries. Intel
®
, Pentium
®
are trademarks of Intel Corporation in the United States and other
countries. All other trademarks are the property of their respective owners.
6
To Begin Play
35000 manual-zhuji0403.indd 8 2008-4-17 22:55:42
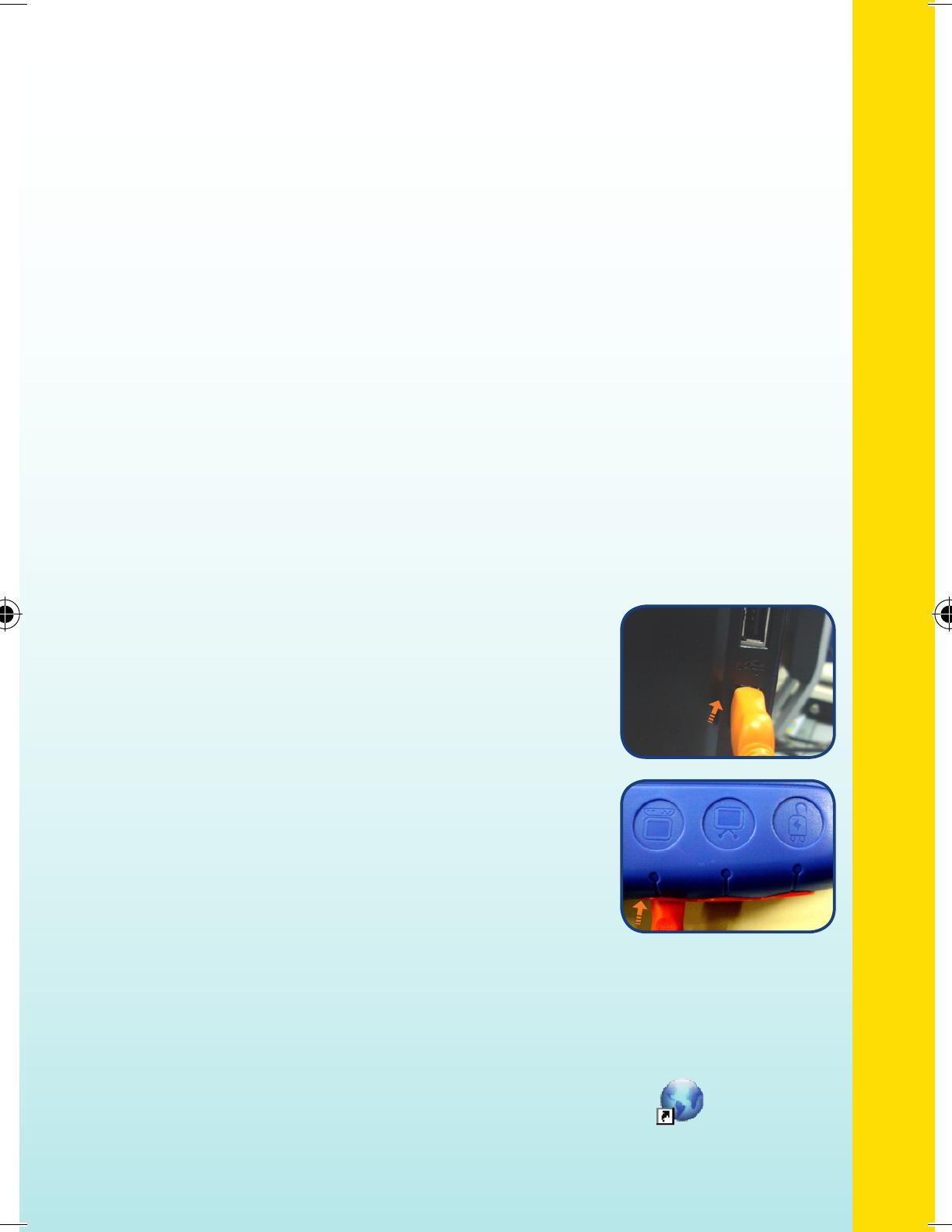
THIS PRODUCT IS NOT ENDORSED OR SPONSORED BY ADOBE
SYSTEMS INCORPORATED, PUBLISHER OF FLASH.
PC Setup and Installation
1. Start Windows
®
2000/XP/Vista.
2. Insert the KidiArt Studio
TM
CD-ROM into the CD-ROM / DVD-ROM
drive of your computer.
3. If AutoPlay is enabled on your computer, the installation program will
be executed automatically. Please follow the on-screen prompts to
complete your installation.
4. If AutoPlay is not enabled, select Run from the Start menu and type
D:\setup.exe if your CD drive is D; if not, type the correct letter. Press
Enter and follow the on-screen prompts to complete the installation.
Starting the KidiArt Studio
TM
PC Application
After installation is complete, there are two ways to use the VTech
®
KidiArt
Studio
TM
PC Application.
1. Start with the VTech
®
KidiArt Studio
TM
main unit connected:
• Connect the included PC cable to a USB port
on your PC.
Note: Please always use the USB port on your
PC. USB hub connection is not supported.
• Connect the other end of the PC USB cable to
your VTech
®
KidiArt Studio
TM
main unit.
• Turn on the VTech
®
KidiArt Studio
TM
main
unit by pressing the ON button. The PC
Application will start automatically.
• You can control the cursor by moving the touch
sensitive pen around the panel or by using the
PC mouse. Press down with the pen to select an object on the PC
screen (similar to pressing the PC mouse button).
2. If you have already backed up artwork to the PC, you can simply start
the VTech
®
KidiArt Studio
TM
PC application without connecting the
VTech
®
KidiArt Studio
TM
main unit to your PC.
Double click the VTech
®
Application Manager icon
on the PC
desktop and start using the VTech
®
KidiArt Studio
TM
application.
7
To Begin Play
35000 manual-zhuji0403.indd 9 2008-4-17 22:55:43

Note: If the VTech
®
KidiArt Studio
TM
application does not start when
the VTech
®
Application Manager appears, press the KidiArt Studio
TM
tab icon on the menu bar to start the VTech
®
KidiArt Studio
TM
application.
USING THE PC APPLICATION
AUTOMATIC ARTWORK BACKUP
If you start the VTech
®
KidiArt Studio
TM
PC application with the main unit
connected and turned on, the automatic artwork backup will occur after
the opening animation.
When the artwork backup is completed, you will see a prompt asking you
to delete everything in the Studio. Press “Yes” if you want to clear all the
artwork in the main unit to free up space, or “No” to keep the artwork.
Note: Once you have transferred the artwork from the main unit to the
PC, you can always transfer it back to the main unit.
WARNING: Do not disconnect the main unit or close the VTech
®
KidiArt Studio
TM
application while the automatic artwork backup is
in progress.
MANAGE YOUR ARTWORK IN “MY COOL STUFF”
Step 1. Cartridge Folder Selection
You can see all the KidiArt Studio
TM
cartridges you previously backed up
and they will appear as different folders. Click any folder to start managing
your artwork.
Note: Additional KidiArt Studio
TM
cartridges will be sold separately.
8
Using The PC Application
35000 manual-zhuji0403.indd 10 2008-4-17 22:55:43

Step 2. Cartridge Artwork
Once inside the folder, you can switch from Thumbnail Mode to Image
Mode by clicking on any of the individual artworks.
I. Thumbnail Mode II. Image Mode
Return Press to return to the Cartridge Selection
Screen.
Check Box Click the box to select that artwork. A checkmark
will be shown if that artwork is selected.
Share Press to share your selected artwork by saving
it on your PC. To use the shared files, please go
to the “My KidiCreations” folder on your Desktop.
From here, you can access your artwork at
any time, or send it as an attachment to your
friends.
Send Press to send the selected artwork to from your
PC to your Studio.
Note:
1. If you send the artwork without inserting the
correct cartridge, you will have to insert the
correct cartridge to use the artwork in TV
mode.
2. This function is not available if the main unit
is not connected to the PC.
9
Using The PC Application
35000 manual-zhuji0403.indd 11 2008-4-17 22:55:44
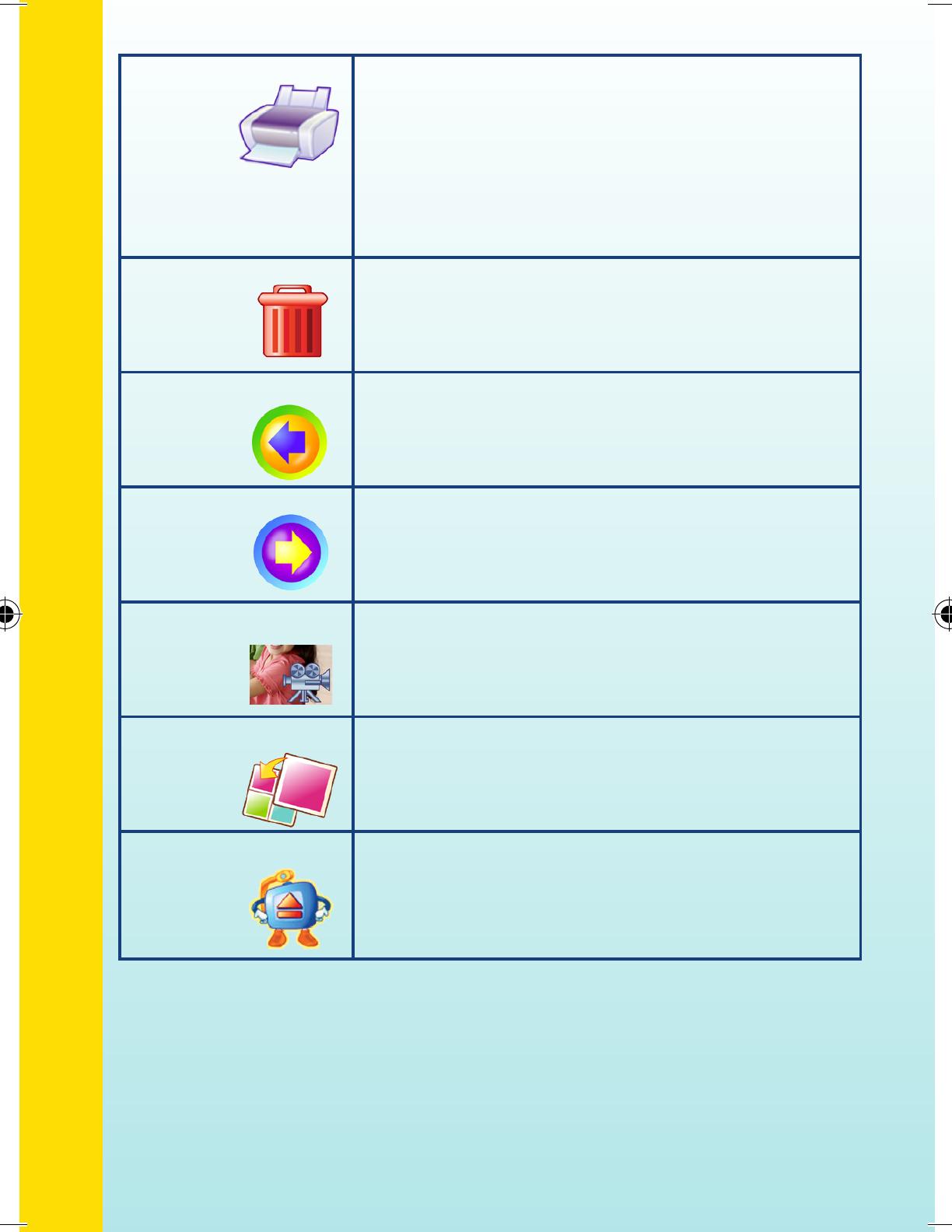
Print Press to print the selected artwork.
Note:
1. Before printing, make sure your computer is
connected to a printer.
2. Be sure to set your printing paper size to
Letter Size.
Delete Press to delete selected artwork.
Backward Press to move backward.
Forward Press to move forward.
Animation Icon This indicates an animation file.
Thumbnail Mode Press to return to Thumbnail mode.
Disconnect If your system is Windows
®
2000, you will see
this button on the left. Click this button before you
disconnect the main unit from the PC. Otherwise,
files sent to the main unit may be lost.
10
Using The PC Application
35000 manual-zhuji0403.indd 12 2008-4-17 22:55:45
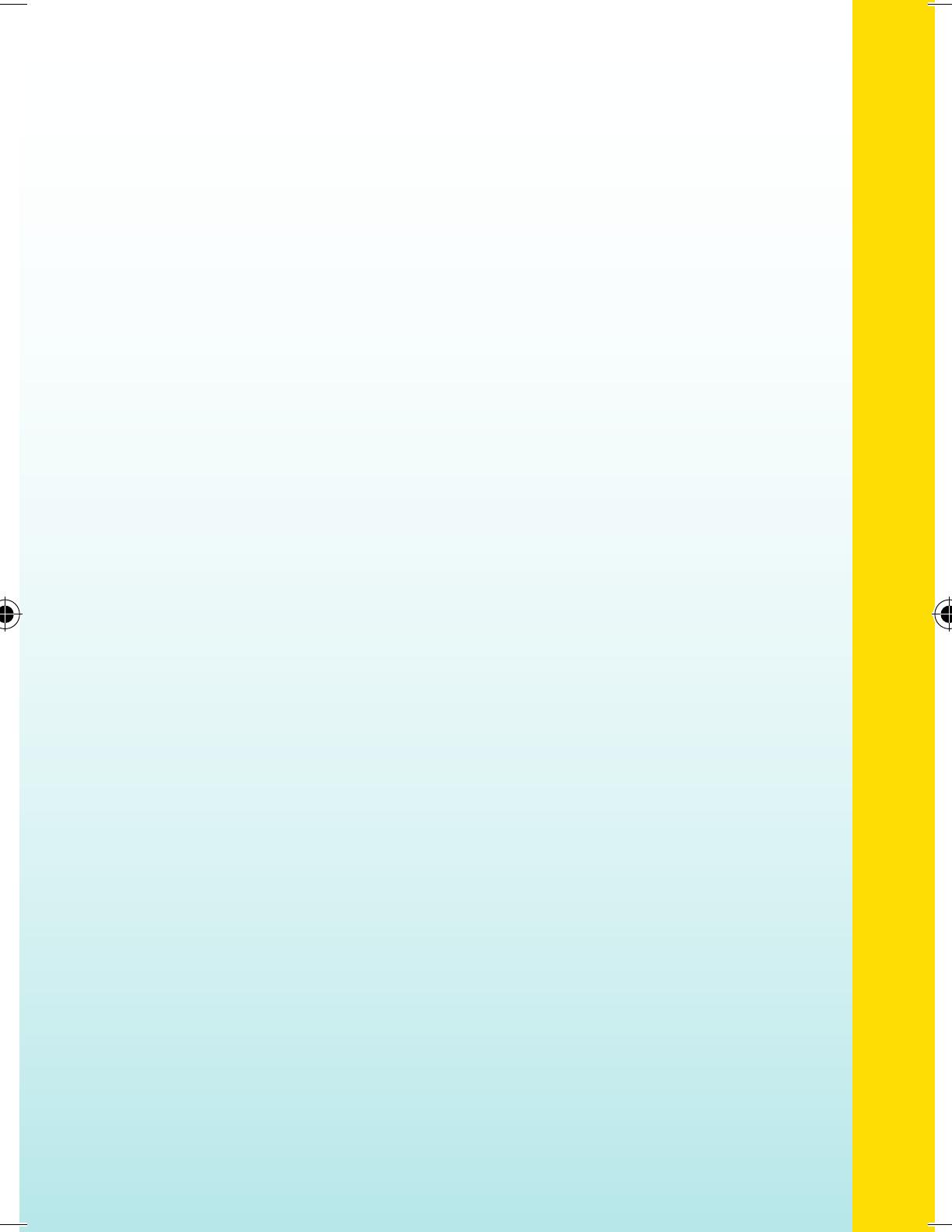
CARE & MAINTENANCE
1. Keep your KidiArt Studio
TM
clean by wiping it with a slightly damp
cloth. Never use solvents or abrasives.
2. Keep it out of direct sunlight and away from direct sources of heat.
3. Remove the main batteries when not using it for an extended period of
time.
4. Avoid dropping it. NEVER try to dismantle it.
5. Always keep the KidiArt Studio
TM
away from water.
WARNING
A very small percentage of the public, due to an existing condition,
may experience epileptic seizures or momentary loss of consciousness
when viewing certain types of flashing colors or patterns, especially on
a computer.
While the KidiArt Studio
TM
does not contribute to any additional risks,
we do recommend that parents supervise their children while they play
games.If your child experiences dizziness, altered vision, disorientation,
or convulsions, discontinue use immediately and consult your doctor.
Please note that focusing on a computer or TV screen at close range
and handling a pen for a prolonged period of time may cause fatigue
or discomfort. We recommend that children take a 15-minute break for
every hour of play.
11
Care & Maintenance
35000 manual-zhuji0403.indd 13 2008-4-17 22:55:45

TROUBLESHOOTING
Connected to a TV
Problem Possible Reason Solution
The KidiArt
Studio
TM
power light
does not
come on
when the
ON Button is
pressed.
Incorrect or missing
power connection.
Check that new batteries are
correctly installed, or an AC/DC
adaptor (9V 300mA, center-
positive) is properly connected to
the main unit.
Program needs to
be reset.
1. Disconnect all power supplies
(batteries and adaptor), then
reconnect them.
2. Remove the KidiArt Studio
TM
Cartridge and then re-insert it.
The KidiArt
Studio
TM
power light
is ON, but
there is no
picture on
the screen.
Incorrect TV
connection.
Make sure that the yellow plug of
the main unit is connected to the
video IN terminal (usually yellow)
of the TV.
Incorrect TV mode
selected.
Make sure that the TV is set to
“video” mode. Some TVs have
several video inputs - please
make sure you have selected
the video input that matches
the video port connected to the
KidiArt Studio
TM
main unit.
12
Troubleshooting
35000 manual-zhuji0403.indd 14 2008-4-17 22:55:45

The KidiArt
Studio
TM
power light
is ON, but
there is no
picture (or
incorrect
picture) on
the TV, and
pressing the
OFF Button
has no
effect.
Program needs to
be reset.
1. Remove the KidiArt Studio
TM
cartridge and then re-insert it.
2. Disconnect all power supplies
(batteries and adaptor), then
reconnect them.
The TV
picture is
black and
white.
Non-matching
color system.
Make sure the TV is set to the
correct TV system (e.g. NTSC
or Auto).
Cable connection
problem.
Make sure that the video cable
is firmly connected to the video
input of the TV.
There is a
picture on
the TV, but
no sound.
TV setting Raise the volume of the TV, and
make sure it is not set to “Mute.”
Cable connection
problem.
Make sure that the white and/or
red plug is firmly connected to
the audio input of the TV.
The KidiArt
Studio
TM
does not
work.
KidiArt Studio
TM
was reconnected
after program
started.
Turn the unit OFF and then ON
again.
13
Troubleshooting
35000 manual-zhuji0403.indd 15 2008-4-17 22:55:45
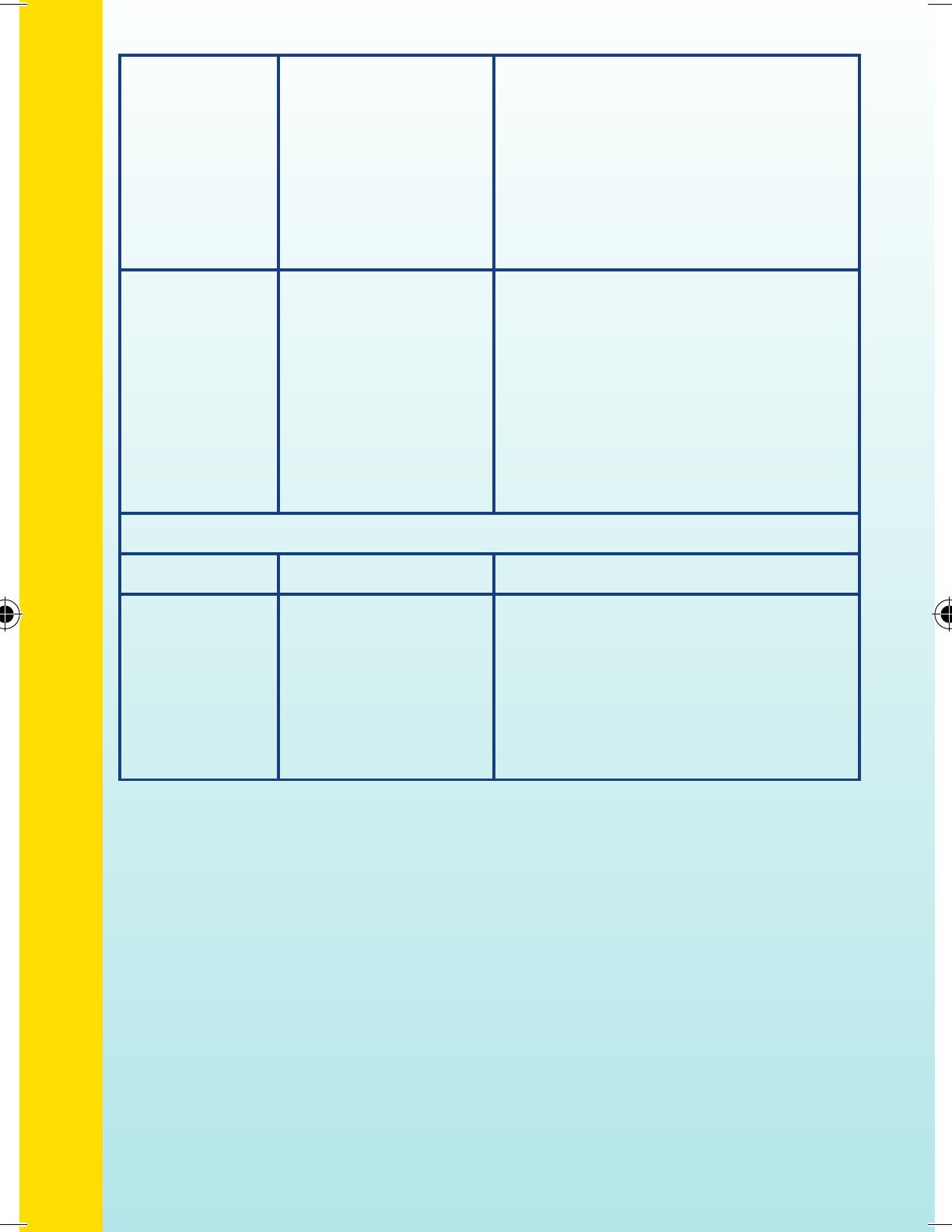
The
message
“File Error”
shows when
trying to
view or open
an artwork.
The artwork is
corrupted.
Delete the artwork.
Notes: Do not disconnect or
turn off the main unit when files
saving, uploading to or being
sent from PC.
The
message
“Not enough
space.”
shows when
trying to
create a new
creation.
The internal
memory of the
main unit is full.
1. Backup the artwork to PC rst.
2. Then return to TV mode and
delete some artwork.
Connected to a PC
Problem Possible Reason Solution
When
pressing
the ON/OFF
button,
nothing
happens.
Incorrect or
missing power
connection.
Check that new batteries are
correctly installed or the USB
cable is properly connected
between the PC and the main
unit.
14
Troubleshooting
35000 manual-zhuji0403.indd 16 2008-4-17 22:55:46
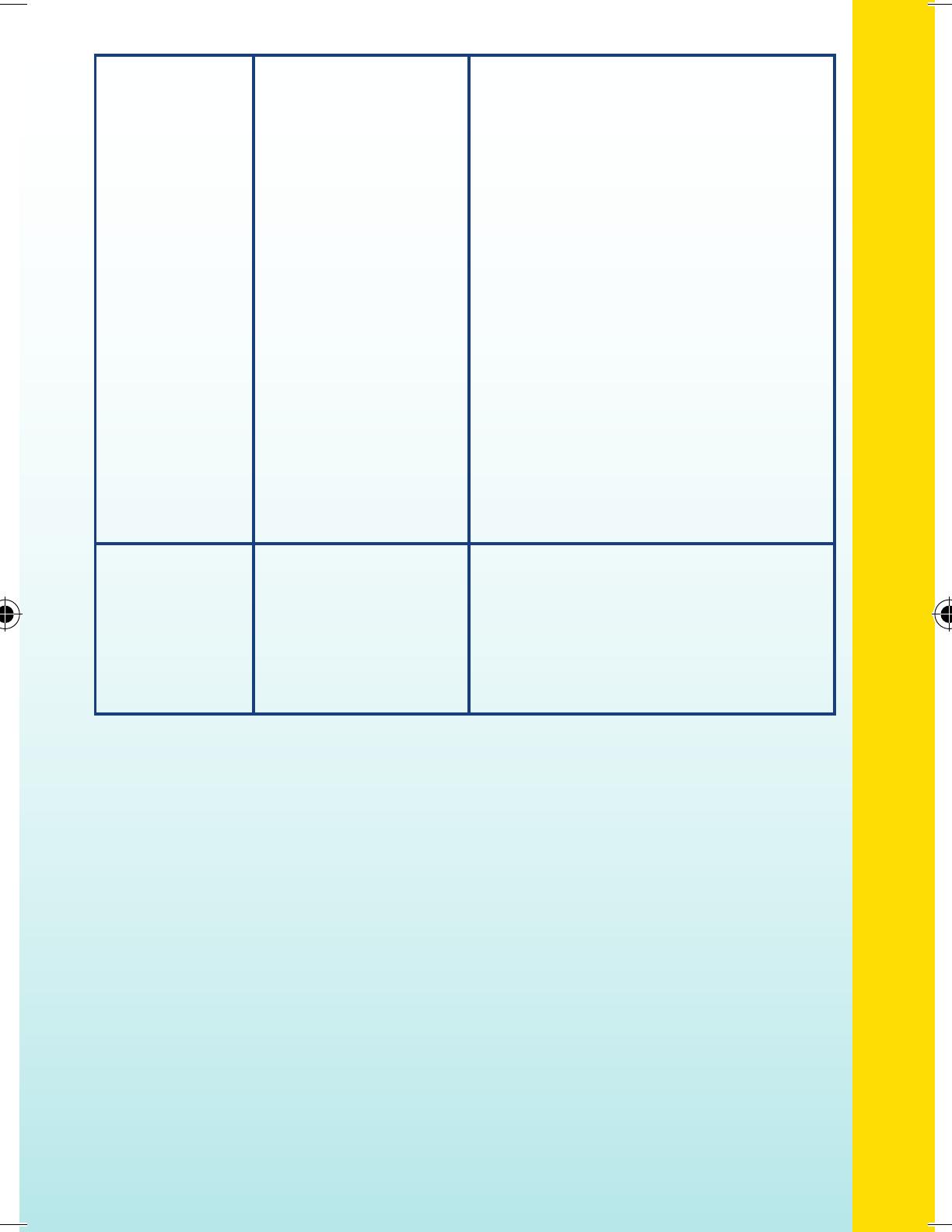
15
Program needs to
be reset.
1. Disconnect all power supplies
(batteries and USB connection),
then reconnect all them.
2. Press the ON/OFF button.
3. If the problem persists, remove
the game cartridge. Inspect the
inside of the game cartridge
by pushing up the protective
sleeve on the bottom of the
cartridge. Clean the inside
piece with a dry, soft cloth.
Then, re-insert the cartridge
and press the ON/OFF button.
4. If the problem persists, use a
pen to press the Reset Slot to
reset the main unit.
The main
unit is ON,
but no sound
can be
heard.
PC volume
setting.
Increase the volume of the PC,
and make sure it is not set to
“Mute” in the PC play mode.
Troubleshooting
35000 manual-zhuji0403.indd 17 2008-4-17 22:55:46
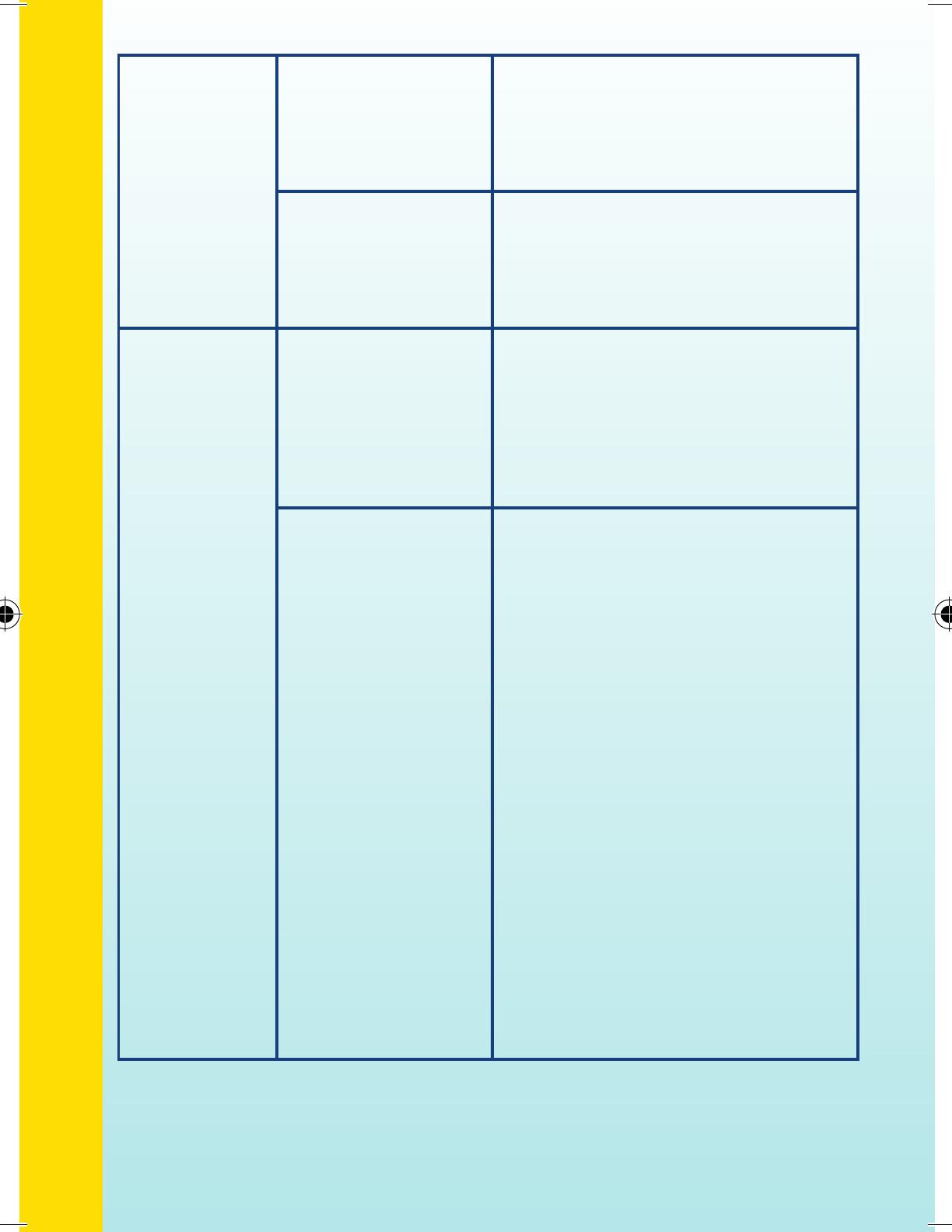
The main
unit is
ON and
connected
to the PC,
but nothing
happens
on the PC
screen.
Cable connection
problem.
Make sure the USB cable is
properly connected between the
panel and the PC.
PC program
installation
problem.
Make sure the KidiArt Studio
TM
program has been installed on
your computer and is running, or
re-install it.
The main
unit is
connected to
the PC, and
the main unit
and PC are
both on, but
the screen
is frozen
and not
responding
to any input.
PC program
installation
problem.
Make sure the KidiArt Studio
TM
program has been installed on
your computer and is running, or
re-install it.
Program needs to
be reset.
1. Restart your computer.
2. Disconnect all power supplies
(batteries and USB connection)
of the panel, then reconnect all
power supplies.
3. Press the ON/OFF button.
4. If the problem persists, remove
the game cartridge. Inspect the
inside of the game cartridge
by pushing up the protective
sleeve on the bottom of the
game cartridge. Clean the
inside piece with a dry, soft
cloth and re-insert the cartridge.
Press the ON/OFF button.
5. If the problem persists, use a
pen to press the Reset Slot to
reset the panel.
Troubleshooting
16
35000 manual-zhuji0403.indd 18 2008-4-17 22:55:46
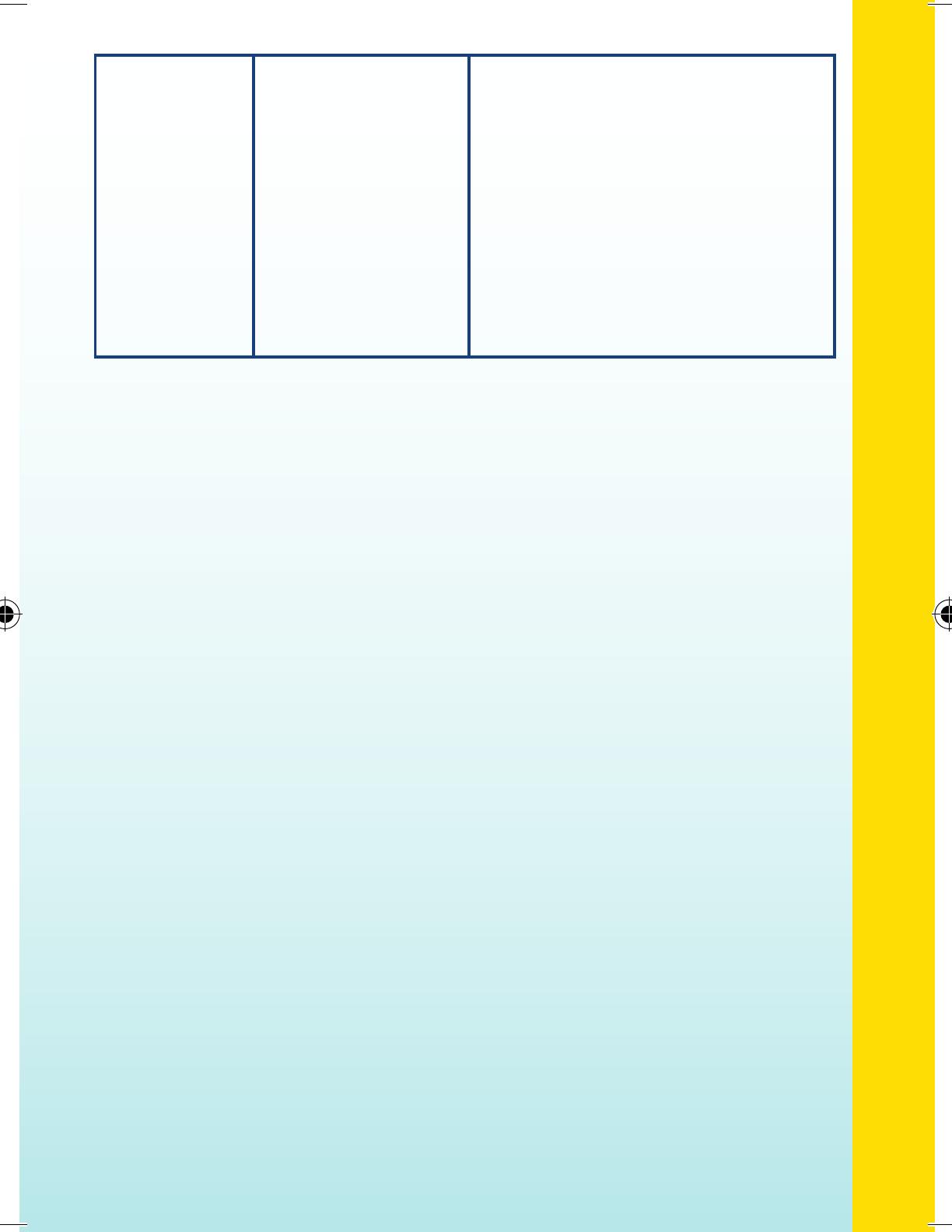
The main
unit is on
with a game
cartridge
inserted and
connected
to the PC,
but user
can’t use the
Studio
The matching CD-
ROM program has
not been installed.
Make sure the matching KidiArt
Studio
TM
CD-ROM has been
installed.
TECHNICAL SUPPORT
If you have a problem that cannot be solved by using this manual, we
encourage you to visit us online or contact our Consumer Services
Department with any problems and/or suggestions that you might have.
A support representative will be happy to assist you. Before requesting
support, please be ready to provide or include the information below:
• The name of your product or model number. (The model number is
typically located on the back or bottom of your product.)
• The actual problem you are experiencing.
• The actions you took right before the problem occurred.
If you wish to buy additional cartridges for your KidiArt Studio
TM
, please
visit us online, or contact our Consumer Services Department.
Internet: www.vtechkids.com
Phone: 1-800-521-2010 in the U.S., or 1-877-352-8697 in Canada.
Technical Support
17
35000 manual-zhuji0403.indd 19 2008-4-17 22:55:46

OTHER INFO
DISCLAIMER AND LIMITATION OF LIABILITY
VTech
®
Electronics North America, L.L.C. and its suppliers assume
no responsibility for any damage or loss resulting from the use of this
handbook. VTech
®
Electronics North America, L.L.C. and its suppliers
assume no responsibility for any loss or claims by third parties that may
arise through the use of this software. VTech
®
Electronics North America,
L.L.C. and its suppliers assume no responsibility for any damage or loss
caused by deletion of data as a result of malfunction, dead battery, or
repairs. Be sure to make backup copies of important data on other media
to protect against data loss.
Company: VTech
®
Electronics North America, L.L.C.
Address: 1155 West Dundee Rd, Suite 130, Arlington Heights, IL 60004
USA
Phone: 1-800-521-2010 in the U.S., or 1-877-352-8697 in Canada.
Note:
This equipment has been tested and found to comply with the limits for
a Class B digital device, pursuant to Part 15 of the FCC Rules. These
limits are designed to provide reasonable protection against harmful
interference in a residential installation. This equipment generates, uses
and can radiate radio frequency energy and, if not installed and used in
accordance with the instructions, may cause harmful interference to radio
communications. However, there is no guarantee that interference will
not occur in a particular installation. If this equipment does cause harmful
interference to radio or television reception, which can be determined by
turning the equipment off and on, the user is encouraged to try to correct
the interference by one or more of the following measures:
• Reorient or relocate the receiving antenna.
• Increase the separation between the equipment and receiver.
• Connect the equipment into an outlet on a circuit different from that to
which the receiver is connected.
• Consult the dealer or an experienced radio/TV technician for help.
Caution: Changes or modifications not expressly approved by the party
responsible for compliance could void the user’s authority to operate the
equipment.
Other Info
18
35000 manual-zhuji0403.indd 20 2008-4-17 22:55:46
/