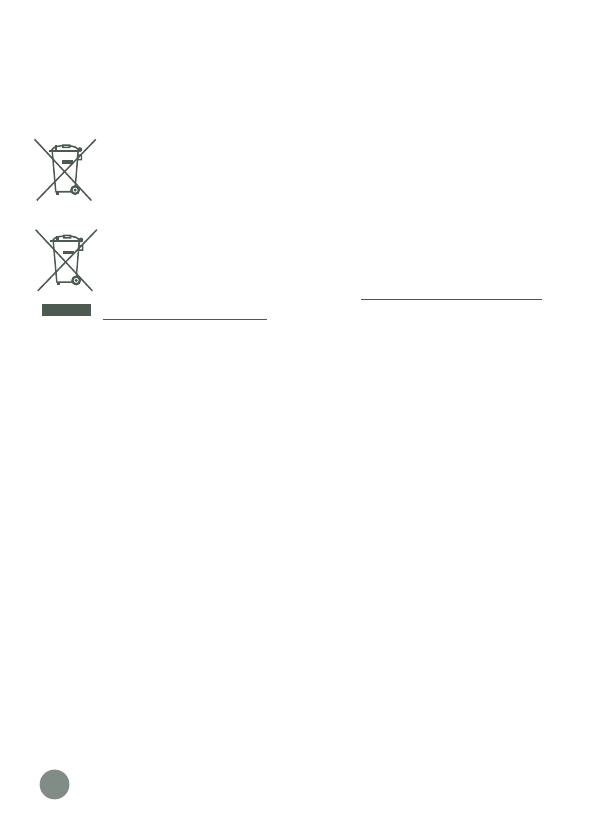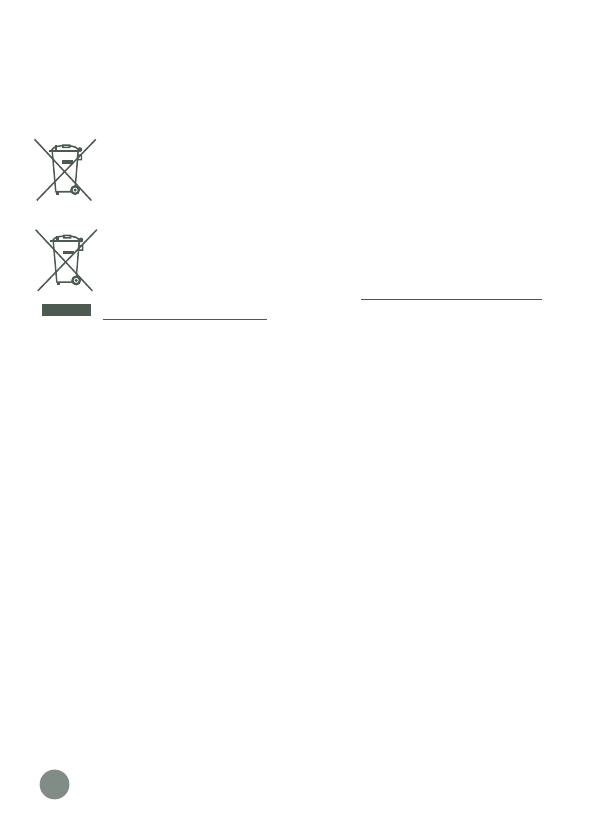
18
Disposal of batteries and product
The crossed-out wheelie bin symbols on products and batteries, or on
their respective packaging, indicates they must not be disposed of in
domestic waste as they contain substances that can be damaging to the
environment and human health.
The chemical symbols Hg, Cd or Pb, where marked, indicate that
the battery contains more than the specified value of mercury
(Hg), cadmium (Cd) or lead (Pb) set out in Battery Directive
(2006/66/EC).
The solid bar indicates that the product was placed on the
market after 13th August, 2005.
Help protect the environment by disposing of your product or
batteries responsibly.
For more information, please visit: www.recycle-more.co.uk;
www.recyclenow.com.
Standard guidelines for adapter toys and electrically operated products
• The toy is not intended for children under 3 years old.
• As with all electrical products, precautions should be used and
observed during handling and use to prevent electric shock.
• Do not leave the toy plugged in for extended periods of time.
• The toy shall only be used with a transformer for toys with output DC 5V.
• Never clean a plugged-in toy with liquid.
• Never use more than one adapter.
• The adapter is not a toy.
• If the USB cable is damaged, it cannot be used and must be replaced
with a recommended cable. Please visit www.vtech.co.uk or contact
our Customer Service hotline on 01235 546810 (from UK), or +44
1235 546810 (outside UK) for more information and to purchase a
replacement.
Parents should periodically examine the adapter for conditions that may
result in the risk of fire, electric shock, or injury to persons. In the event of
such conditions, the adapter should not be used until properly repaired.