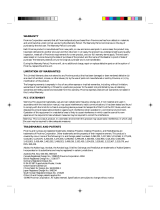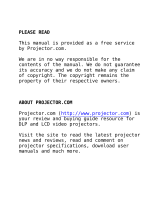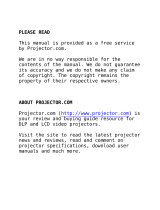Page is loading ...

PLEASE READ
This manual is provided as a free service
by Projector.com.
We are in no way responsible for the
contents of the manual. We do not guarantee
its accuracy and we do not make any claim
of copyright. The copyright remains the
property of their respective owners.
ABOUT PROJECTOR.COM
Projector.com (http://www.projector.com) is
your review and buying guide resource for
DLP and LCD video projectors.
Visit the site to read the latest projector
news and reviews, read and comment on
projector specifications, download user
manuals and much more.

Downloaded from Projector.com
Proxima
Desktop Projector 4100/4200
User’s Guide
(not actual cover)

Downloaded from Projector.com
Warranty
Proxima Corporation warrants that the Proxima® Desktop Projector™ product manufactured by Proxima
is free from defects in materials and workmanship under normal use during the Warranty Period. The
Warranty Period commences on the day of purchase by the end-user. The Warranty Period is one year. The
projector lamp is not covered by this Warranty.
Each Proxima product is manufactured from new parts, or new and some used parts. In some cases, the
product may have been delivered to another end-user and then returned. In all cases, the product has
undergone testing and quality inspection, and Proxima's full warranty terms apply.
The end-user’s sales receipt or invoice showing the date of purchase of the product and the name of the
Reseller is proof of date of purchase. The Warranty extends only to the original purchaser and is not
transferable.
During the Warranty Period, Proxima will, at no additional charge, repair or replace defective parts or at
the option of Proxima, replace the entire unit.
This limited Warranty does not extend to any Proxima product that has been damaged or been rendered
defective (a) as a result of accident, misuse or other abuse; (b) by the use of parts not manufactured or sold
by Proxima; (c) by modification of the product; or (d) as a result of servicing by non-authorized
personnel.
Limitation of Warranties
The foregoing Warranty is expressly in lieu of any other expressed or implied, warranties, including,
without limitation, warranties of merchantability or fitness for a particular purpose. To the extent not
prohibited by law, all statutory warranties are hereby waived and excluded from this Warranty. Proxima
expressly disclaims all warranties not stated in this Limited Warranty.
FCC Statement
Warning: This equipment generates, uses and can radiate radio frequency energy and, if not installed and
used in accordance with the instruction manual, may cause interference to radio communications. It has
been tested and found to comply with limits for a Class “A” computing device pursuant to Subpart B of
Part 15 of the FCC Rules, which are designed to provide reasonable protection against such interference
when operated in a commercial environment. Operation of this equipment in a residential area is likely to
cause interference in which case the user, at his own expense, will be required to take whatever measures
may be necessary to correct the interference.
Trademarks, Patents, and Copyrights
Proxima and Cyclops are registered trademarks of Proxima Corporation. MediaExpress, LightBoard,
Desktop Projector, Desktop Projection, and Fit-to-View are trademarks of Proxima Corporation. Digital
Light Processing is a trademark of Texas Instruments. Macintosh is a registered trademark of Apple
Computer, Inc. Other trademarks are the property of their respective owners. This product is covered by
one or more of the following U.S. and foreign patent numbers: 5,062,001, 5,137,484, 5,153,568,
5,177,629, 5,181,015, 5,225,875, 5,264,835, 5,276,436, 5,298,892, 5,299,039, 5,300,944, 5,302,946,
5,321,450, 5,400,095, 5,453,803, 5,459,484, 5,483,382, 5,489,923, 5,499,036, 5,502,459, 5,504,501,
5,510,861, 5,512,967, 5,515,079, and DES. 360,426. Foreign patent numbers Canada Registered Design
No.74980 D Proxima Corporation 1994, British Registered Design No.2 038 977, Germany Registered
Design No. M 94 03 987.9 geschutztes Muster, Under Geschmacksmusterschutz, China Patent for
Design No.94303399.3, Japan Registered Design No.948294, South Korea Registered Design
No.174628, Australia Pat. Nos. 644 852, 668 823. Other US and foreign patents applied for.
© 1996 Proxima Corporation. All rights reserved. Specifications are subject to change without notice.

Downloaded from Projector.com
Contents
Chapter 1
Your Proxima Desktop Projector™ 4100/4200
What’s in the Box? ...............................................................1-2
Quick Start ........................................................................... 1-3
Connector Panel .................................................................. 1-5
Control Panel....................................................................... 1-6
Options and Accessories ..................................................... 1-7
Chapter 2
Setting Up the Desktop Projector™ 4100/4200
Your DP4100/4200 .............................................................. 2-1
Getting Started .....................................................................2-2
Connector Panel .................................................................. 2-5
Connecting Power to the Projector .................................... 2-6
Connecting Computer Video ..............................................2-6
Connecting Computer Audio ........................................... 2-10
Connecting Composite Video .......................................... 2-11
Connecting an S-Video Source ......................................... 2-11
Connecting Non-Computer Audio...................................2-12
Chapter 3
Using the Desktop Projector™ 4100/4200
Turning on the Projector and Lamp ...................................3-1
Focusing the Image.............................................................. 3-2
Image Size ............................................................................ 3-3
Turning off the Projector ..................................................... 3-4
Control Panel Keys .............................................................. 3-4
Control Panel Indicators ..................................................... 3-9
Using the Cyclops Remote Control .................................. 3-10
Operating the Projector.....................................................3-12
The Graphical User Interface ............................................3-14
Using the Main Menu .......................................................3-15
Selecting a Tool ................................................................. 3-16
Input Source Menu ............................................................3-20
Image Menu ....................................................................... 3-21
Audio Menu .......................................................................3-24

Downloaded from Projector.com
Using the Audio Menus ....................................................3-26
Preferences Menu ..............................................................3-27
Advanced Menu .................................................................3-28
Chapter 4
Cyclops F/X
Installing Cyclops F/X .........................................................4-2
Starting Cyclops F/X ............................................................4-2
Assignments Area ................................................................4-3
Customizing Effects .............................................................4-4
Using the Cyclops Interactive Pointer System ...................4-5
See-it/Show-it.......................................................................4-7
Freeze ...................................................................................4-8
Starting an Effect..................................................................4-9
The Presentation Effects ......................................................4-9
Menu Commands.............................................................. 4-11
Chapter 5
Maintenance
Replacing the Lamp .............................................................5-1
Cleaning the Lens ................................................................5-3
Changing Remote Control Batteries...................................5-3
Changing Batteries—Cyclops Quick Remote .....................5-4
Cleaning and Replacing the Noise Filter ............................5-4
Chapter 6
Troubleshooting
Where to Get Help...............................................................6-1
Returning Your DP4100/4200 for Repair ...........................6-5
Ordering Parts......................................................................6-5
Appendix A
Specifications
DP4100/4200 Specifications .............................................. A-1
Appendix B
Accessories and Parts
Replacement Parts ...............................................................B-1
Index

Downloaded from Projector.com
Your Proxima Desktop Projector™ 4100/4200
1-1
Chapter 1
Your Proxima Desktop Projector™ 4100/4200
The Proxima® Desktop Projector™ family consists of portable, color data and
video LCD and Digital Light Processing™ (DLP) Desktop Projection™
products that make sharing data and presenting information as easy as
connecting your computer to your monitor.
800
600
400
200
0
APR
MAY
JUN
JUL
800
600
400
200
0
APR
MAY
JUN
JUL
Figure 1-1 The Proxima DP4100/4200 in use
This manual covers the Desktop Projector™ 4100 and 4200, which both use
Digital Light Processing technology to provide images of unrivaled clarity
and color accuracy.

Downloaded from Projector.com
1-2
Chapter One
WHAT’S IN THE BOX?
After you’ve opened the box and removed the DP4100/4200 and accessory
packs, make sure you have all of the items shown in Figure 1-2.
CAUTION! The DP4100/4200 should be treated like any other precision
optical instrument. Handle it carefully.
Proxima
Desktop Projector
Remote Control Power Cord
VGA Video Cable
Mac – VGA
Cable Adapter
Also included but not shown:
• (2) AAA Alkaline Batteries
• User's Guide
• Product Registration Card
Audio/Video
(AV) Cable
S-Video Cable Computer
Audio Cable
VGA – Mac
Monitor Adapter
Serial Cable ADB Cable
Mini Jack to
RCA Adapter
PROG 1 PROG 2/
SOURCE
SETUP
MUTE
–VOLUME+
MENU
/O
MAC
MAC
VGA
preview select
source
Cyclops Quick
Remote Control
A85
Figure 1-2 Items included with the DP4100/4200
All models also include power cords for Europe, Great Britain, and Italy.

Downloaded from Projector.com
Your Proxima Desktop Projector™ 4100/4200
1-3
QUICK START
Place the DP4100/4200 on a solid flat surface at a right angle
(perpendicular) to the projection screen, parallel to the floor. Follow the
appropriate section below for the type of system that you have.
NOTE: The DP4100/4200 has two sets of computer video and audio inputs.
The following examples describe the use of input 1.
Desktop PCs
1 Unplug the monitor cable from the computer.
2 Plug the end of the supplied VGA cable with the large round collar into
the COMPUTER 1 IN port on the projector. Plug the other end into the
computer Monitor Out port.
3 Connect your audio source to the COMPUTER 1 AUDIO inputs on the
projector.
4 You can project without using the PC monitor. To use the monitor, plug
the monitor cable into the MONITOR OUT port on the projector.
5 Turn the projector on and press the key.
Desktop Macintosh Computers
1 Unplug the monitor cable from the computer.
2 Plug the end of the supplied VGA video cable with the large round collar
into the COMPUTER 1 IN port on the projector. Attach the VGA end of
the Mac - VGA cable adapter to the other end of the VGA video cable.
3 Plug the Mac end of the Mac - VGA cable adapter into your computer's
video port.
4 Connect your audio source to the COMPUTER 1 AUDIO inputs on the
projector.
5 To project and view the monitor at the same time, plug the monitor cable
into the Mac end of the VGA - Mac monitor adapter.
NOTE: The DP4100/4200 only supports the Multi-Sync standard as separate
monitors for Macintosh desktop computers.
6 Plug the VGA end of the VGA -Mac monitor adapter into the MONITOR
OUT port on the projector.
7 Turn the projector on and press the key.

Downloaded from Projector.com
1-4
Chapter One
NOTE: If you turn the projector off while the computer is running, the
external monitor will go blank. This is normal. Just turn the projector on
again and the monitor display will return.
Notebooks
NOTE: If you are connecting to an Apple PowerBook, attach the Mac - VGA
cable adapter to the computer’s Video Out port (or video adapter cable).
1 Plug the COMPUTER end of the VGA Video cable into the notebook’s
VGA Out port or into the Mac - VGA cable adapter (Macintosh only).
2 Plug the end of the VGA Video cable with the large round collar into the
COMPUTER 1 IN port on the projector.
3 Connect your audio source to the COMPUTER 1 AUDIO inputs on the
projector.
4 Turn on the projector and press the key.
Special Configurations
If your computer has an internal monitor but no external video capability
(such as the Macintosh Performa 575, PowerMac 5200, and certain
PowerBooks), you need a video adapter card in order to attach the DP4100/
4200.
Setup for a third-party adapter is identical to the procedures outlined in the
Quick Start section above. Contact your dealer, Proxima Customer Service, or
a third-party supplier for more information about an appropriate video
adapter.

Downloaded from Projector.com
Your Proxima Desktop Projector™ 4100/4200
1-5
CONNECTOR PANEL
All connections between the DP4100/4200 and computer or video source
are made on the side connector panel.
1
1
2
3
3
4
7
10
545
8
9
6
Computer 2 In
Computer 2 Audio
Computer 1 Audio
Audio
Video 1
Video 2
S-Video1
S-Video 2
Audio
Computer 1 In Monitor Out
Audio Out
Aux Port
Mic
Cyclops
2
Figure 1-3 The Connector Panel
CONNECTOR DESCRIPTION
1 COMPUTER 1 & 2 IN Connects computer video to the projector.
2 COMPUTER 1 & 2 AUDIO Allows stereo/mono audio input from the computer.
3 AUDIO Allows stereo/mono audio input from an NTSC,
PAL, or SECAM source.
4 VIDEO 1 & 2 Allows video input from an NTSC, PAL, or SECAM
source.
5 S-VIDEO 1 & 2 Allows S-Video video input.
6 AUX PORT For serial mouse use and software upgrades.
7 MIC Allows audio input from a microphone.
8 CYCLOPS Connects your computer for Cyclops input or output
and for use of Cyclops F/X software.
9 AUDIO OUT Provides audio output to an external stereo system.
10 MONITOR OUT Provides computer video output to a separate
monitor.

Downloaded from Projector.com
1-6
Chapter One
CONTROL PANEL
The DP4100/4200's control panel keys are used to turn the projector on or
off, adjust the projected image, and to display and hide the menu.
Power, warning, and alert lights give you important information about how
your projector is working.
Source
Setup
Menu
Power
Over-Temperature
Replace Lamp
4
3
3
2
5
7
8
6
1
Desktop Projector™ 4200
Figure 1-4 The Control Panel
KEY FUNCTION
1 Turns the projector on or off if AC power switch is
on.
2 Turns the image to a black screen.
3 Adjusts the volume up or down.
4 Activates the MediaExpress system (if installed).
5
Setup
Activates the Setup menu.
6
Menu
Displays or hides the menu.
7
Source
Switches the video inputs.
8 Controls the menu and adjusts screen position.

Downloaded from Projector.com
Your Proxima Desktop Projector™ 4100/4200
1-7
LIGHT FUNCTION
Glows green if AC input and projector power supplies are okay.
Glows red if not.
Glows red to warn of an over-temperature condition.
Glows red if the projection lamp burns out.
OPTIONS AND ACCESSORIES
The MediaExpress System
The MediaExpress™ system is a hybrid, next-generation product that brings
the functionality of computers and projectors much closer together.
The MediaExpress system eliminates the need to hook up a computer to the
DP4100/4200. Just print your presentation from whatever application you're
using to a special kind of file (called a .PDF file), copy or store the file on a
disk, then place the disk in the MediaExpress disk drive and start the show.
Cyclops
The Proxima Cyclops® interactive pointer system uses a built-in camera to
function like a cordless mouse. With Cyclops, you can control your
computer's cursor by moving the hand-held wand or pointing with an
optional hand-held laser.
Wireless Audio
Proxima’s exclusive wireless audio system operates in the 900 MHz RF band.
A user-installable transmitter sends stereo audio to speakers that decode the
signal for room-filling stereo sound.
The speakers have built-in RF receivers and can be switched to receive left,
right, or monaural signals. The user can power the speakers with either AC
or battery power.
NOTE: Check your local regulations to make sure that the 900 MHz frequency
is available for use.

Downloaded from Projector.com
Setting Up the Desktop Projector™ 4100/4200
2-1
Chapter 2
Setting Up the Desktop Projector 4100/4200
YOUR DP4100/4200
Before you begin, locate the main parts of the DP4100/4200.
Computer 2 In
Computer 2 Audio
Computer 1 Audio
Audio
Video 1
Video 2
S-Video 1
S-Video 2
Audio
Computer 1 In
Video Out
Audio Out
Aux Port
Mic
Cyclops
PROXIMA
PROG 1 PROG 2/
SOURCE
SETUP
MUTE
–VOLUME+
MENU
/O
1
1
2
6
3
4
5
7
9
10
8
2
11
preview select
source
12
Figure 2-1 The Proxima DP4100/4200 and Cyclops Remote Controls
1. Internal Speakers 7. Circuit Breaker
2. Cooling Fans 8. Main AC Power Switch
3. Control Panel 9. Power Cord Receptacle
4. Zoom Lens Assembly 10. Connector Panel
5. Cyclops/Infrared Lens 11. Workgroup Knob
6. Cyclops Remote Control 12. Cyclops Quick Remote
NOTE: The international version has three extra power cords for Europe,
Great Britain, and Italy.

Downloaded from Projector.com
2-2
Chapter Two
GETTING STARTED
Positioning the Projector
Place the projector on a solid, flat surface at a right angle (perpendicular) to
the projection screen and parallel to the floor. If you’re using a media cart,
make sure the wheels are locked to prevent it from moving.
Perpendicular to the
projection screen
Parallel to the floor
12 to 17.7°
Depending on zoom setting
Top View
Side View
Projection Screen
Figure 2-2 Positioning the projector

Downloaded from Projector.com
Setting Up the Desktop Projector™ 4100/4200
2-3
Transporting and Moving the Projector
The projector has a recessed handle located in one of the side panels. Always
use the handle to transport the projector. The projector has protective feet
on the side opposite the handle, as well as on the bottom.
Figure 2-3 Transporting the projector
If you are moving the projector a short distance, grasp it securely at the sides
by the lower parts of the housing to support the weight of the unit.
®
Figure 2-4 Moving the projector

Downloaded from Projector.com
2-4
Chapter Two
Projector Cooling and Airflow
Locate the air intake grills on the front and rear of the projector, and the air
exhaust grill on the top cover.
CAUTION! Never operate the projector if these grills are clogged or
obstructed, or if the electric fans are not running.
PROXIMA
Figure 2-5 Allow for proper air flow

Downloaded from Projector.com
Setting Up the Desktop Projector™ 4100/4200
2-5
CONNECTOR PANEL
All connections between the projector and your computer or video source
are made on the side connector panel.
1
1
2
3
3
4
7
10
545
8
9
6
Computer 2 In
Computer 2 Audio
Computer 1 Audio
Audio
Video 1
Video 2
S-Video 1
S-Video 2
Audio
Computer 1 In Monitor Out
Audio Out
Aux Port
Mic
Cyclops
2
Figure 2-6 The Connector Panel
CONNECTOR DESCRIPTION
1 COMPUTER 1 & 2 IN Connects computer video to the projector.
2 COMPUTER 1 & 2 AUDIO Allows audio input from the computer.
3 AUDIO Allows audio input from an NTSC, PAL, or
SECAM source.
4 VIDEO 1 & 2 Allows video input from an NTSC, PAL, or
SECAM source.
5 S-VIDEO 1 & 2 Allows S-Video input.
6 AUX PORT For serial mouse use and software upgrades.
7 MIC Allows audio input from a microphone.
8 CYCLOPS Connects computer for Cyclops input or output
and for use of Cyclops F/X software.
9 AUDIO OUT Provides stereo audio output to an external
speaker system.
10 MONITOR OUT Provides computer video output to a separate
monitor.

Downloaded from Projector.com
2-6
Chapter Two
CONNECTING POWER TO THE PROJECTOR
The power cord receptacle, AC POWER switch, and circuit breaker are
located next to the connector panel of the projector.
Circuit Breaker
AC Power Switch
Power Receptacle
Computer 2 In
Computer 2 Audio
Computer 1 Audio
Audio
Video 1
Video 2
S-Video 1
S-Video 2
Audio
Computer 1 In
Video Out
Audio Out
Aux Port
Mic
Cyclops
Figure 2-7 Power receptacle, AC Power switch, and circuit breaker reset switch
1 Plug the appropriate power cord into the power receptacle on the side of
the projector.
2 Connect the power cord to a properly-grounded wall outlet.
CONNECTING COMPUTER VIDEO
Connecting a PC
Use the included VGA video cable to connect your PC to the projector. Use
your existing monitor cable to connect the projector to a separate monitor,
so that you can use your monitor and DP4100/4200 at the same time.
VGA
VGA
VGA Connector Cable
Figure 2-8 VGA Video cable

Downloaded from Projector.com
Setting Up the Desktop Projector™ 4100/4200
2-7
VGA Cable
To COMPUTER IN
From
MONITOR OUT
Figure 2-9 VGA connections
1 Unplug the monitor cable from the computer.
2 Plug the end of the supplied VGA cable with the large round collar into
the COMPUTER 1 IN port on the projector. Plug the other end of the
VGA cable into the computer's Video Out (VGA) port.
3 Connect your audio source to the COMPUTER 1 AUDIO inputs on the
projector.
NOTE: If you are using a second computer video or audio source, plug their
outputs into the COMPUTER 2 IN and COMPUTER 2 AUDIO connectors.
4 If you want to use an external monitor, connect the monitor cable to the
MONITOR OUT port of the projector.
5 Turn the projector on and press the key.
NOTE: An external monitor is not required to use the DP4100/4200.

Downloaded from Projector.com
2-8
Chapter Two
Connecting Macintosh Computers
The video adapters shown below are used to connect a Macintosh computer
and monitor to the DP4100/4200.
VGA– Mac Monitor Adapter
Mac – VGA Cable Adapter
From
Mac CPU
To VGA
Cable
To Mac
Monitor Cable
From Projector
MONITOR OUT
MAC
MAC
Figure 2-10 The Macintosh adapters
Use the cable adapters and supplied VGA video cable to connect the
projector to your Macintosh computer.
MAC II
CPU
VGA - Mac
Monitor Adapter
Mac - VGA
Cable Adapter
VGA Cable
to
COMPUTER 1
IN Port
Macintosh
Monitor Cable
To MONITOR OUT Port
Figure 2-11 Macintosh connections
/