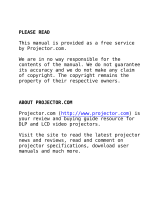Page is loading ...

WARRANTY
Proxima Corporation warrants that all Proxima® products purchased from Proxima are free from defects in materials
and workmanship under normal use during the Warranty Period. The Warranty Period commences on the day of
purchase by the end-user. The Warranty Period is one year.
Each Proxima product is manufactured from new parts, or new and some used parts. In some cases, the product may
have been delivered to another end-user and then returned. In all cases, the product has undergone testing and quality
inspection, meets all of Proxima's requirements for a new product, and our full warranty terms apply. The end-user’s
sales receipt or invoice showing the date of purchase of the product and the name of the Reseller is proof of date of
purchase. The Warranty extends only to the original purchaser and is not transferable.
During the Warranty Period, Proxima will, at no additional charge, repair or replace defective parts or at the option of
Proxima, replace the entire unit.
LIMITATION OF WARRANTIES
This Limited Warranty does not extend to any Proxima product that has been damaged or been rendered defective (a)
as a result of accident, misuse, or other abuse; (b) by the use of parts not manufactured or sold by Proxima; or (c) by
modification of the product.
The foregoing warranty is expressly in lieu of any other express or implied warranties, including, without limitation,
warranties of merchantability or fitness for a particular purpose. To the extent not prohibited by law, all statutory
warranties are hereby waived and excluded from this warranty. Proxima expressly disclaims all warranties not stated in
this Limited Warranty.
FCC STATEMENT
Warning: This equipment generates, uses and can radiate radio frequency energy and, if not installed and used in
accordance with the instruction manual, may cause interference to radio communications. It has been tested and found
to comply with the limits for a Class A computing device pursuant to Subpart B of Part 15 of the FCC Rules, which are
designed to provide reasonable protection against such interference when operated in a commercial environment.
Operation of this equipment in a residential area is likely to cause interference in which case the user at his own
expense will be required to take whatever measures may be required to correct the interference.
Warning: This is a Class A product. In a domestic environment this product may cause radio interference, in which case
the user may be required to take adequate measures.
TRADEMARKS AND PATENTS
Proxima and Cyclops are registered trademarks; Desktop Projector, Desktop Projection, and MediaExpress are
trademarks of Proxima Corporation. Other trademarks are the property of their respective owners. This product is
covered by one or more of the following U.S. and foreign patent numbers: 5,062,001, 5,137,484, 5,153,568, 5,177,629,
5,181,015, 5,225,875, 5,264,835, 5,276,436, 5,298,892, 5,299,039, 5,300,944, 5,302,946, 5,321,450, 5,400,095,
5,453,803, 5,459,484, 5,483,382, 5,489,923, 5,499,036, 5,502,459, 5,504,501, 5,510,861, 5,512,967, 5,515,079, and
DES. 360,426.
Adobe, the Adobe logo, Acrobat, the Acrobat logo, Distiller, Exchange, and PostScript are trademarks of Adobe Systems
Incorporated or its subsidiaries and may be registered in certain jurisdictions.
Australia Pat. Nos. 644 852, 668 823
Canada Registered Design No. 74980 D Proxima Corporation 1994
British Registered Design No. 2 038 977
Germany Registered Design No.
M 94 03 987.9 geschutztes Muster, Under
Geschmacksmusterschutz
China Patent for Design No. 94303399.3
Japan Registered Design No. 948294
South Korean Registered Design No. 174628
Other US and foreign patents applied for.
© 1996 Proxima Corporation. All rights reserved. Specifications are subject to change without notice.

Table of Contents
Table of Contents
Introduction ....................................................................................... i-1
About Acrobat® Exchange™ ................................................................................ i-2
How to Get Started................................................................................................. i-2
Installing the Acrobat Software ............................................................................ i-2
Installing the Acrobat Exchange Presenter and Optimizer Plug-Ins
(Macintosh Only) .............................................................................................. i-3
Conventions............................................................................................................ i-4
Playing an Existing PDF File ................................................................................. 1-1
Using Acrobat PDF Writer .................................................................................... 1-1
Creating PDF files from Windows applications ............................................ 1-1
Creating PDF files from Macintosh applications........................................... 1-2
Optimizing a PDF file....................................................................................... 1-3
Giving Presentations ......................................................................... 2-1
Quick Start ............................................................................................................. 2-1
Navigating In the MediaExpress Dialog Boxes................................................... 2-1
Keys on the Cyclops remote control.............................................................. 2-2
Navigating with the Cyclops wand or laser pointer ..................................... 2-3
About the cursor.............................................................................................. 2-3
The Presentation Selector .................................................................................... 2-4
Changing to a different directory................................................................... 2-5
Deleting a file or directory .............................................................................. 2-5
The Presentation Options Dialog Box ................................................................. 2-5
Running a Presentation ........................................................................................ 2-6
The Wait Cue.................................................................................................... 2-8
The Toolbar ...................................................................................................... 2-8
Previewing and skipping slides.................................................................... 2-10
Zooming a slide............................................................................................. 2-11
Jumping to other slides using hot links ...................................................... 2-11
Customizing Presentations ............................................................... 3-1
Working with Your Presentation .......................................................................... 3-2
The Slide Sorter............................................................................................... 3-2
Selecting slides.......................................................................................................3-3
Selecting slides with the remote control....................................................... 3-3
Hiding slides and inserting blank pages ..............................................................3-7
Viewing slides.........................................................................................................3-9
Saving your changes .............................................................................................3-9

Table of Contents
Adding transition effects and timing ............................................................. 3-9
The Transition Editor..................................................................................... 3-11
Initial settings and default settings.............................................................. 3-12
Assigning transition effects.......................................................................... 3-12
Other Acrobat Exchange Tools..................................................................... 3-12
Cropping pages .................................................................................................... 3-12
Rotating Pages......................................................................................................3-13
The Cyclops Remote Control................................................................................A-1
Control Panel .........................................................................................................A-2
Index

Introducing the MediaExpress Image Display System
i-1
Introduction
The MediaExpress™ Image Display System is a hybrid, next-generation
product that brings the functionality of computers and projectors much
closer together.
The MediaExpress system eliminates the need to hook a computer up to the
projector. Just print your presentation from whatever application you’re
using to a special kind of file (called a .PDF file), copy or store the file on a
disk, then place the disk in the MediaExpress disk drive and start the show.
You can also develop a slideshow from any popular graphics product, then
save the presentation as a .PDF file. This lets you use your existing files and
training—there’s no need to learn a new presentation tool.
This unique technology is the result of a strategic relationship between
Proxima and Adobe Systems Incorporated. Adobe
®
is a leader in electronic
document products, specializing in tools that make communicating and
sharing information easier and more immediate.
Figure i-1 Placing a disk containing a presentation file in the MediaExpress disk drive

i-2
Introduction
ABOUT ACROBAT
®
EXCHANGE
™
In order to run your presentations from a disk, you must convert them to
.PDF files. You’ll use the Adobe Acrobat Exchange program that was
included in your MediaExpress package to do this. In most cases it's as
simple as choosing the Print command in your source application, then
choosing the .PDF driver as your printer. Instead of printing the document
on your printer, you print the document to a .PDF file, which is in a special
format that the MediaExpress system can use. You then copy that file to a
disk and place it into the MediaExpress disk drive.
The Acrobat Exchange program is very full-featured; for the sake of brevity,
this User's Guide only explains those features that you need to use in order to
save your presentations in .PDF format. We suggest that you review the
online help files that are included in this product to explore the numerous
other features of Acrobat Exchange.
Note: The Proxima Adobe Acrobat Exchange software has additional
features not found in other versions of Acrobat Exchange.
HOW TO GET STARTED
To get started, install the MediaExpress hardware and Acrobat Exchange
software. Refer to the MediaExpress Installation Card that came with your
MediaExpress kit for hardware installation instructions. Refer to the next
section for software installation instructions.
INSTALLING THE ACROBAT SOFTWARE
To install the Adobe Acrobat software:
1. Insert the disk labeled Installer Disk 1 into your computer's floppy drive.
2. Do one of the following:
• Windows users choose File, then Run, and type a:\setup
(or the drive letter of your floppy disk drive) and press Enter.
• Macintosh users double-click the Installer icon.
3. The License Agreement screen appears. Click Accept to continue the
installation. The Acrobat Exchange Installer dialog box appears.

Introducing the MediaExpress Image Display System
i-3
4. Do one of the following:
• Windows users, click the boxes next to the programs that you want to
install. Adobe Type Manager (ATM) is a utility that will help Acrobat,
and other Windows programs, to more easily handle your PostScript
and True Type fonts.
• Macintosh users, choose between Easy Install (recommended) or
Custom Install (for advanced users only).
5. Do one of the following:
• Windows users enter the target directory for the Acrobat Exchange file
and click Install.
• Macintosh users select the disk onto which you want the software
installed, and click Install.
6. Information about personalizing your software appears. Click OK.
7. Personalize your copy of Acrobat Exchange by entering your name,
organization, and serial number (located on your registration card).
Click OK.
8. Follow the on-screen instructions. When installation is complete,
click OK.
Installing the Acrobat Exchange Presenter and
Optimizer Plug-Ins (Macintosh Only)
Your MediaExpress package comes with two special plug-ins designed to
make your presentations even simpler and more effective. The Acrobat
Exchange Presenter plug-in provides you with a variety of transition effects
and special tools that allow you to create MediaExpress presentations on
your computer—without having to use your projector. Acrobat Exchange
Presenter also has transition effects and other tools that make your
presentations more attractive and effective.
The Optimizer plug-in reduces the size of your PDF files, making them even
easier to transport and display.
If you have a Macintosh, you need to install the plug-ins from a separate
disk. If you are a Windows 3.x or Windows 95 user, the plug-ins are
automatically installed with the Acrobat Exchange software.

i-4
Introduction
To install the Acrobat Exchange Presenter and Optimizer plug-ins to your
Macintosh:
1. Insert the disk labeled Presenter and Optimizer Plug-Ins into your
computer's floppy drive.
2. Double-click the Installer icon.
3. Click Continue to get past the title screen.
4. Carefully read the Release Notes screen. When you finish, click Continue.
5. When the Main Installation screen appears, click Install to accept the
default folder. If you've installed the Adobe Acrobat Exchange software to
another location, select that folder and click Install.
That's all there is to it! Now you're ready to start creating .PDF files for your
presentations.
CONVENTIONS
This User's Guide should be easy to follow. Here’s all you need to
remember:
• Words shown in italics are book titles (with a few exceptions).
• Words or phrases in boldface are items on a menu or dialog box (except
for warnings, which you should read carefully).
• Words or characters shown in mono-spaced type are a string of
characters you must type.
Here are some terms and phrases you’ll run across in the documentation.
Please take a moment to familiarize yourself with these terms before you
read the rest of this manual.
TERM DESCRIPTION
Click Choose a button in a dialog box that is projected on the screen.
Press a key Press a physical key on the Cyclops remote control, wand, or laser
pointer.
Slide A single image in a presentation.
Screen The fabric or material onto which you are projecting an image.
Dialog box A window projected onto the screen; dialog boxes usually offer
options with various settings.
Presentation A series of slides organized sequentially in a file.

PDF Files
1-1
Chapter 1
PDF files
Once you have installed the Acrobat Exchange software and connected the
MediaExpress hardware to your projector, you should understand how to
work with PDF files. This chapter explains how to play and create PDF files.
PLAYING AN EXISTING PDF FILE
To play an existing PDF file, such as the sample PDF files included with your
MediaExpress kit:
1. Insert a disk containing a PDF file into the MediaExpress disk drive.
2. Press the center of the MouseDisk to bring up the Presentation Selector
dialog box.
3. Double-click the PDF file (or select the name of the file and click Run).
The next step is to turn your existing presentation into a PDF file.
USING ACROBAT PDF WRITER
Your Acrobat Exchange software includes a utility called Acrobat PDF Writer.
With it, you can use the Print command in your Windows or Macintosh
application to save a copy of a document as a PDF file.
In general, follow these steps to create a PDF file with Acrobat PDF Writer
(specific Windowsand Macintosh instructions follow):
1. Make sure that Acrobat PDF Writer is the current printer driver.
2. Go into your application and load the file.
3. Choose Print, select the Print to File option, and print the file.
Creating PDF files from Windows applications
1. Start your application and load the file.
2. Choose File, Print.
If the current printer is not Acrobat PDF Writer on DISK, click Print
Setup. Select Acrobat PDF Writer on DISK from the Specific Printer list,
then close the dialog box.

1-2
Chapter One
3. In the Print dialog box, click OK.
4. Name the file (make sure to give it a .PDF extension), and select a
destination directory.
5. If you want, you can view the PDF file in the Acrobat Exchange window;
choose the View PDF File option. You can also enter information about
the file; just choose Prompt for Document Info.
6. Click OK.
Creating PDF files from Macintosh applications
Macintosh users must use PC-formatted disks to save PDF files. Most
Macintoshes are equipped with a disk drive that will read and write
PC-formatted disks. If you're having trouble using PC-formatted disks,
consult your Macintosh documentation for more information.
1. Start your application and load the file.
2. Hold down the Command (Apple key) and choose File, Print.
If the PDF Writer dialog box does not appear, select Acrobat PDF Writer
from the Chooser and try again.
3. Select the Select Short (DOS) File Names option to truncate the default
filename in the Save dialog box to a DOS filename (eight characters, a
period, and a .PDF extension).
Note: Make sure you give your presentation a .PDF extension. This is to
ensure that the MediaExpress system “sees” the presentation on the floppy
disk.
4. If you want, you can view the PDF file in the Acrobat Exchange window;
select the View PDF File option. You can also enter information about
the file; just select Prompt for Document Info.
5. Click OK. The Save As dialog box appears with the name of the PDF file.
6. Rename the file as needed. Select a destination folder, then click Save.
Note: The PDF file appears on screen if you selected the View PDF File
option.

PDF Files
1-3
Optimizing a PDF file
Your Acrobat Exchange software comes with a special plug-in called
Optimizer. Acrobat Exchange Optimizer reduces file sizes by deleting
thumbnails and repeated bitmapped images. Deleting repeated images
won't affect the appearance of your presentation, as graphics are reused each
time they appear.
To optimize a PDF file:
1. Click File and Optimize And Save As.
2. Select Delete Thumbnails, Delete Redundant Bitmapped Images, or
both.
3. Click OK.
4. Specify a name for the document in the Save As dialog box.
5. Click OK.

Giving Presentations
2-1
Chapter 2
Giving presentations
Now that you've created a presentation, this chapter shows you how to run
it using the Cyclops
®
remote control, wand, or optional laser pointer. In
order to give a presentation, the MediaExpress hardware must be installed
and connected to the projector.
QUICK START
Note: There are times when it might be helpful for you to preview your slide
show on your computer. You can preview a slide show with the Slide Show
option in Adobe Acrobat Exchange. Click Slide Show or choose Slide and
Slide Show. Your slide show will display on your computer exactly as it will
using the MediaExpress system. Press the ESC key on your keyboard to stop
the slide show.
When you’re ready to start your presentation, follow these steps:
1. Turn on the projector. If the MediaExpress title screen is not shown, press
the key once, or the Source key until it appears.
2. Press the MouseDisk to bring up the Presentation Selector dialog box.
3. Press the edges of the MouseDisk or the Forward/Reverse keys to move to
the desired PDF file. Press the center of the MouseDisk once to select the
file.
4. Double-click the PDF file (or select the name of the file and click Run).
You’ll see the Presentation Options Dialog box.
NAVIGATING IN THE MEDIAEXPRESS DIALOG BOXES
Before you can play your presentation, you should understand how to
navigate through the MediaExpress system. This section details how to use
the Cyclops remote, wand, or laser pointer to navigate through the various
MediaExpress dialog boxes.
The MediaExpress system was designed to be used with the Cyclops remote
control, wand, or laser pointer. If you temporarily misplace your Cyclops
remote control or wand during a presentation, you can perform most
actions using the keys on the projector’s control panel (see Appendix A).

2-2
Chapter Two
You will use three dialog boxes to work with your presentation: one to
choose the file, one to adjust the sequence of the slides, and a third to adjust
timing and add transition effects.
There are only a few keys on the Cyclops remote control that you’ll use to
navigate and make selections: the MouseDisk and the forward/reverse keys.
A few simple actions are all you need to know.
Many of the dialog boxes and commands in Acrobat Exchange are identical
to those in the MediaExpress system. You can use your computer's mouse
just like the Cyclops remote, wand, or optional laser pointer to navigate
through the screens.
Keys on the Cyclops remote control
• To select a button, checkbox, or list box, or any item in a list box, press
the edges of the MouseDisk to point to the item. You can also use the
forward and reverse buttons to select a file or slide in a list box.
• To click a button or check a checkbox (once you’ve pointed to it), press
the center of the MouseDisk.
Please study the following illustration before you continue—you may want
to explore a bit on your own in order to get comfortable with the Cyclops
remote control.
VOLUME
PROXIMA
®
MUTE
MENU
SETUPSOURCE
PROG 2PROG 1
–+
ll
2
1 3
Figure 2-1 The Cyclops remote control

Giving Presentations
2-3
1. MouseDisk - Press the edges of the disk to move among the controls in
dialog boxes, and to select an item from a list box.
Press the MouseDisk to choose a button or check a checkbox. To make a
selection without moving the mouse, make sure you press the center of
the disk without moving the edges.
2. Forward/Reverse - If you prefer, you can press these keys to move among
the items in a list box.
3. Prog2/ - Press the MediaExpress key to exit a slide show or to quick
select buttons outlined in blue on your screen.
With some projectors, it may be necessary to set the default operation for
this key to work with the MediaExpress system. Consult your projector's
user's guide for more information.
Navigating with the Cyclops wand or laser pointer
You can also use the Cyclops wand or optional laser pointer to select items
in the dialog boxes:
1. Point to the button, checkbox, or file.
2. Press and release the button on the Cyclops wand or activate the
high-intensity laser spot.
About the cursor
The cursor changes from an arrow pointer to different icons, depending on
your actions. For example, it changes to a page with an arrow when you’re
moving slides, and it changes to a when you are out of bounds for the
current activity.

2-4
Chapter Two
THE PRESENTATION SELECTOR
In order to work with a presentation, you need to understand how to find
and select presentation files. This section shows how to use the Presentation
Selector dialog box to change directories and copy files.
When you first switch to MediaExpress mode, the title screen appears. Press
the MouseDisk on the Cyclops remote control, the wand button, or activate
the
high-intensity laser spot to reach the Presentation Selector.
All of the MediaExpress dialog boxes are organized in a similar way; action
buttons are found on the right, and hint messages appear near the bottom.
These hints briefly describe the current item or action.
KICKOFF.PDF
SALES_NE.PDF
SALES_NW.PDF
SALES_SE.PDF
TEMP\
YTD.PDF
Show only PDF files
Select a file, then click a button on the right.
Floppy Disk: \
PRESENTATION SELECTOR
SALES_NE.PDF
Run
Modify
Delete
Exit
Goto
Goto
Goto
1
2
3
3
3
Figure 2-2, A sample Presentation Selector dialog box
Figure 2-2 shows the Presentation Selector. If you have the MediaExpress
model that comes with a hard drive, your Presentation Selector dialog box
will look slightly different.
1. The Floppy Disk list box shows the files on the floppy disk currently in
the drive. Directories are followed by a backslash (\) after the name (such
as the directory TEMP\ shown in Figure 2-2).
To scroll the list, point to one of the arrows on the scroll bar and click it,
or click somewhere in the bar between the arrows.
2. The Show Only PDF Files checkbox lets you choose between viewing all
the files on the disk or only presentation files.
3. The Hint Message status bar gives information that describes the current
item or action.

Giving Presentations
2-5
Use the Presentation Selector to:
• Choose a presentation to run.
• Choose a presentation to edit.
• Delete a presentation file from disk.
Changing to a different directory
To switch to a different directory, double-click the name of the directory. You
can also select the directory and click Goto. The path, including the
directory, appears at the top of the list box.
To move up to the parent directory, double-click the ..\ string in the list box.
Deleting a file or directory
To delete a file or directory, select it and click Delete. The MediaExpress
system prompts you to confirm your selection. Click OK to continue. If you
are deleting a directory that contains files, the system confirms that you
want to delete the directory and associated files.
THE PRESENTATION OPTIONS DIALOG BOX
The Presentation Options dialog box offers several settings that affect how
your presentation runs. These settings are not saved with the presentation
file; they must be set before you start your presentation.
Set presentation characteristics.
PRESENTATION OPTIONS: SALES.PDF
OK
Cancel
Advance
Manual
Enable automatic advance
Show Slides
All
From
To
10
1
Loop continuously
Show presentation toolbar
1
2
3
4
Figure 2-3 Presentation Options dialog box

2-6
Chapter Two
1. The Show Slides setting lets you run the entire presentation, or a
sequential part of it. To run a part of the presentation, indicate the
numbers of the first and last slides in the sequence.
2. The Advance setting lets you choose whether to manually advance from
slide to slide. If you choose Enable automatic advance, each slide will
advance according to the timing you indicate for it in the Advance section
of the Transition Selector dialog box.
3. The Loop Continuously setting lets you play the presentation over and
over until you stop it manually. Press the MediaExpress key on the
Cyclops remote control or Stop on the toolbar to stop the presentation.
4. The Show Presentation toolbar setting lets you use the toolbar during
the presentation. The Toolbar has buttons that make it easier to advance
or reverse through slides with the Cyclops wand or laser pointer. It also
offers a Preview window that you can use to skip or preview slides.
Note: The settings you choose in this dialog box will remain in effect until
you turn off the projector (except for the From xx to xx setting). After the
projector has been turned off, the MediaExpress settings revert to the factory
defaults. The settings are: show all slides, manual advance, continuous loop
off, and the Show Presentation toolbar on.
RUNNING A PRESENTATION
To begin the presentation, adjust the following settings as needed and click
OK (if you want to use the Preview feature, make sure you check the Show
presentation toolbar checkbox).
The next illustration shows how to run a presentation using the Cyclops
remote control. You can also run your presentation from the Toolbar using
the Cyclops wand or optional laser pointer. See the section “The Toolbar”
for details.

Giving Presentations
2-7
VOLUME
PROXIMA
®
MUTE
MENU
SETUPSOURCE
PROG 2PROG 1
–+
ll
2
1
3
Figure 2-4 Running the presentation from the Cyclops remote control
1. Forward/Reverse - Move to the next or previous slide.
2. Pause - Pauses a presentation or continues from a pause.
3. Prog2/ - Stops the presentation. With some projectors, it may be
necessary to program this key to work with the MediaExpress system.
Consult your projector's user's guide for more information.
Note: The mouse pointer does not appear until you move it. This is so that it
does not distract your audience.
There are several tables in Appendix A that explain the function of each key
on the Cyclops remote control and on the projector panel.

2-8
Chapter Two
The Wait Cue
Whenever you perform a function in the MediaExpress system, such as
advancing through your presentation, opening a presentation, or jumping to
a linked slide, you will see the wait cue in the upper left hand of the screen
(see Figure 2-5).
The Proxima Vision
■ User transparent solution User transparent solution
◆ Computer platform support
◆ Computer platform support
◆ Application software support
■ The next presentation media
◆ Presentation media replacement
◆ Foundation for digital multimedia
Figure 2-5 The Wait Cue
The wait cue indicates that MediaExpress is busy re-drawing the screen. If
you are opening a complicated slide, the wait cue may display for a short
time. This is normal. When the wait cue disappears, you can continue with
your presentation.
The Toolbar
The MediaExpress presentation toolbar has two functions:
• The toolbar makes it easy to run presentations with the Cyclops wand or
laser pointer by offering the same features as the remote control.
• The toolbar lets you use a Preview window, where you can preview the
next slide or search for a slide without using the entire screen.

Giving Presentations
2-9
To display the toolbar, select Show presentation toolbar in the Presentation
Options dialog box. The toolbar appears near the bottom right corner of the
screen. Its buttons are similar to those found on most VCRs and laserdisc
players.
Figure 2-6 Cyclops Toolbar
BUTTON FUNCTION
Previous returns to the previous slide.
Pause suspends the timer if the slide is set to automatically
advance. Click this button a second time to resume the advance
timer.
Stop ends the presentation.
Return brings the slide back to normal magnification (if you
previously zoomed the slide). Or, if you just selected a hot link,
this button returns you from the link.
Preview displays a small window in the lower right corner of the
screen that you can use to view or find any slide in the
presentation (see the next section).
Next advances to the next slide.

2-10
Chapter Two
Previewing and skipping slides
Use the Preview window when you want to preview the next slide, or to
search for another slide without using the entire screen.
To use the Preview window, click Preview on the Toolbar. A small window
appears above the Toolbar.
Cancel
Goto
Page 2
Figure 2-7 The Preview window
While the Preview window is visible, all actions you perform only affect the
Preview Window. In other words, if you click the Next button, the Preview
Window will show the next slide, but the larger projected image will not
change.
When you are ready to show your audience the full slide displayed in the
Preview Window, just click Goto.
For example, to skip over several slides, follow these steps:
1. Click Preview on the Toolbar to turn on Preview mode. The Preview
Window appears, showing the next slide.
2. Click Next on the Toolbar to skip slides until the Preview Window shows
the desired slide.
3. Click Goto above the Preview Window to display the slide in the window
on the entire screen. When you click Goto, the Preview Window
disappears.
If you want to close the Preview Window without changing the image on the
screen, click Cancel.
/