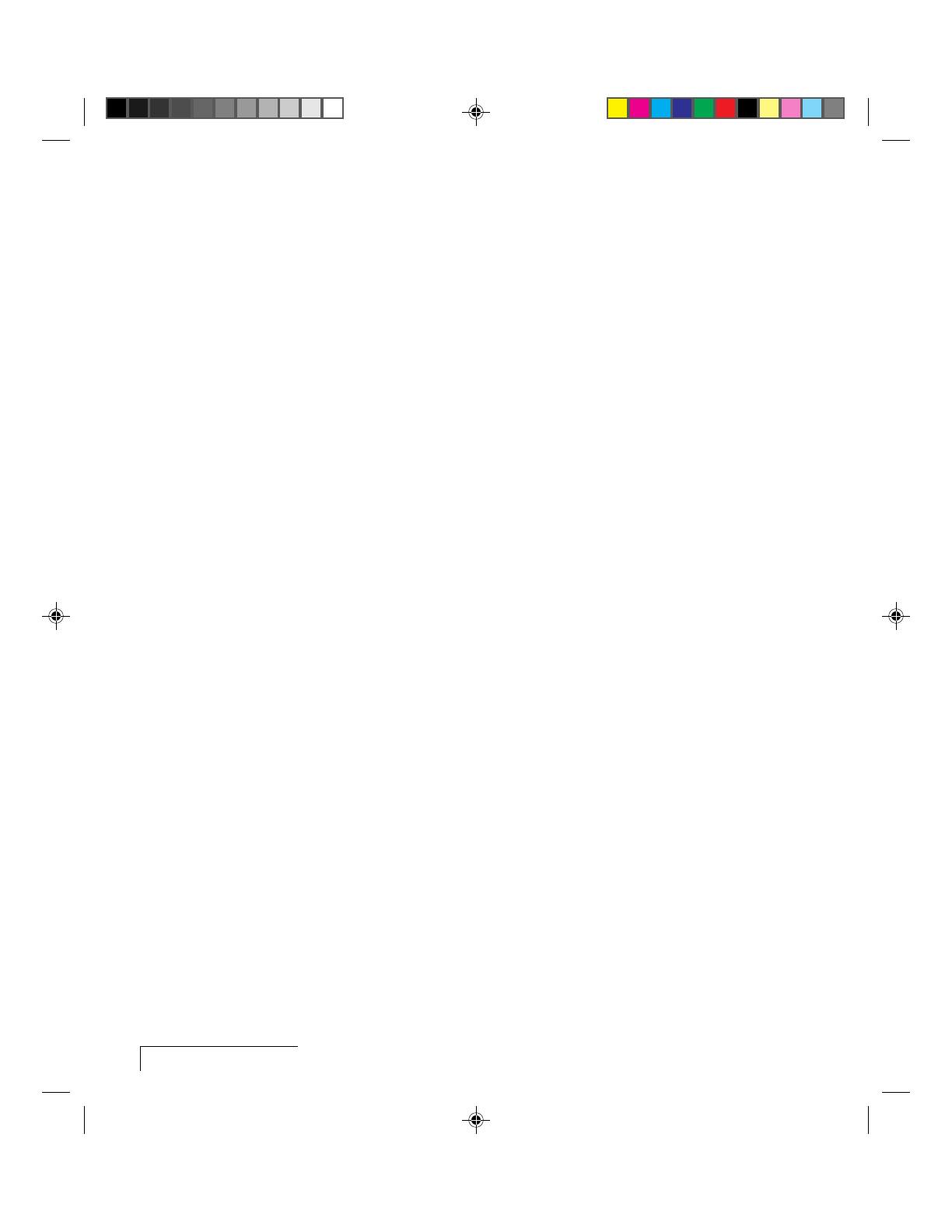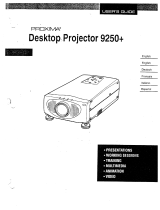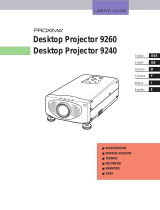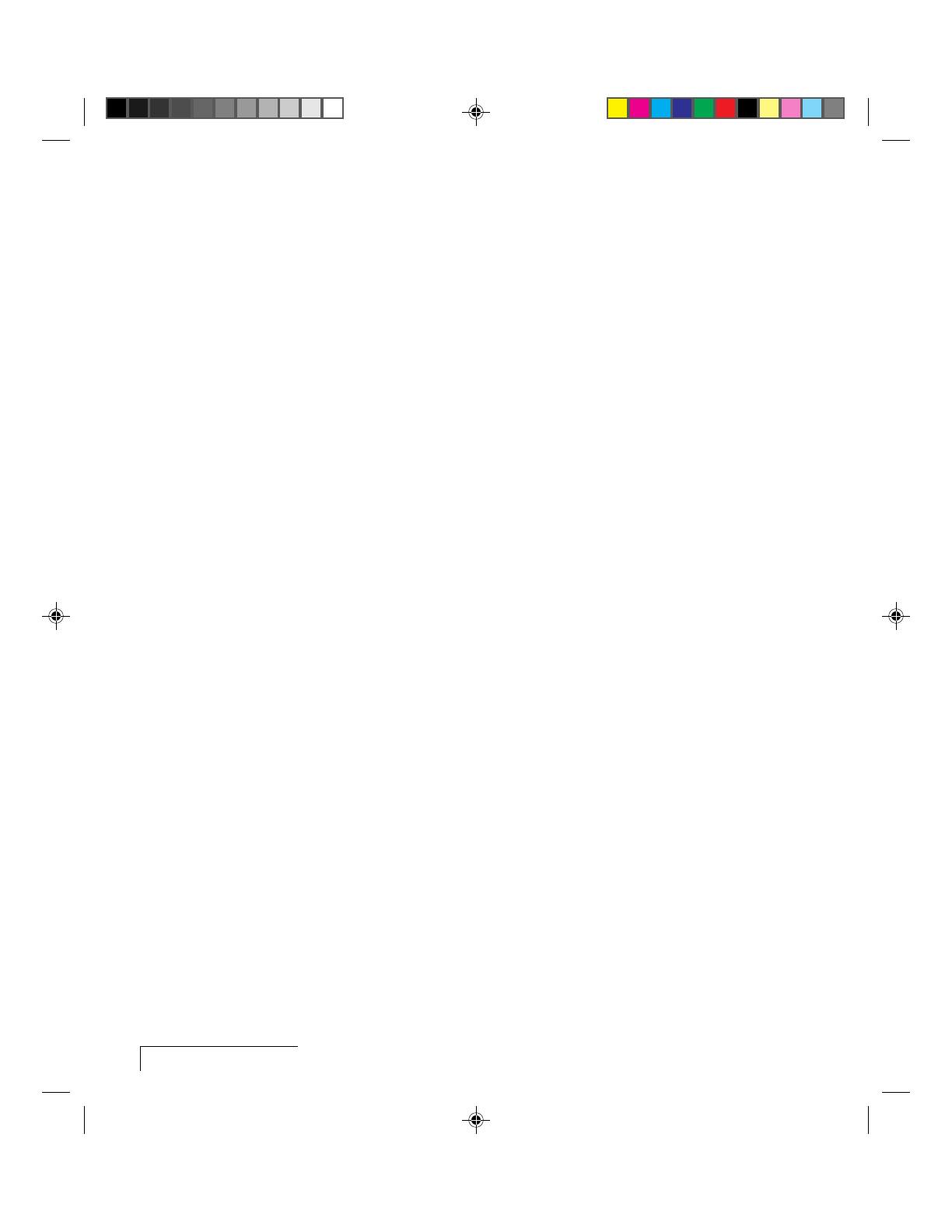
1-8
Chapter One
1 Unplug the Macintosh monitor cable from the computer.
2 Plug the end of the supplied VGA video cable with the large, round collar
into the COMPUTER IN port on the projector. Attach the VGA end of the
Mac - VGA cable adapter to the other end of the VGA video cable.
3 Plug the Mac end of the Mac - VGA cable adapter into the Macintosh
video port.
4 Connect the audio source to the AUDIO IN port.
Use the VGA - Mac monitor adapter and your existing monitor cable to
connect the projector to a separate computer monitor, so you can view
computer video on the projector screen and the monitor at the same
time.
5 To project and view the monitor at the same time, plug the monitor cable
into the Mac end of the VGA - Mac monitor adapter.
6 Plug the VGA end of the Mac - VGA monitor adapter into the MONITOR
OUT port on the projector.
7 Turn the projector on.
NOTE: An external monitor is not required to use the Lightbook projector.
Special Configurations
If your computer has an internal monitor but no external video capability
(Macintosh Performa 575, PowerMac 5200, and certain PowerBooks), you
need a video adapter card in order to attach the projector.
Setup for a third-party adapter is identical to the procedures outlined in the
Quick Start section in the introduction chapter. Contact your dealer, Proxima
Customer Service, or a third-party supplier for more information about an
appropriate video adapter.