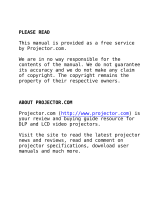Page is loading ...

Proxima
Desktop Projector 5500
User’s Guide
Final 06/21/96

Warranty
Proxima Corporation warrants that the Proxima®‚ Desktop Projector™ product manufactured
by Proxima is free from defects in materials and workmanship under normal use during the
Warranty Period. The Warranty Period commences on the day of purchase by the end-user.
The Warranty Period is one year. The Projector lamp not covered by this Warranty.
Each Proxima product is manufactured from new parts, or new and some used parts. In some
cases, the product may have been delivered to another end-user and then returned. In all
cases, the product has undergone testing and quality inspection, meets all of Proxima's re-
quirements for a mew product, and our full warranty terms apply.
The end-user’s sales receipt or invoice showing the date of purchase of the product and the
name of the Reseller is proof of date of purchase. The Warranty extends only to the original
purchaser and is not transferable.
During the Warranty Period, Proxima will, at no additional charge, repair or replace defective
parts or at the option of Proxima, replace the entire unit.
This limited Warranty does not extend to any Proxima product that has been damaged or
been rendered defective (a) as a result of accident, misuse or other abuse; (b) by the use of
parts not manufactured or sold by Proxima; (c) by modification of the product; or (d) as a
result of servicing by non-authorized personnel.
Limitation of Warranties
The foregoing Warranty is expressly in lieu of any other expressed or implied ,warranties,
including, without limitation, warranties of merchantability or fitness for a particular pur-
pose. To the extent not prohibited by law, all statutory ,warranties are hereby waived and
excluded from this Warranty. Proxima expressly disclaims all warranties not stated in this
Limited Warranty.
FCC Statement
Warning: This equipment generates, uses and can radiate radio frequency energy and, if not
installed and used in accordance with the instruction manual, may cause interference to radio
communications. It has been tested and found to comply with limits for a Class “A” comput-
ing device pursuant to Subpart B of Part 15 of the FCC Rules, which are designed to provide
reasonable protection against such interference when operated in a commercial environment.
Operation of this equipment in a residential area is likely to cause interference in which case
the user, at his own expense, will be required to take whatever measures may be necessary to
correct the interference.
Trademarks, Patents, and Copyright
Proxima and Cyclops are registered trademarks of Proxima Corporation. Desktop Projector
and Desktop Projection are trademarks of Proxima Corporation. Other trademarks are the
property of their respective owners.
© 1996 Proxima Corporation. All rights reserved. Specifications are subject to change without notice.

Contents
Chapter 1
Your Proxima Desktop Projector 5500
What’s in the Box? ...............................................................1-2
Quick Start ...........................................................................1-3
Connector Panel ..................................................................1-5
Control Panel.......................................................................1-6
Options and Accessories .....................................................1-6
Chapter 2
Setting Up the Desktop Projector 5500
Your DP5500 .......................................................................2-1
Getting Started .....................................................................2-2
Connector Panel ..................................................................2-5
Connecting Power to the Projector ....................................2-6
Connecting Computer Video..............................................2-6
Connecting Computer Audio ...........................................2-10
Connecting Composite Video .......................................... 2-11
Connecting an S-Video Source ......................................... 2-11
Connecting Non-Computer Audio...................................2-12
Chapter 3
Using the Desktop Projector 5500
Turning on the Projector and Lamp...................................3-1
Focusing and Zooming the Image......................................3-2
Turning off the Projector.....................................................3-2
Control Panel Keys ..............................................................3-3
Control Panel Indicators.....................................................3-4
Using the Remote Control ..................................................3-6
Using the Joystick ................................................................3-8
Operating the Projector.......................................................3-8
The Graphical User Interface ..............................................3-9
Using the Main Menu .......................................................3-10
Setup Menu........................................................................ 3-11
Input Menu ........................................................................3-12
Image Menu .......................................................................3-13
Option Menu .....................................................................3-14
Quick Menus..................................................................... 3-16

Chapter 4
Maintenance
Cleaning the Lens ................................................................4-1
Replacing the Lamp .............................................................4-2
Cleaning the Air Filter .........................................................4-4
Changing the Remote Control’s Batteries ..........................4-5
Chapter 5
Troubleshooting
Where to get Help................................................................5-1
Returning your DP5500 for Repair.....................................5-5
Ordering Parts......................................................................5-5
Appendix A
Specifications
DP5500 Specifications ....................................................... A-1
Appendix B
Replacement Parts and Accessories
Replacement Parts ...............................................................B-1
Optional Accessories ...........................................................B-1
Index

Your Proxima Desktop Projector 5500
1-1
Chapter 1
Your Proxima Desktop Projector 5500
The Proxima® Desktop Projector™ family consists of portable, color data and
video Desktop Projection™ products that make sharing data and presenting
information as easy as connecting your computer to your monitor.
800
600
400
200
0
APR
MAY
JUN
JUL
MENU
RESET
ZOOM
ZOOM
INPUT
MUTE
STANDBY
/ON
ON
LAMP
TEMP
800
600
400
200
0
APR
MAY
JUN
JUL
Figure 1-1 The Proxima DP5500 in use
This manual covers the Desktop Projector 5500, which provides images of
unrivaled brightness, clarity, and color accuracy.

1-2
Chapter One
WHAT’S IN THE BOX?
After you’ve opened the box and removed the DP5500 and accessory packs,
make sure you have all of the items shown in Figure 1-2.
CAUTION! The DP5500 should be treated like any other precision optical
instrument. Handle it carefully.
Proxima
Desktop Projector
Remote Control
Power Cords
VGA Video Cable
Mac – VGA
Cable Adapter
Also included but not shown:
• (2) AAA Alkaline Batteries
• User's Guide
• Product Registration Card
AV Cable Serial Cable
FOCUS
ZOOM
STANDBY
/ON
ON
LAMP
TEMP
INPUT
MUTE
RESET
MENU
CYCLOPS
RGB IN
CONTROL
RGB OUT
AUDIO
IN
AUDIO
0UT
INPUT
VIDEO 1/2
SEARCH
BLANK
TIMER
VOL
–
+
FOCUS
MENU
STANDBY
RESET
RIGHT
ZOOM
MUTE
RGB 1/2
S-Video Cable
Mini-stereo to Mini-stereo Cable
Figure 1-2 Items included with the DP5500
Your projector also includes power cords for Europe and Great Britain.

Your Proxima Desktop Projector 5500
1-3
QUICK START
Place the DP5500 on a solid flat surface at a right angle (perpendicular) to
the projection screen, parallel to the floor. Follow the appropriate section
below for the type of system that you have. These steps are described in
detail in Chapter 2.
NOTE: The DP5500 has two sets of computer video and audio inputs. The
following examples describe how to use INPUT 1.
Desktop PCs
1 Unplug the monitor cable from the computer.
2 Plug one end of the supplied VGA cable into the RGB 1 IN port on the
projector. Plug the other end into the computer’s Monitor Out port.
3 Connect your audio source to the AUDIO 1 IN port on the projector
using the AV cable.
4 You can project with or without a PC monitor. To use the monitor, plug
the monitor cable into the RGB OUT port on the projector.
5 Turn the projector on and press the STANDBY/ON key.
NOTE: An external monitor is not needed to use the DP5500.
Desktop Macintosh Computers
1 Unplug the monitor cable from the computer.
2 Plug one end of the supplied VGA video cable into the RGB IN 1 port on
the projector. Attach the VGA end of the Mac - VGA cable adapter to the
other end of the VGA video cable.
3 Plug the Mac end of the Mac - VGA cable adapter into your computer’s
Video port.
4 Connect your audio source to the AUDIO 1 IN port on the projector
using the AV cable.
5 To project and view the monitor at the same time, plug your monitor
cable into the RGB OUT port of the projector.
NOTE: The DP5500 only supports Multi-Sync monitors for Macintosh
computers. Other monitors cannot be used.

1-4
Chapter One
6 Turn the projector on and press the STANDBY/ON key.
NOTE: If you turn the projector off while the computer is running, the
external monitor will go blank. This is normal. Just turn the projector back
on, and the monitor display will return.
Notebooks
NOTE: If you are connecting to an Apple PowerBook, attach the Mac - VGA
cable adapter to the computer’s Video Out port (or video adapter cable).
1 Plug the COMPUTER end of the VGA Video cable into the notebook’s
VGA Out port or into the Mac - VGA cable adapter (Macintosh only).
2 Plug one end of the VGA Video cable into the RGB IN 1 port on the
projector.
3 Connect your audio source to the AUDIO 1 IN port on the projector.
4 Turn on the projector and press the STANDBY/ON key.
Special Configurations
If your computer has an internal monitor but no external video capability
(such as the Macintosh Performa 575, PowerMac 5200, and certain
PowerBooks), you need a video adapter card in order to attach the DP5500.
Setup for a third-party adapter is identical to the procedures outlined in the
Quick Start section above. Contact your dealer, Proxima Customer Service, or
a third-party supplier for more information about an appropriate video
adapter.

Your Proxima Desktop Projector 5500
1-5
CONNECTOR PANEL
All connections between the DP5500 and your computer or video source are
made on the side connector panel.
RGB IN
AUDIO
IN
AUDIO
OUT
2
1
CYCLOPS
S-VIDEO
VIDEO
AUDIO
L
R
CONTROL
RGB OUT
1
2
89
10
11
1
2 3 4
5
6
7
Figure 1-3 The Connector Panel
CONNECTOR DESCRIPTION
1 CYCLOPS Port Connects your computer to the Cyclops Interactive
Pointer System.
2 S-VIDEO 1 & 2 Connects to an S-Video source.
3 VIDEO 1 & 2 Connects to video output from an NTSC, PAL, or
SECAM source.
4 L-AUDIO-R 1 & 2 Connects to stereo/mono audio output from an
NTSC, PAL, or SECAM source.
5 AUDIO OUT Provides audio output to an external stereo system.
6 RGB OUT Provides computer output to a separate monitor.
7 CONTROL Connects to a serial cable for computer control.
8 POWER SWITCH Turns power on and off.
9 POWER RECEPTACLE For AC power cord connection.
10 RGB IN 1 & 2 Connects computer video to the projector.
11 AUDIO IN 1 & 2 Connects to stereo/mono audio output from a
computer.

1-6
Chapter One
FOCUS
MENU
RESET
ZOOM
MUTE
INPUT
ON
LAMP
TEMP
STANDBY
/ON
+
–
+
–
CONTROL PANEL
Use the DP5500’s control panel keys to turn the projector on or off, adjust
the projected image, and to display and hide the menus. Power, warning,
and alert lights give you important information about how your projector is
working.
KEY FUNCTION
STANDBY/ON Turns the lamp on or off.
INPUT Switches the video inputs.
MUTE Turns the Audio on or off.
ZOOM +/- Zooms in and out.
FOCUS +/- Adjusts the focus.
MENU Controls the menu.
RESET Resets the image to the factory defaults.
INDICATOR FUNCTION
ON Flashes green during start-up.
Glows green if AC input and projector power
supplies are functioning. Glows red if they are not,
or if the air filter door is removed.
TEMP Glows red to warn of an over-temperature
condition. Flashes red if the fan is not working.
LAMP Glows red if the projection lamp burns out.
Figure 1-4 The DP5500 Control Panel
OPTIONS AND ACCESSORIES
The Cyclops Interactive Pointer system
The Proxima Cyclops® interactive pointer system uses a built-in camera to
function like a cordless mouse. With the Cyclops system, you can control
your computer's cursor on the projected image by moving the hand-held
wand or optional hand-held laser pointer.

Setting Up the Desktop Projector 5500
2-1
Chapter 2
Setting Up the Desktop Projector 5500
YOUR DP5500
Before you begin, locate the main parts of the DP5500.
INPUT
VIDEO 1/2
SEARCH
BLANK
TIMER
VOL
–
+
FOCUS
MENU
STANDBY
RESET
RIGHT
ZOOM
MUTE
RGB 1/2
ON
CYCLOPS
RGB IN
CONTROL
RGB OUT
AUDIO
IN
AUDIO
0UT
3
4
5
1
2
11
6
7
9
10
8
Figure 2-1 The Proxima DP5500 and Cyclops Remote Control
1. Control panel 7. Projection lens
2. Rear exhaust 8. Infrared lens
3. Connector panel 9. Internal speaker
4. AC power switch 10. Handle
5. Power cord receptacle 11. Remote control
6. Bottom intake filter

2-2
Chapter Two
GETTING STARTED
Positioning the Projector
Place the projector on a solid, flat surface at a right angle (perpendicular) to
the projection screen and parallel to the floor. If you’re using a media cart,
make sure the wheels are locked to prevent it from moving.
FOCUS
MENU
RESET
ZOOM
MUTE
INPUT
ON
LAMP
TEMP
STANDBY
/ON
Perpendicular to the
projection screen
Parallel to the floor
8.8°
Top View
Side View
Projection Screen
Figure 2-2 Positioning the projector

Setting Up the Desktop Projector 5500
2-3
Transporting and Moving the Projector
The projector has a recessed handle on one of the side panels. Always use
the handle to transport it. The projector has protective feet on the side
opposite the handle, as well as on the bottom.
Figure 2-3 Transporting the projector
If you are moving the projector a short distance, grasp it securely at the sides
by the lower parts of the housing to support the weight of the unit.
ON
CYCLOPS
RGB IN
CONTROL
RGB OUT
AUDIO
IN
AUDIO
0UT
Figure 2-4 Moving the projector

2-4
Chapter Two
Projector Cooling and Airflow
The air intake grill is on the bottom of the projector. The air exhaust grill is on
the rear panel.
CAUTION! Never operate the projector if these grills are clogged or
obstructed, or if the electric fans are not running.
FOCUS
MUTE
INPUT
STANDBY
/ON
TEMP
LAMP
ON
FOCUS
MENU
RESET
Figure 2-5 Allow for proper air flow

Setting Up the Desktop Projector 5500
2-5
CONNECTOR PANEL
All connections between the projector and your computer or video source
are made on the side connector panel.
RGB IN
AUDIO
IN
AUDIO
OUT
2
1
CYCLOPS
S-VIDEO
VIDEO
AUDIO
L
R
CONTROL
RGB OUT
1
2
89
10
11
1
2 3 4
5
6
7
Figure 2-6 The Connector Panel
CONNECTOR DESCRIPTION
1 CYCLOPS Port Connects your computer to the Cyclops Interactive
Pointer System.
2 S-VIDEO 1 & 2 Connects to an S-Video source.
3 VIDEO 1 & 2 Connects to video output from an NTSC, PAL, or
SECAM source.
4 L-AUDIO-R 1 & 2 Connects to stereo/mono audio output from an
NTSC, PAL, or SECAM source.
5 AUDIO OUT Provides audio output to an external stereo system.
6 RGB OUT Provides computer output to a separate monitor.
7 CONTROL Connects to a serial cable for computer control.
8 POWER SWITCH Turns power on and off.
9 POWER RECEPTACLE For AC power cord connection.
10 RGB IN 1 & 2 Connects computer video to the projector.
11 AUDIO IN 1 & 2 Connects to stereo/mono audio output from a
computer.

2-6
Chapter Two
CONNECTING POWER TO THE PROJECTOR
The power cord receptacle and AC POWER switch are located below the
projector’s connector panel.
RGB IN
CONTROL
MONITOR OUT
2
Figure 2-7 Power receptacle and AC Power switch
1 Plug the appropriate power cord for your location into the power
receptacle on the side of the projector.
2 Connect the power cord to a properly-grounded wall outlet.
CONNECTING COMPUTER VIDEO
Connecting a PC
Use the included VGA video cable to connect your PC to the projector.
If you want to use your monitor and DP5500 at the same time, use your
existing monitor cable to connect the projector to a separate monitor.
VGA
VGA
VGA Connector Cable
Figure 2-8 VGA Video cable

Setting Up the Desktop Projector 5500
2-7
RGB IN
AUDIO
IN
AUDIO
OUT
2
1
CYCLOPS
S-VIDEO
VIDEO
AUDIO
L
R
CONTROL
MONITOR OUT
1
2
VGA Cable
To Computer In
From
Monitor Out
Figure 2-9 VGA connections
1 Unplug the monitor cable from the computer.
2 Plug one end of the supplied VGA cable into the RGB IN 1 port on the
projector. Plug the other end of the VGA cable into the computer's Video
Out (VGA) port.
3 Connect your audio source to the AUDIO IN 1 port on the projector
(see page 2-10).
NOTE: If you are using a second computer video or audio source, plug their
outputs into the RGB IN 2 and AUDIO IN 2 connectors.
4 If you want to use an external monitor, connect the monitor cable to the
RGB OUT port of the projector.
5 Turn the projector on and press the STANDBY/ON key.
NOTE: An external monitor is not required to use the DP5500.

2-8
Chapter Two
Connecting Macintosh Computers
Use the video adapter cable shown below to connect a Macintosh computer
to the DP5500.
Mac – VGA Cable Adapter
From
Mac CPU
To VGA
Cable
Figure 2-10 The Macintosh adapters
Use the cable adapter and supplied VGA video cable to connect the
projector to your Macintosh computer.
RGB IN
AUDIO
IN
AUDIO
OUT
2
1
CYCLOPS
S-VIDEO
VIDEO
AUDIO
L
R
CONTROL
MONITOR OUT
1
2
VGA - Mac
Monitor Cable
Mac - VGA
Cable Adapter
VGA Cable
to
Computer 1
In Port
Macintosh
Monitor Cable
To Monitor Out Port
Figure 2-11 Macintosh connections
1 Unplug the Macintosh monitor cable from the computer.
2 Plug one end of the supplied VGA video cable into the RGB IN 1 port on
the projector. Attach the VGA end of the Mac - VGA cable adapter to the
other end of the VGA video cable.
3 Plug the Mac end of the Mac - VGA cable adapter into the Macintosh
video port.
4 Connect the audio source to the projector's AUDIO IN 1 port
(see page 2-10).
NOTE: If you are using a second computer video or audio source, plug their
outputs into the RGB IN 2 and AUDIO IN 2 connectors.

Setting Up the Desktop Projector 5500
2-9
Use your existing monitor cable to connect the projector to a separate
computer monitor, so you can use the projector and monitor at the same
time.
NOTE: The DP5500 only supports Multi-Sync monitors for Macintosh
computers. Other monitors cannot be used.
5 Turn the projector on and press the STANDBY/ON key.
NOTE: An external monitor is not required to use the DP5500.
Connecting Notebook Computers
Use the appropriate cable and adapter to connect your portable computer to
the projector.
Video
Output
Port
MAC - VGA
Adapter
VGA Cable
Computer 1
In Port
RGB IN
AUDIO
IN
AUDIO
OUT
2
1
CYCLOPS
S-VIDEO
VIDEO
AUDIO
L
R
CONTROL
MONITOR OUT
1
2
Figure 2-12 Laptop connections
NOTE: If you are connecting to an Apple PowerBook, attach the Mac - VGA
cable adapter to the computer’s VIDEO OUTPUT port (or video adapter cable).
1 Plug the COMPUTER end of the VGA cable into the computer’s VGA or
Video Out port or into the Mac - VGA cable adapter (Macintosh only).
2 Plug one end of the supplied VGA cable into the RGB IN 1 port on the
projector.
3 Connect your audio source to the AUDIO IN 1 port on the projector.
4 Turn the projector on and press the STANDBY/ON key.
NOTE: If your projector won’t project an image at the same time as your laptop
monitor, refer to your laptop documentation for information on switching
between the internal screen and the video port.

2-10
Chapter Two
Special Configurations
If your computer has an internal monitor but no external video capability
(Macintosh Performa 575, PowerMac 5200, and certain PowerBooks), you
need a separate video adapter card in order to attach the DP5500.
Setup for a third-party adapter is identical to the procedures outlined in the
Quick Start section in Chapter 1. Contact your dealer, Proxima Customer
Service, or a third-party supplier for more information about an appropriate
video adapter.
CONNECTING COMPUTER AUDIO
The AUDIO IN 1 and 2 ports allow audio input from two separate
computers or microphones.
AUDIO
IN
AUDIO
OUT
MONITOR OUT
1
Figure 2-13 Computer 1 & 2 Audio ports
1 Insert one mini jack end of the Computer Audio cable into the AUDIO
OUT port of a Macintosh or the sound card of a PC.
2 Insert the mini-jack at the other end of the AV cable into the projector’s
AUDIO 1 or 2 ports.
NOTE: Although two COMPUTER AUDIO sources and two other AUDIO
sources may be connected simultaneously, only one can be active.
If computer video is selected, COMPUTER AUDIO is active. If NTSC, PAL,
SECAM, or S-VHS video are being viewed, the L-AUDIO-R are active.
/