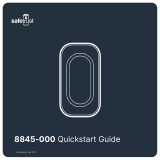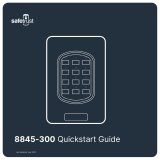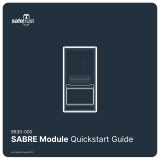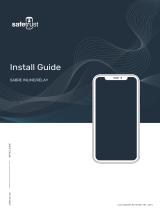Page is loading ...

8845-000 Quickstart Guide
Last Updated: November 2021

Safetrust Inc. | safetrust.com
sales@safetrust.com
Nylon wall plugs
Used to brace the
screws inside the wall
#6-32 x .375” spanner
security screw
Option 1: Secures the top
and bottom casing together
#6-32 x .375” phillips
flat head screw
Option 2: Secures the top
and bottom casing together
Sheet metal screw
SCR PTP, 2X6MM BLUE, ZINC CR3
For mounting to wall

Safetrust Inc. | safetrust.com
sales@safetrust.com
For a wall mounted installation, begin by pre-drilling your holes and insert the nylon
screw plugs provided to support the weight of the reader. Once secured to the
wall, you can fix the black plate to the wall using the screws (SCR PTP, 2X6MM
BLUE, ZINC CR3) provided.

Safetrust Inc. | safetrust.com
sales@safetrust.com
The next step is to connect the wires as per the wiring table above.
Ground
Wiegand Output D0
Wiegand Output D1
Buzzer Input
Tamper Out
Green LED Input
Relay Out
Relay In
RED LED Input
RS485 B
RS485 A
12 VDC
Black
White
Green
Yellow
Purple
Orange
Blue
Grey
Brown
Pink
Aqua
Red
Wire Colors
/