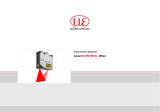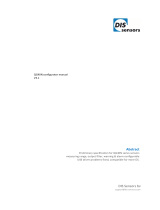Page is loading ...

scanCONTROL 3D-View 3.4
Instruction Manual

Page 3
Contents
1. Introduction ......................................................................................................................... 4
1.1 Use of the Manual ...................................................................................................................... 4
1.2 Functional Scope of scanCONTROL 3D-View ........................................................................... 4
1.3 Definition of Terms for Profile, Profile Sequence and Point Cloud ............................................ 5
2. Installation and Preparation for Measurement Operation ................................................. 6
2.1 Installation Requirements .......................................................................................................... 6
2.2 Installation of the Software ......................................................................................................... 6
2.3 Connecting scanCONTROL to the PC ....................................................................................... 6
3. Working with scanCONTROL 3D-View ............................................................................... 8
3.1 Operation Modes ....................................................................................................................... 8
3.2 Starting the Software ................................................................................................................. 8
3.3 Description of the Main View ..................................................................................................... 9
3.4 Online Mode .............................................................................................................................. 9
3.4.1 Description of the "Sensor settings" and the "3D mode" Box .................................................. 10
3.4.2 Description of the "Advanced Sensor settings" Dialog Box ..................................................... 12
3.5 Offline Mode ............................................................................................................................. 20
3.5.1 Description of the "File settings" and the "3D mode" Box ........................................................ 20
3.6 Filtering Measurement Data ..................................................................................................... 23
3.7 Displaying scanCONTROL Parameters in Offline Mode ......................................................... 25
3.8 Description of the "Display settings" Box ................................................................................. 28
3.9 Description of the "3D data" Box .............................................................................................. 29
3.10 Description of the "Lighting/Surface" Box ................................................................................ 30
3.11 Visualization of the Profile Data ............................................................................................... 30
3.12 Description of the Preview Window ......................................................................................... 31
3.13 Description of the 2D-View ...................................................................................................... 31
3.14 Description of the 3D-View ...................................................................................................... 34
3.15 Description of the Status Display ............................................................................................. 35
3.16 3D Visualization of a Point Cloud – Step by Step .................................................................... 36
3.16.1 In Online Mode......................................................................................................................... 36
3.16.2 In Offline Mode ......................................................................................................................... 38
3.17 3D-View Settings ...................................................................................................................... 39
3.18 Resetting Parameters to the Default Settings .......................................................................... 42
3.19 Functions of the Toolbar .......................................................................................................... 42
3.20 "Display Image Data" View ....................................................................................................... 43
3.21 Adjusting scanCONTROL Network Settings (Ethernet Configurator) ..................................... 45
3.22 Documentation and Help for scanCONTROL 3D-View ........................................................... 47
3.23 Exiting scanCONTROL 3D-View .............................................................................................. 47
4. Extended Functions of scanCONTROL 3D-View .............................................................. 48
4.1 Loading and Saving Parameters ............................................................................................. 48
4.1.1 Saving Parameters ................................................................................................................... 48
4.1.2 Loading Parameters ................................................................................................................. 48
4.2 Saving Profiles ......................................................................................................................... 48
4.3 Exporting Images ..................................................................................................................... 49
4.4 Exporting 3D Data .................................................................................................................... 49
4.5 Printing ..................................................................................................................................... 50
4.5.1 Print Preview ............................................................................................................................ 50
4.5.2 Printing the Current View ......................................................................................................... 50
4.6 Selecting the Language ........................................................................................................... 50
5. Annex ................................................................................................................................. 52
5.1 Notes on Using scanCONTROL 3D-View ................................................................................ 52
5.2 Key Shortcuts/Mouse Functions .............................................................................................. 53
5.3 Status and Error Messages ..................................................................................................... 54
5.4 Color Palettes ........................................................................................................................... 55

Introduction
Page 4
1. Introduction
This user manual will give you an overview of the functions of the software package scanCONTROL
3D-View.
scanCONTROL 3D-View offers you a three-dimensional visualization of point data which have been
recorded with the scanCONTROL measurement system. Additionally, 3D-View provides the possibility to
export and save the visualized data for later offline analysis.
The scanCONTROL measurement system acts as a basis for scanCONTROL 3D-View. scanCONTROL is
a high speed sensor which is designed for applications in industrial environments. It is characterized by
high measurement speed and accuracy.
3D-View supports the following scanCONTROL measurement systems:
- scanCONTROL 2500-25/2510-25
- scanCONTROL 2500-50/2510-50
- scanCONTROL 2500-100/2510-100
- scanCONTROL 2600-25/2610-25/2650-25/2660-25
- scanCONTROL 2600-50/2610-50/2650-50/2660-50
- scanCONTROL 2600-100/2610-100/2650-100/2660-100
- scanCONTROL 2700-25/2710-25/2750-25/2760-25
- scanCONTROL 2700-50/2710-50/2750-50/2760-50
- scanCONTROL 2700-100/2710-100/2750-100/2760-100
- scanCONTROL 2900-10/2910-10/2950-10/2960-10
- scanCONTROL 2900-25/2910-25/2950-25/2960-25
- scanCONTROL 2900-50/2910-50/2950-50/2960-50
- scanCONTROL 2900-100/2910-100/2950-100/2960-100
- scanCONTROL 2657-25/2657-50/2657-100
- scanCONTROL 3000-25/3010-25/3050-25/3060-25
- scanCONTROL 3000-50/3010-50/3050-50/3060-50
- gapCONTROL 2611-25/2661-25
- gapCONTROL 2611-50/2661-50
- gapCONTROL 2611-100/2661-100
- gapCONTROL 2711-25/2761-25
- gapCONTROL 2711-50/2761-50
- gapCONTROL 2711-100/2761-100
- gapCONTROL 2911-10/2961-10
- gapCONTROL 2911-25/2961-25
- gapCONTROL 2911-50/2961-50
- gapCONTROL 2911-100/2961-100
Note: In the following the term scanCONTROL stands for all measurement systems listed above.
1.1 Use of the Manual
The user manual contains all the information for the installation and application of scanCONTROL
3D-View.
As a user of the software read Chapter 2 "Installing and preparing for measurement operation". Chapter 3
"Working with scanCONTROL 3D-View" explains how the software functions are used.
Note: Please refer to the contact address printed on the inside cover for any issues relating to queries
and support or any other technical information.
1.2 Functional Scope of scanCONTROL 3D-View
scanCONTROL 3D-View transfers profile data in a simple way from the scanCONTROL measurement
system via Ethernet and presents it three-dimensionally. Data, which has been saved with scanCONTROL
3D-View, scanCONTROL Configuration Tools, gapCONTROL Setup Software or scanCONTROL Devel-
oper Tool, can be loaded and visualized.
scanCONTROL 3D-View offers the possibility of saving the 3D data for later offline analysis and of export-
ing the data in a variety of standard formats. An option for maximizing the 3D-View and a print function

Introduction
Page 5
are available for the detailed viewing of 3D data. The loading and saving of parameters simplifies working
with different objects and settings.
The detailed functional scope of scanCONTROL 3D-View is listed below:
- Data transfer via scanCONTROL (online mode)
- Load saved profile sequence (offline mode)
- 3D visualization
- Configure scanCONTROL
- Synchronization (triggered mode)
- Filter functions
- Restore factory settings
- Maximize preview
- Maximize 2D-View
- Maximize 3D-View
- Print function
- Load and save parameters
- Load scanCONTROL parameters offline
- Save profile sequences
- Export images
- Export 3D data
1.3 Definition of Terms for Profile, Profile Sequence and Point Cloud
The terms "profile", "profile sequence" and "point cloud" are used repeatedly in this manual in the context
of the software, and are defined as follows:
A "profile" consists of a maximum of 2048 individual measurement points, each of which is defined by a X
coordinate and a Z coordinate (two-dimensional).
A chronologically consecutive series of profiles is called a "profile sequence". All points located in a pro-
file sequence are also designated as a "point cloud". Each of these points is defined by its X, Y/T and Z
coordinates (three-dimensional), whereby the Y/T coordinates arise from the chronological offset in the
individual profiles (see Chapter 3.14).

Installation and Preparation for Measurement Operation
Page 6
2. Installation and Preparation for Measurement Operation
2.1 Installation Requirements
The following minimum system specification is necessary for the operation of scanCONTROL 3D-View:
- Windows 7 (64 bit) , Windows 8 or 8.1 (64 bit), Windows 10 (64 bit)
- 1 GHz or faster (64 bit) processor
- 1 GB RAM
- Screen resolution: 1024 x 768
- Graphics card / GPU supporting OpenGL 3.1 or higher
To be able to use scanCONTROL 3D-View the following steps must be followed:
1. Install the Ethernet interface hardware, if not already installed.
2. Install scanCONTROL 3D-View (see Chapter 2.2).
3. Connect the scanCONTROL measurement system to the PC via Ethernet.
[CD]:\Documentation
Contains manuals, installation instructions and Quick Ref-
erence.
[CD]:\Examples
Contains examples of profile sequences
[CD]:\License
Contains license information for scanCONTROL 3D-View
[CD]:\Program\scanCONTROL 3D-View 3.4
Contains scanCONTROL 3D-View 3.4
[CD]:\Support\Adobe Reader DC
Contains Adobe Reader DC.
[CD]:\Support\Ethernet
Contains a software tool for configuration of the IP ad-
dresses of scanCONTROL devices with an Ethernet inter-
face.
[CD]:\Support\FImageFilter
Contains filter files for integrating DirectX.
[CD]:\Support\Sentinel System Driver 7.5.0
Contains the dongle driver.
[CD]:\Support\VCRedist2008
Contains the "Microsoft Visual C++ 2008" Redistributable
Package
[CD]:\Support\VCRedist2013
Contains the "Microsoft Visual C++ 2013" Redistributable
Package
Fig. 2.1: Content of the Software CD
2.2 Installation of the Software
When you insert the Software CD an installation window appears which offers you a number of options.
Alternatively you can start the window with the [CD]:\setup.exe file.
Click on the "Install" button to start installing the software.
Now the installation wizard installs the software and necessary components.
Note: You need administrator rights in order to install the software.
Note: Activate the "Configure windows firewall" option in order to enable the data transfer between scan-
CONTROL and the PC in case of an active windows firewall.
Note: If a third-party firewall is installed on your operating system, you need to include 3D-View in the
firewall exception list to enable communication between the measurement system and the software.
2.3 Connecting scanCONTROL to the PC
In order to connect scanCONTROL via Ethernet to the PC, proceed as follows:
Finish the installation of scanCONTROL 3D-View completely. This procedure is described in Chap-
ter 2.2.
Connect scanCONTROL via the Ethernet interface to the PC and switch on the power supply.
Please wait until the device is recognized by the PC. This may take a few seconds.
The system is now ready to operate the scanCONTROL measurement system with scanCONTROL
3D-View.

Installation and Preparation for Measurement Operation
Page 7
Note: scanCONTROL must be connected directly with the PC. Do not use hubs or switches.
Note: In case of using a network adapter which supports the "VLAN" option, this option must be inactive
in order to use the scanCONTROL measurement system.
Note: The PC and the measurement system must be located in the same subnet in order to operate the
scanCONTROL measurement system with 3D-View. Use the "Ethernet configurator" dialog box (see
Chapter 3.21) in order to adjust the network settings of the measurement system, if necessary.

Working with scanCONTROL 3D-View
Page 8
3. Working with scanCONTROL 3D-View
3.1 Operation Modes
Depending on the selected data source scanCONTROL 3D-View provides two different operation modes:
Data source
Description
scanCONTROL
(online mode)
The scanCONTROL measurement system acquires measurement data and
transfers them to the PC. scanCONTROL 3D-View visualizes the measurement
results.
File (offline mode)
The software plays back a saved profile sequence and visualizes the measurement
results.
3.2 Starting the Software
Once the installation of the software is completed, you can start the software. For this, use the pro-
gram link on your desktop or the start menu entry "scanCONTROL 3D-View".
After you have started the program, the main view of scanCONTROL 3D-View appears (see Fig. 3.1).
Note:
- Never disconnect the connection between scanCONTROL and the PC while using the software.
- Never disconnect the power supply of scanCONTROL while the software is running.
This may cause the software to shut down unintentionally.

Working with scanCONTROL 3D-View
Page 9
3.3 Description of the Main View
Fig. 3.1: Main view
In the upper section of the main view you will find the menu bar and the toolbar (see Fig. 3.1, ) which
you can use for activating various dialog boxes of settings and views (see Chapter 3.19).
In the upper left section of the main view (see Fig. 3.1 ), depending on the operation mode
(online/offline mode), you can either change settings on the scanCONTROL measurement system, or
visualize previously saved profile sequences (refer also to Chapter 3.4 or 3.5). Below the "3D mode" box
there is an information field , in which the current system status is shown (see Chapter 5.3). In the low-
er left section you configure the settings for the display (refer also to Chapter 3.8). In section you can
change the settings for filtering the 3D data and for removing a trend (see Chapter 3.9). Section con-
tains the settings for the lighting and surface properties of the 3D display (see Chapter 3.10). In the right
section there are the preview window (see Chapter 3.8), the 2D-View (see Chapter 3.13) and the
3D-View (see Chapter 3.14).
In the lower section of the main view there is the status line (see Fig. 3.1, ). Status and error messages
are displayed. For a complete list of the possible messages please refer to Chapter 5.3.
3.4 Online Mode
After starting the software scanCONTROL 3D-View is in online mode. In online mode data from the scan-
CONTROL measurement system is transferred directly to the PC and visualized by the software.
If you are in offline mode, you can activate the online mode either by selecting the "File Connect
to sensor" menu item or by pressing the corresponding button in the toolbar (see Fig. 3.2).
Use the "Sensor settings" box to configure the measurement system.
Fig. 3.2: "Connect to sensor" button
1
2
7
8
3
9
4
10
5
6

Working with scanCONTROL 3D-View
Page 10
3.4.1 Description of the "Sensor settings" and the "3D mode" Box
Use the parameters in these boxes to configure scanCONTROL for your measuring task.
Note: The parameters "Exposure time"/"No. of profiles" are dependent on each other. Thus with setting
the parameter "No. of profiles" to 50 profiles per second the maximum value for "Exposure time" is 20 ms,
for example.
Fig. 3.3: "Sensor settings" and "3D mode" boxes
You enter the following settings:
- Operating mode: With this parameter you select the operating mode of scanCONTROL.
High resolution: scanCONTROL is operated with the maximum resolution in Z direction.
High speed: scanCONTROL is operated at a frequency of up to 10 kHz (scanCONTROL
3050/3060). The resolution in Z direction is halved. The resolution in the X direction remains
unchanged.
High dynamic range (HDR): scanCONTROL is operated in the High Dynamic Range (HDR)
mode. The resulting profile is composed of two profiles with different exposure times.
- Exposure time [ms]: With this parameter you select the exposure time for the scanner.
Minimum value: 0.01 ms.
Maximum value: 40.0 ms.
- No. of profiles [1/s]: This parameter controls the number of profiles which are acquired per sec-
ond and transferred to the PC. This value has priority over the "Exposure time" parameter.
Minimum value: 25.
Maximum value: depends on the type of sensor:
scanCONTROL 2500/2510/2600/2610/2900/2910/3000/3010: 300
scanCONTROL 2700/2710: 100
scanCONTROL 2650/2660/2750/2760/2657: 4000
scanCONTROL 2950/2960: 2000
scanCONTROL 3050/3060: 10000
- Filter…: With this button you access the "Profile filter settings" dialog box (see Chapter 3.6).
- Advanced…: With this button you access the "Advanced Sensor settings" dialog box (see Chap-
ter 3.4.2).
- Buffered profiles: This parameter defines the number of profiles that make up a point cloud, i.e.
you determine the resolution in the Y/T direction with this parameter. The minimum adjustable val-
ue is 10. The maximum adjustable value depends on the following factors:
RAM/Paging file
Operating system/Architecture
"Points per profile" parameter
"Profiles" and "Quality" parameters, located in the "Drawing method" input field (see Chap-
ter 3.17)
- Feed speed: With this parameter you specify the feed speed. Depending on the operation mode of
scanCONTROL, this parameter has the following unit:
Trigger input inactive, encoder inactive: mm/s
Trigger input active, encoder inactive: mm/trigger pulse
Encoder active: mm/encoder edge

Working with scanCONTROL 3D-View
Page 11
With a known feed speed scanCONTROL 3D-View calculates real coordinates in the feed direction
and displays them as the Y axis in the 3D-View. If the feed speed is not known, the profile indices
are plotted in the feed direction and they are displayed as the T axis in the 3D-View.
- Preview mode: Use this parameter to select the type of data transmission.
continuous: The data is continuously transferred from scanCONTROL. The preview window
is updated continuously.
trigger: Select this option to transfer a profile sequence from the scanner at a defined point
in time. The scanCONTROL measurement system initially transfers no profiles. Start the data
transfer with the "Trigger" button. scanCONTROL then acquires and transfers the
measurement data to the PC. Once the number of profiles defined in the "Buffered profiles"
entry field is reached, the transferred point cloud is visualized in the preview window and
scanCONTROL stops the data transfer.
- Color coding: This value specifies which measurement data from scanCONTROL is used for the
colored texture of the point cloud in the individual views. The selected information is evaluated for
each single point in the point cloud and displayed in color. The following selections are available:
Intensity: The maximum intensity of the reflection.
Z coordinate: The Z coordinate.
Width: The width of the reflection.
Threshold: The threshold which was applied depending on the backlight in order to detect a
reflection.
Moment 0: Zeroth order moment (the area of the reflection).
Note: The "Sensor settings" dialog box is available only in online mode!
Note: The elements of the "3D mode" box vary depending on the operation mode (Online/offline mode).
Note: For further information on the configuration of the measurement system, please refer to the
instruction manual of the measurement system used and to the documents "Quick Reference
scanCONTROL" and "Manual scanCONTROL (Part B)" (see Chapter 3.22).

Working with scanCONTROL 3D-View
Page 12
3.4.2 Description of the "Advanced Sensor settings" Dialog Box
This dialog box offers you extended settings for the scanCONTROL measurement system.
Note: The parameters "Measuring field"/"Points per profile" are dependent on each other.
Note: Only experienced users of the scanCONTROL measurement system should change settings in this
dialog box.
Fig. 3.4: "General" tab sheet in the "Advanced Sensor settings" dialog box
- Type: The connected measurement system and its associated firmware version are displayed.
- SN: The serial number of the connected measurement system is displayed.
- IP address: The IP address of scanCONTROL is displayed. If the manual input of the IP address is
activated, you may enter the IP address here.
- Sensor selection: This list contains all scanCONTROL measurement systems connected to the
PC. Additionally, you may activate the manual input of the IP address here. Use this selection and
the Connect/Disconnect button (see below) in order to activate a desired measurement system.
- Connect/Disconnect: Depending on the selection of the scanner list this button behaves as fol-
lows:
Disconnect: If the currently active measurement system is selected in the scanner selection,
you may disconnect the measurement system using the "Disconnect" button.
Connect: If a measurement system is selected which isn't currently connected to 3D-View,
you may use the "Connect" button in order to connect to the selected measuring system. In
doing so, the previously connected measurement system gets disconnected.
- Find...: Press this button in order to identify all scanCONTROL measurement systems which are
connected to the PC. This function is performed automatically with starting the software. After
completing this procedure the scanner selection list will be refreshed and you may change be-
tween the individual measurement systems.

Working with scanCONTROL 3D-View
Page 13
- Points per profile: This parameter defines the number of points that make up a profile. Depending
on the type of sensor you can choose between the following values:
scanCONTROL 25X0:
160
320
640
max (640): The maximum number of points per profile, which is provided by the
measurement system used
scanCONTROL 26X0/27X0:
80
160
320
640
max (640): The maximum number of points per profile, which is provided by the
measurement system used
scanCONTROL 29X0:
160
320
640
1280
max (1280): The maximum number of points per profile, which is provided by the
measurement system used
scanCONTROL 30X0:
256
512
1024
2048
max (2048): The maximum number of points per profile, which is provided by the
measurement system used.
With this parameter you specify the resolution in the direction of the X axis. The number of points is
also influenced by the "Measuring field" parameter!
- Invert in X direction: The signal is inverted on the Z axis.
- Invert in Z direction: The signal is inverted in the middle of the measurement range parallel to the
X axis. This parameter is enabled in the default settings.
- Threshold: This value specifies the value of intensity at which the scanner recognizes a reflection.
absolute: The chosen threshold (0-1023) is used as absolute threshold.
dynamic: The chosen threshold (0-1023) is used as a percentage of the maximum intensity
of a reflection (value[%] = 100*threshold/1024). If you want to use a threshold which corre-
sponds to 25 % of the maximum intensity, for example, you have to set the threshold param-
eter to 256.
- Reflections: With this parameter you determine which reflection is detected as a profile point. This
parameter is only important for multiple reflections.
first: The reflection closest to the scanner.
last: The reflection furthest away from the scanner.
largest area: The reflection with the largest area. This setting is enabled in the default set-
tings.
highest intensity: The reflection with the highest intensity.
only single: The reflection is processed only if there is only a single reflection for this profile
point.
- Laser power: You can operate the laser of scanCONTROL at two different power levels or switch it
off. Depending on the type of sensor the following options are available:
scanCONTROL 25X0/26X0/29X0/30X0:
off: Laser is switched off.
reduced: reduced power level.
standard: standard power level.
reduced (pulsed): pulsating with reduced power level. This option is used to syn-
chronize two scanCONTROL measurement systems with alternately pulsed lasers.
The "RS422 mode" parameter must be set to "ext. trigger input" or "ext. trigger output".

Working with scanCONTROL 3D-View
Page 14
standard (pulsed): pulsating with standard power level. This option is used to syn-
chronize two scanCONTROL measurement systems with alternately pulsed lasers.
The "RS422 mode" parameter must be set to "ext. trigger input" or "ext. trigger output".
scanCONTROL 27X0:
off: Laser is switched off.
reduced: reduced power level.
standard: standard power level.
- Auto exposure: Use these parameters to configure the automatic exposure time control.
Active: Select this input field to activate the automatic exposure time control of the scan-
CONTROL measurement system. This setting is recommended for scanning single-colored,
alternating surfaces.
Shutter alignment: With this parameter you determine how the specified scan rate is main-
tained with active automatic exposure time control.
center: The intervals are in each case aligned to the center of the interval.
right: The intervals are in each case aligned to the end of the interval.
left: The intervals are in each case aligned to the start of the interval.
none: The intervals are not aligned.
Mode: Use this parameter to specify the algorithm for the automatic exposure time control
raw data: The automatic exposure time control is computed based on the raw data
(Sensor matrix).
profile: The automatic exposure time control is computed based on the profile data.
filtered profile: The automatic exposure time control is computed based on the fil-
tered profile data.
Minimum [ms]: The minimum exposure time used for the automatic exposure time control.
Maximum [ms]: The maximum exposure time used for the automatic exposure time control.
- Min. width: Minimum width of a reflection to be detected as a valid profile point.
- Max. width: Maximum width of a reflection to be detected as a valid profile point.
- Min. intensity: Minimum intensity of a reflection to be detected as a valid profile point.
- Max. intensity: Maximum intensity of a reflection to be detected as a valid profile point.
Note: The "Auto exposure - Minimum" and "Auto exposure - Maximum" parameters are only available
when using a scanCONTROL 30X0 measurement system.
Note: The available options for the "Auto exposure" parameter vary depending on the sensor type.

Working with scanCONTROL 3D-View
Page 15
Fig. 3.5: "Measuring field" tab sheet in the "Advanced Sensor settings" dialog box
- Measuring field: Activate the measuring field of scanCONTROL. The measuring field is de-
fined by the percentage of the start and end positions.
Start column [%]: The first column of the measuring field.
End column [%]: The last column of the measuring field.
Start row [%]: The first row of the measuring field.
End row [%]: The last row of the measuring field.
- Measuring field 2: Activate the second measuring field of scanCONTROL. The measuring field
is defined by the percentage of the start and end positions.
Start column [%]: The first column of the second measuring field.
End column [%]: The last column of the second measuring field.
Start row [%]: The first row of the second measuring field.
End row [%]: The last row of the second measuring field.
- Region of no interest: Activate the measuring field of scanCONTROL, in which the profile
points are not evaluated ("Region of no interest"). The measuring field is defined by the per-
centage of the start and end positions.
Start column [%]: The first column of the "Region of no interest".
End column [%]: The last column of the "Region of no interest".
Start row [%]: The first row of the "Region of no interest".
End row [%]: The last row of the "Region of no interest".
- Reference field for auto exposure: Activate the reference field of scanCONTROL, from which
the profile points for the automatic exposure time are used. The measuring field is defined by
the percentage of the start and end positions.
Start column [%]: The first column of the reference field.
End column [%]: The last column of the reference field.
Start row [%]: The first row of the reference field.
End row [%]: The last row of the reference field.
Profile points which are located in the "Measurement field" or in the "Mesaurement field 2" and not in the
"Region of no interest" will be evaluated.
Note: The "Measuring field 2", "Region of no interest" and "Reference field for auto exposure" are only
available when using a scanCONTROL 30X0.

Working with scanCONTROL 3D-View
Page 16
Note: The "Start/End column" parameters must be a multiple of the following factors, depending on the
type of sensor: scanCONTROL 26X0/27X0: 1,25%; scanCONTROL 25X0/29X0: 2,5%; scanCONTROL
30X0: 1,5625%.
Fig. 3.6: "Interface" tab sheet in the "Advanced Sensor settings" dialog box
- RS422 mode: Use this parameter to configure the function of the RS422 interface of scanCON-
TROL. Depending on the type of sensor you can choose between the following values:
scanCONTROL 25X0/26X0/29X0/30X0
serial: The RS422 interface is used as serial port. Commands are received.
ext. trigger input: The RS422 interface is used as synchronization and trigger input
(see below, parameter "Trigger mode").
ext. trigger output: The RS422 interface is used as synchronization and trigger out-
put.
CMM trigger: Activate this setting in order to use the RS422 interface as programma-
ble trigger output (see below, parameter "Enable CMM trigger").
scanCONTROL 27X0
automatic: scanCONTROL configures the function of the RS422 interface automatical-
ly.
serial: The RS422 interface is used as serial port. Commands are received.
external trigger: The RS422 interface is used to synchronize and trigger the scan-
CONTROL measurement system (see below, parameter "Trigger mode").
CMM trigger: Activate this setting in order to use the RS422 interface as programma-
ble trigger output (see below, parameter "Enable CMM trigger").
encoder/counter: Activate this function in order to access the internal counter of
scanCONTROL via the RS422 interface (see below, input field "Counter (Encoder)").
pulsed laser: The RS422 interface is used to synchronize two scanCONTROL meas-
urement systems. The lasers are alternately pulsed.

Working with scanCONTROL 3D-View
Page 17
- Serial baudrate: Use this parameter to specify the baudrate at which the serial port operates. This
parameter is only active in case of using the "serial" value for the "RS422" parameter.
9600
19200
38400
57600
115200
- No RS422 termination: Disables the termination resistor of the RS422 circuit. When deactivating
this parameter, the default termination is used (serial: Termination active; ext. trigger input:
Termination active; ext. trigger output: Termination inactive; CMM trigger: Termination inactive).
- Digital input mode: Use this parameter to configure the function of the digital inputs of
scanCONTROL.
scanCONTROL 25X0/26X0/29X0
encoder + reset: Inputs 2 (A) and 3 (B) are used to access the internal counter of
scanCONTROL. Input 1 (index N) is used to reset the counter.
encoder + trigger: Inputs 2 (A) and 3 (B) are used to access the internal counter of
scanCONTROL. Input 1 is used as trigger input.
trigger: Input 1 is used as trigger input.
user modes + trigger: Input 1 is used as trigger input. Inputs 2 (bit 0) and 3 (bit 1)
are used to load user modes.
user modes: Inputs 1 (bit 0), 2 (bit 1) and 3 (bit 2) are used to load user modes.
timestamp: The state of the digital inputs is included in the timestamp of the profiles.
scanCONTROL 30X0
encoder + reset: Inputs 2 (A) and 3 (B) are used to access the internal counter of
scanCONTROL. Input 4 (index N) is used to reset the counter.
encoder + trigger: Inputs 2 (A) and 3 (B) are used to access the internal counter of
scanCONTROL. Input 4 (index N) is used to reset the counter. Input 1 is used as trig-
ger input.
trigger: Input 1 is used as trigger input. The state of the digital input 2, 3 and 4 is in-
cluded in the timestamp of the profiles.
user modes + trigger: Input 1 is used as trigger input. Inputs 2 (bit 0), 3 (bit 1) and 4
(bit 2) are used to load user modes.
user modes: Inputs 1 (bit 0), 2 (bit 1), 3 (bit 2) and 4 (bit 3) are used to load user
modes.
timestamp: The state of the digital inputs is included in the timestamp of the profiles.
gated encoder: On applying a logical "1" signal to the input 1 scanCONTROL is trig-
gered using the encoder input. Inputs 2 (A) and 3 (B) are used to access the internal
counter of scanCONTROL. Input 4 (index N) is used to reset the counter.
trig. + user m. + timest.: Input 1 is used as trigger input. Inputs 2 (bit 0) and 3 (bit
1) are used to load user modes. The state of the digital input 4 is included in the
timestamp of the profiles.
user m. (3) + timest. (1): Inputs 1 (bit 0), 2 (bit 1) and 3 (bit 2) are used to load user
modes. The state of the digital input 4 is included in the timestamp of the profiles.
user m. (2) + timest. (2): Inputs 1 (bit 0) and 2 (bit 1) are used to load user modes.
The state of the digital input 3 and 4 is included in the timestamp of the profiles.
- Digital input logic: Defines the logic of the digital inputs:
low level logic (5V): TTL
high level logic (24V): HTL
- Digital input resistor: Define the resistor of the digital inputs:
pull-up: Pull-up resistor.
pull-down: Pull-down resistor.

Working with scanCONTROL 3D-View
Page 18
- Trigger mode: This function enables you to control the scanCONTROL measurement system via
the RS422 interface (scanCONTROL 25X0/26X0/27X0/29X0/30X0) and via the digital inputs
(scanCONTROL 25X0/26X0/29X0/30X0) respectively.
internal: scanCONTROL transfers continuously according to the setting "No. of profiles
[1/s]"
Please use the following trigger settings only when you control scanCONTROL externally:
pos. edge: scanCONTROL is triggered with positive edges whereas the exposure time cor-
responds to the parameter "Exposure time".
neg. edge: scanCONTROL is triggered with negative edges whereas the exposure time cor-
responds to the parameter "Exposure time".
pos. pulse: scanCONTROL is triggered with positive edges whereas the exposure time cor-
responds to the length of the positive trigger-pulse.
neg. pulse: scanCONTROL is triggered with negative edges whereas the exposure corre-
sponds to the length of the negative trigger-pulse.
pos. gate: On applying a logical "1" signal to the trigger input scanCONTROL transfers con-
tinuously according to the setting "No. of profiles [1/s]". When applying a logical "0" signal to
the trigger input no profiles are transferred.
neg. gate: On applying a logical "0" signal to the trigger input scanCONTROL transfers con-
tinuously according to the setting "No. of profiles [1/s]". When applying a logical "1" signal to
the trigger input no profiles are transferred.
encoder: scanCONTROL is triggered using the internal counter (encoder). A measurement
operation is triggered after N encoder steps (N is defined by the "Encoder step" parameter,
see below).
Note: The maximum frequency available for triggering corresponds to the "No. of profiles [1/s]"
parameter.
Note: More information about the trigger function of scanCONTROL can be found in the instruction
manual of the measurement system used.
- Trigger source: Select the type of inputs used for synchronization and triggering:
RS422
digital inputs
- Encoder step: Specifies the number of encoder steps being necessary to trigger a measurement
operation. This parameter is only available if the "Trigger mode" parameter is set to "encoder".
- Encoder active: Use these parameters to activate the internal counter of scanCONTROL. It is pos-
sible to increment and decrement the counter.
Note: The "No RS422 termination", "Digital input mode", "Digital input logic" and "Trigger source" parame-
ters are only available when using a scanCONTROL 25X0, 26X0, 29X0 and 30X0 measurement system.
Note: The "gated encoder", "trig. + user m. + timest.", "user m. (3) + timest. (1)" and "user m. (2) +
timest. (2)" options of the "Digital input mode" parameter are only available when using a scanCONTROL
30X0.

Working with scanCONTROL 3D-View
Page 19
Fig. 3.7: "Advanced" tab sheet in the "Advanced Sensor settings" dialog box
- Suppress backlight: Activate the automatic backlight compensation with this entry.
- Video filter: Activate this parameter to improve the image quality.
- High resolution: With this parameter you activate the subpixel resolution for the Z values.
- Calibration: Use this parameter to activate the calibration.
- Packet delay [µs]: Specifies the delay time of transferred data packets via Ethernet. This parame-
ter is of importance in case of synchronizing multiple sensors in one subnet.
- Enable CMM trigger: Select this box to activate the programmable trigger output of scan-
CONTROL.
- Invert trigger output: Invert the trigger output with this parameter.
- Trigger output: The port at which the trigger signal is issued.
Port 1
Port 3
Port 2
Port 4
- Trigger divisor: This gives the division ratio between the trigger signals and the profiles. Se-
lect a value "n" to issue one trigger signal for every nth profile.
Min: 1
Max: 255
- Mark-space ratio: This gives the mark-space ratio for the decreasing edge.
1:4
2:1
1:3
3:1
1:2
4:1
1:1
- Skew correction [µs]: This parameter provides a time correction of the trigger signal in incre-
ments of 0.5 µs.
Minimum: -256.0 µs
Maximum: 255.5 µs
Note: The "CMM trigger" settings are not available when using a scanCONTROL 25X0 meas-
urement system.
- Measuring field [1/s]: The maximum profile frequency resulting from the setting of the "Meas-
uring field" parameter.
- Exposure time [1/s]: The maximum profile frequency resulting from the setting of the "Expo-
sure time" parameter.

Working with scanCONTROL 3D-View
Page 20
- Sensor [1/s]: The maximum profile frequency resulting from the sensor hardware.
- Points per profile [1/s]: The maximum profile frequency resulting from the setting of the
"Points per profile" parameter (scanCONTROL 30X0).
Note: Further information about the listed measurement system parameters can be found in the docu-
ments Quick Reference scanCONTROL and the scanCONTROL manual (Part B) (see Chapter 3.22).
Confirm your settings with the "OK" button.
3.5 Offline Mode
scanCONTROL 3D-View enables you to load and visualize previously saved profile sequences. In offline
mode the "Sensor settings" box is replaced by the "File settings" box.
In order to load and display profiles from a file offline, either select the "File Open profiles" menu
item or press the corresponding button (see Fig. 3.8) in the toolbar.
Fig. 3.8: "Open profiles" button
A standard Windows dialog is displayed where you select the path and file name. The profile sequence is
loaded after confirmation of the dialog. The loaded profiles are shown in the preview window. The pre-
view window is updated continuously.
Note: Use the "Recent profiles" menu item to load and display previously saved or loaded profile se-
quences (see Fig. 4.3).
3.5.1 Description of the "File settings" and the "3D mode" Box
Use the parameters in these boxes to visualize saved profile sequences in offline mode.
Fig. 3.9: Settings in offline mode
In the upper section of the box the following information of the loaded profile sequence is displayed:
- Name: Name of the profile sequence.
- Buffered profiles: The number of loaded profiles.
Note: The following software packages save the measurement system parameters:
- scanCONTROL 3D-View
- scanCONTROL Configuration Tools
- gapCONTROL Setup Software
- DeveloperDemo (from Version 2.0, option must be activated).
- scanCONTROL Developer Tool
/