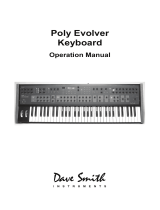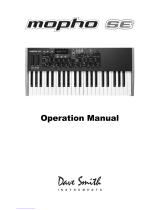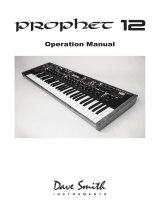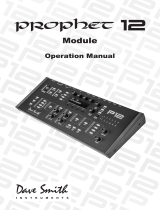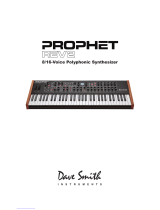Page is loading ...

Tested To Comply
With FCC Standards
FOR OFFICE USE
This device complies with Part 15 of the FCC Rules. Operation is subject to the
following two conditions: (1) This device may not cause harmful interference and
(2) this device must accept any interference received, including interference that
may cause undesired operation.
This Class B digital apparatus meets all requirements of the Canadian Interference-
Causing Equipment Regulations.
Cet appareil numerique de la classe B respecte toutes les exigences du Reglement
sur le materiel brouilleur du Canada.
For Technical Support, email: support@davesmithinstruments.com

Contents
Quick Start 1
Preset Notes 3
FAQs 4
Chaining Evolvers and Polys 5
Inside Evolver 7
Signal Flow Diagram 8
Basic Operations 9
Global Parameters 10
Program Parameters 14
Analog Oscillators (1 and 2) 15
Digital Oscillators (3 and 4) 16
Low-pass Filter 17
Amplifier (VCA) 18
High-pass Filter 19
Feedback 19
Distortion 19
Delay 20
Output Hack 21
Envelope 3 21
Low Frequency Oscillators (LFO) 22
Modulators 23
Miscellaneous Parameters 24
Sequencer Operation 27
Arpeggiator 32
Modulation Destination Table 33
Modulation Source Table 35
MIDI Implementation 36
MIDI Parameters 36
Basic MIDI Messages 37
System exclusive Messages 41
Global Parameter Data 46
Program Parameter Data 48
Hidden Functions 55

Welcome…
Thanks for purchasing the Evolver Keyboard! Listen to the sounds, twiddle some
knobs, have some fun!
Register
If you purchased directly from us, there is no need to register – we already have
your contact information. If you purchased it from a music dealer, please go to
www.davesmithinstruments.com and register.
Quick Start
Here’s how to quickly get started with your new keyboard:
First, plug in the power supply. The power supply will work anywhere in the
world; change the AC adapter if necessary. Next, plug the stereo audio outputs
into your mixer/sound system and switch on the power.
Start playing!
Try applying keyboard pressure (aftertouch) and the mod wheel. Many sounds
are fairly simple at first, but come alive when you use the controllers. With other
sounds, you may need to hold the notes a while to let the sound unfold. Playing
in different ways has a big effect on the Programs.
Selecting and Editing Programs, Combos, and Global Settings
To change Programs, you can use the +/- switches to step through the
Programs. Also, the PARAM 1 knob changes the Program number, and the
PARAM 2 knob changes the Bank.
If you want to edit a Program, just turn any knob. The new value will be displayed
in the LCD. Once a parameter has been selected, the PARAM 2 knob will also
change the value, and the +/- switches will increment or decrement the value. Hit
the + and - switches at the same time to set the parameter to zero.
That’s the whole idea with this instrument – grabbing knobs and changing the
sound! After turning knobs, just hit the Program switch so the LCD goes back to
the Program / Bank screen, allowing you to change Programs again.
Your Evolver also has some very cool features for use as a stereo signal
processor – be sure to check this out.
Press the GLOBAL switch to change higher level parameters, such as MIDI
channel number, Transpose/Detune, and so on. These are remembered when
the synth is turned off. Note that in Global Mode, the screen displays two
parameters at a time. The top parameter is changed by the PARAM 1 knob and
the lower parameter is edited by the PARAM 2 knob. The +/- switches select new
pages.
1

Summary
You should be up and running now; for more operation information, read on. Or,
just look up specific parameters for detailed notes. Pages 33 through 35 contain
a handy reference for mod destinations and sources. At some point you should
read through the manual to discover all the little features that you might not
notice at first.
I should mention that this manual does not include explanations of basic
synthesizer functions. It assumes you already know what an oscillator is, how a
lowpass filter affects the sound, what an ADSR envelope looks like, and so on.
Fortunately, these days it is quite easy to find such resources on the Internet. If
you want to learn the lingo and the basics, just try a search in Google (or the
search engine of your choice), something like “analog synthesizer tutorial”. You’ll
find plenty of good reading material.
Have fun!
Dave Smith
Special thanks to the “bragging rights” team for their assistance during
development:
Tim Ande, David Bryce, Robert Shanks, Ravi Ivan Sharma, and Stefan Trippler.
2

About the Programs
There are 512 Programs in your Evolver keyboard. The factory Programs are on
our website if you ever need to refresh it. There are also additional banks of
Programs on our website.
Note: Remember to occasionally save your sounds via program dumps!
The programs are organized as follows:
Bank 1 and 2: These are classic Evolver sounds to be played from the
keyboard.
Bank 3: These programs are all sequencer-based; they will not play from the
keyboard; hit the Start switch to hear them.
Bank 4:
Programs 1 – 19: Droning sounds; they always play while selected. A couple have
simple sequences that alter the playback to varying degrees.
Programs 20 – 29: Signal processing programs meant to be used with a guitar
plugged into the Left Input jack. Or, any mono audio source can be used, but with
liberal use of distortion, they lean heavily towards guitar use.
Programs 30-39: Signal processing programs meant to be used with external stereo
audio sources plugged into the Left and Right Input jacks. Try playing a CD through
Evolver with these programs.
Programs 40 – 127: Are a mix of miscellaneous keyboard-based sounds.
Note: Program 128 in every bank is a basic Program, meant to be a good starting
point for making new programs from scratch
The Programs were collected from previous Evolver and Poly Evolver patches,
and a bunch of new ones were made up for the keyboard. Special thanks to
Program contributors (past and present), including:
Tim Ande
Andrew Bode
Cameron Brand
David Bryce
Chris Curtis
Mike Estee
Don Gothard
Damon Menne
Eric Norlander
Mike Peake
Ravi Ivan Sharma
Doug Terrebonne
Goffe Torgerson
Stefan Trippler
Dave Wyatt
3

Frequently Asked Questions
The Evolver is a very flexible instrument. While this provides a wide range of
operational possibilities, it also means that you can put it into a state where it doesn’t
seem to work. Here are some tips:
• How do I save a Program? Hit the WRITE switch. Then press the +/YES switch
when prompted. All other switches are locked out, though you can hit the -/NO
switch if you change your mind. You can change the Program and/or Bank and
store in a different location using the knobs. You can also press COMPARE to
check the sounds in the Program destinations.
• When I change Programs, the Sequencer speed always stays the same.
Check the Global Prog Tempo parameter – if it is Off, then the speed is not
updated when Programs change. Set it to On.
• I can’t get the filter to oscillate. Check the 4/2/POLE switch – the filter only
oscillates when in 4-pole mode. (The filter is in 4-pole mode when the 4/2/POLE
switch is lit.)
• I seem to be getting distortion in my output. Assuming that Distortion and
Output Hack are off, you are likely just overloading the signal somewhere. There
are many signal sources, and many sources of gain. If too many are used at
levels that are too high, you will likely get some distortion. For example, if you are
using all four oscillators, lower the LEVEL setting of each oscillator to the 40 – 60
range. Likewise, if using all three delay taps, lower the AMOUNT setting of each.
• I can’t hear the External Audio input. In addition to increasing External In
LEVEL, the filter and VCA must be open to hear the signal. You can initially turn
up the Lowpass Filter FREQUENCY and the initial VCA LEVEL to hear the signal.
The Peak Hold or Envelope Follower can be used to control the VCA or Filter
level, or the sequencer can trigger the envelopes. There are many different ways
to use different modulation sources to control the VCA and Filter when using
external inputs.
4

Chaining Multiple Evolvers Together
The Evolver Keyboard voice is identical to the 4 voices in a Poly Evolver (keyboard
and rack), and the single voice in the original desktop Evolver. This compatibility
enables you to chain multiple Evolvers together to increase polyphony, using your
Keyboard as a controller for all chained Evolvers.
Note: If the Poly Chain parameter is Off, the Poly Chain MIDI Output jack acts as
a second MIDI Out jack.
Poly Chain with a Poly Evolver Rack
You can poly chain your Evolver Keyboard with a Poly Evolver Rack for a very
portable 5-voice synth. You should be aware, though, that you will not be able to
control the Poly Evolver Rack’s Combos from the Evolver Keyboard (the Evolver
Keyboard is monophonic and doesn’t have Combos) and that if you use the Rack’s
Mix Inputs, the 1 voice contributed by the Evolver Keyboard may be noticeably louder
than the other 4 voices. The monophonic and polyphonic Evolvers’ outputs are
optimized for the best signal-to-noise ratio. The Poly Evolvers have more voices and
thus require more headroom. In other words, the outputs on the Poly Evolvers are not
as hot as on the Evolver Keyboard (or the desktop model). We suggest using a mixer
to balance the levels. You will also need to load the same programs into both
instruments.
To chain a single Poly Rack to your Evolver Keyboard:
1. Connect the Poly Chain MIDI output on the back of your Evolver Keyboard
to the MIDI In of the Poly Rack.
2. On the Keyboard, in Global select the Poly Chain screen, and set it to the
total number of voices. In this case, the total would be 5; 1 from the Evolver
Keyboard, plus 4 from the Rack.
3. Next set the MIDI clock parameter to MIDI Out on the keyboard (or MIDI
In/Out if using an external MIDI clock to drive the keyboard). On the Rack,
select MIDI Clock In.
You should be all set to play! You can now virtually ignore the Rack, since the
controls on the keyboard will control both units as if they were a single 5 voice. This
includes saving a Program; if you save an edited program on the keyboard, it will also
save the program on any Poly Chained instruments (updated with the latest revision
software).
Note: Remember that if you change a Main parameter on the Keyboard, the Rack
will change also. For example, changing MIDI channels on the Keyboard will also
change the MIDI channels on the Rack, which is likely what you would want.
There are a couple exceptions: if you change Poly Chain or MIDI clock, it is not
chained, since these parameters are usually different in each unit.
Using Multiple Poly Racks
You can also chain more than a single Rack in the same manner. With two Racks, set
the main parameter Poly Chain on the Keyboard to 9, and set Poly Chain on the first
Rack to 8. The second Rack Poly Chain should be set to Off.
On the Keyboard MIDI clock is again set to Out, the first Rack set to In/out, and the
second Rack to In.
5

Chaining Mono Evolvers
You can also use one or more mono desktop Evolvers for more voices. If using one,
set the Keyboard to MIDI clock Out, and set Poly Chain to 2. Set the Evolver to MIDI
Clock In.
A Note on Versions
The same basic voice structure is used on all Evolvers. Great care has been taken to
maintain backwards compatibility, but there have been a few changes necessary in
both the mono Evolver and the Poly Rack to make them work more seamlessly with
the keyboard.
As a result, you may have to update your current synths to be compatible. Please
check our website to get the latest information on these updates.
6

The Evolver Voice
This section provides a brief description of the architecture of a single Evolver voice.
The signal flow diagram on the next page is a good starting point for understanding
how the Evolver works.
The Analog Side
The analog electronics consist of two identical (Left/Right) synth sections, each with
an analog waveshape oscillator, a 2/4 pole resonant lowpass filter, and a Voltage
Controlled Amplifier (VCA). Control voltages are generated by the processors to
control the analog components.
The Digital Side
Surrounding the analog electronics is a high-speed Digital Signal Processor (DSP)
that both pre- and post-processes the audio signal. Since the DSP also computes the
control voltages for the analog circuitry, it can handle a wide range of modulation with
high precision.
The DSP provides audio functions such as the Digital Oscillators, Envelope Follower,
the Peak/Hold detector (and associated external trigger generator), Highpass filter,
Distortion (with noise gate), Pan, Delay, and Hack. It also handles the tuned
feedback, as well as the additional Delay feedback paths and all the modulation
calculations (envelopes, LFOs, routing, and so on).
Analog-to-Digital (A/D) and Digital-to-Analog (D/A) converters are used to connect the
analog and digital sections. There are two sets of stereo converters running at a
48 kHz sampling rate with 24 bits of precision for minimum impact on the analog
sound.
Audio Inputs and Outputs
There are several audio jacks on the rear panel. All are unbalanced stereo pairs (two
mono jacks). First, there are the Audio Inputs for using the Evolver as a signal
processor.
Next are the Stereo Outputs. If you only use the Left/Mono jack, you will get a mono
mix of both channels – but you really should use both channels! Finally, there is a
stereo headphone jack on the rear panel.
Note: Always turn down your mixer/amplifier volume when turning the instrument
on or off to prevent pops!
7

9
Basic Operation
When you first turn the power on, the keyboard will be in Program Mode with the
PROGRAM LED lit and the following screen active:
Program: xxx B:x
xxxxxxxxxxxxxxxx
The top line shows the Program (1…128) and Bank (1…4) number of the currently
selected Program, and the bottom line shows the 16-character name of the Program.
The PARAM 1 knob changes the Program, and the PARAM 2 knob changes the Bank.
The Program can also be incremented or decremented by pressing the +/YES or -/NO
switch respectively.
To edit a Program, simply turn any knob. See the Program Parameters section for a
detailed list of all parameters and their functionality. After editing parameters, hit the
PROGRAM switch to enable program changes again.
Saving a Program
To save a Program, press the WRITE switch and the following screen appears:
Write? P:xxx B:x
Hit: Yes or No
Press the +/YES switch to save the current Program, or -/NO (or the WRITE switch
again) to cancel. To store in a different location, use PARAM 1 to select a new
destination, and PARAM 2 for a different bank.
If there is a Poly Chained Evolver or Poly Evolver, and they have been updated to the
latest software revisions, the program will also be saved in the chained units.
Compare Feature: While editing a Program, you can press the COMPARE switch to
listen to the original version. If you press the switch again, the Evolver returns to the
edited version.
Audition Destination Feature: While there is a write pending (see screen above),
you can press the COMPARE switch to hear the target Program destination before
saving. Just be sure to turn Compare off again before you actually hit the +/YES
switch to save.
Transposing the Keyboard Range
Use the UP and DOWN Transpose switches to transpose the Keyboard up or down in
octaves. The LED indicates the current keyboard transposition state. The
transposition changes the MIDI note number of the keys, so MIDI notes sent will also
be transposed.

Global Parameters
To edit the Global parameters, press the GLOBAL switch. The PARAM 1 knob changes
the parameter on the upper LCD line, and the PARAM 2 knob changes the lower
parameter. Use the +/YES and -/NO switches to change pages.
Note: If you hold the -/NO switch while you hit the +/YES switch, it will jump to the
last page. Similarly, if you hold the +/YES switch when you hit the -/NO switch, it
will jump to the first page.
Page 1:
Transpose: xx
Fine Tune: xx
Transpose: -36…+36 – Master Transpose control, 0 is centered. Steps in semitones.
Fine Tune: -50…+50 – Master Fine Tune control; 0 centered. Steps in cents (50
cents = ½ semitone).
Page 2:
MIDI Channel: xx
Poly Chain: xx
MIDI Channel: ALL, 1…16 – Selects which MIDI channel to send and receive data, 1
to 16. All receives on any channel.
Poly Chain: Off, 2…20 – Use this to link multiple Evolvers and/or Poly Evolvers into a
system with more voices by intelligently processing the keys hit and passing MIDI
data through to the Poly Chain MIDI out jack, where it can be routed to another
Evolver or Poly Evolver. Note that MIDI clocks are handled separately per the MIDI
Clock parameter. Check page 5 for more details.
If Poly Chain is set to Off, the Poly Chain MIDI out jack duplicates the MIDI out jack.
Page 3:
Clock: xxxxxxxx
Prog Tempo: xx
Clock: see table – Selects the MIDI clock status, and enables External sequencer
triggers, as follows:
Display MIDI Clock Setting
Internal MIDI clock is neither sent nor received
MIDI Out MIDI clock is sent
MIDI In MIDI clock is received
MidiIn/Out MIDI clock is received and transmitted (use
with Poly Chain)
MidInNoS/S MIDI clock is received, but MIDI
start/stop/continue messages are ignored.
10

Prog Tempo: Off, On – When set to Off, changing a Program will not change the
tempo- this is useful for keeping a constant tempo but using different sounds. If set to
On, a Program change will change the tempo to the BPM and Clock Divide values
saved with the Program. When on, changing the main BPM will also change the
Program BPM, and vice-versa. When off, changing one has no effect on the other.
Page 4:
Tempo (BPM): xxx
Clock Div:xxxxxx
Tempo: 30…250 – Sets the basic speed for the sequencer in BPM. Actual speed also
depends on the Clock Divide setting. If using MIDI clock, it will display the BPM of the
incoming MIDI clocks. If Prog Tempo is On, the Tempo and Clock Divide will both be
updated on every Program change.
Clock Divide: see table – Used as a clock divider to provide a wider range of
sequencer speeds. When set to Quartr (quarter notes), the BPM setting is exact, i.e.
120 BPM = 120 BPM. If set to Half (half note), the actual speed is half, so a setting of
120 BPM will actually play at 60 BPM.
Swing settings add a delay to every the odd steps (1, 3, 5, and so on), while
shortening the even steps by the same amount, for a swing feel to the timing. Half
swing is the same with less delay.
Here are all the possible settings, with the effect on the overall tempo:
Display Tempo Timing Division
Half BPM/2 Half note
Quartr BPM Quarter note
Eighth BPM x 2 Eighth note
8 half BPM x 2 Eighth note, half swing timing
8swing BPM x 2 Eighth note, full swing timing
8 trip BPM x 3 Eighth note triplets
16th BPM x 4 Sixteenth note
16half BPM x 4 Sixteenth note, half swing timing
16swng BPM x 4 Sixteenth note, full swing timing
16trip BPM x 6 Sixteenth note triplets
32nd BPM x 8 Thirty-second note
32trip BPM x 12 Thirty-second note triplets
64trip BPM x 24 Sixty-fourth note triplets
Page 5:
MIDI Program:xxx
MIDI Pressure:xx
MIDI Program: Off, On – When On, the synth will respond to MIDI program changes
received, and will transmit Program changes to MIDI Out.
11

MIDI Pressure: Off, On – When On, the synth will respond to MIDI pressure
(aftertouch) received, and will transmit Keyboard Pressure to MIDI Out.
Page 6:
MIDI Control:xxx
MIDI SysEx:xx
MIDI Control: Off, On – When On, the synth will respond to MIDI controllers, and will
transmit controllers from the keyboard to the MIDI Out. Controllers include Pitch
Wheel, Mod wheel, Pedal 1, and pedal 2.
MIDI SysEx: Off, On – When On, the synth will respond to MIDI SysEx messages,
and will transmit them from the keyboard to the MIDI Out. Note that all
knobs/parameters on the keyboard are sent as SysEx messages when enabled.
Page 7:
Input Gain:xxxxx
LCD Contrast: xx
Input Gain: 0db… 24d – Provides extra gain on the Left and Right External Inputs.
You can select no gain (0 dB), or a gain in steps of 3 dB up to 24 db.
Note: When this screen is selected, Sequence 1-8 LEDs become a VU meter for
the left external input audio, and Sequence 9-16 for the right channel.
LCD Contrast: 1…100 – This sets the contrast level for the LCD. Normally it will be
around 25.
Page 8:
Pedal 1:xxxxxxxx
Pedal 2:xxxxxxxx
Pedal 1: see table – Sets the destination for the Pedal/CV1 input. Note that this input
is heavily filtered for clean operation, so there is a limit to the speed it will respond to
an external control voltage.
Pedal 2: see table – Same for Pedal/CV 2.
Display Pedal Routing
FootCtrl Routed to the Foot Control Modulation
Breath Routed to the Breath Control Modulation
Expressn Routed to the Expression Modulation
Volume Controls Master Volume
LpFilter Routed to the low pass filter
LpF Half Routed to the low pass filter, but with half
the range
12

Page 9:
Velocity Curve:x
Pressure Curve:x
Velocity Curve: 1…4 – Sets one of the four velocity curves for the keyboard; this
gives you the ability to adjust the keyboard to your playing style.
Pressure Curve: 1…4 – Sets one of the four pressure curves for the keyboard; this
gives you the ability to adjust the keyboard to your playing style.
Page 10:
LocalControl:xxx
DamperPolarity:x
Local Control: Off, On – Enables or disables the internal connection between the
keyboard and panel controls and the synth electronics. This is useful with external
sequencer operation.
DamperPolarity: -, + – For compatibility with different sustain (Damper) pedals
connected to the Sustain jack on the rear panel. Use + for normally open switches,
and use – for normally closed switches.
Page 11:
PotMode:xxxxxxxx
PotMode: Relative, Passthru, Jump – The Evolver Keyboard PE (Pot Edition) has
two types of rotary controls on its front panel, potentiometers (or “pots”) and rotary
encoders. Of the 58 controls, 43 of them are pots. Generally speaking, the more
performance-oriented controls—like the filter's Frequency and Audio Mod controls—
are pots. The most obvious difference between the pots and encoders is that the pots
have about 330 degrees of travel with obvious minimum and maximum settings and
the encoders are “endless”—they just keep turning. The three pot modes determine
how the synth reacts when a pot-equipped parameter is edited.
When set to Relative, changes are relative to the stored setting. In Relative mode, the
full value range is not available until either the minimum or maximum value and the
respective lower or upper limit of the pot’s travel is reached.
For example, the Resonance parameter has a value range of 0 to 127. Let’s say the
physical position of the Resonance pot is the equivalent of a value of 100. If you
switch to a program that has a stored Resonance setting of 63 and turn the pot all the
way up, it will only go to 90. To get to the maximum value of 127, you first have to turn
down until the value is at the other extreme and the pot is at the limit of its travel (in
this case, 0 and fully counter-clockwise, respectively).
In Passthru mode, turning the pot has no effect until after the edited value equals the
preset value (that is, until the edited value “passes through” the stored value).
Jump mode uses an absolute value based upon the position of the pot when edited:
turn a pot and the value jumps immediately from the stored value to the edited value.
13

14
Page 12:
Dump: (Hit S/S)
xxxxxxxxxxxxxxxx
MIDI Dumps: see table – Allows dumping of Programs over MIDI in a number of
ways.
Display MIDI Transmit Operation
Current Program Send current program
Current Bank Send all 128 programs in current bank
All Banks Send all programs in all four banks
When this screen is active, the sequencer START/STOP LED will start blinking. When
the START/STOP switch is hit, the transmission will start. It is handy for saving
Programs on a computer or sending to another Evolver. The dumps include Program
and Bank numbers, so when received the programs will be stored in the same
location.
/