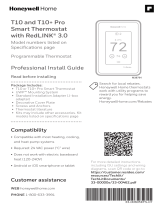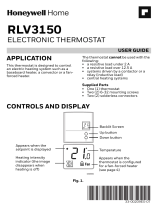Page is loading ...

T5+ Smart
Thermostat
RCHT8612WF2005
Programmable
Thermostat
Quick Install Guide
For more information visit resideo.com
Search for local rebates: HoneywellHome.com/Rebates
Read before installing
Input: 24 V ~ @ 60 Hz, 1 A
Mode
Menu Fan
Mode Fan
Heat Auto
Wake Away Home Sleep
Following Schedule

2 3
Included in your box:
Screws and
anchors
UWP™
Mounting
System
(UWP)
T5 Smart
Thermostat
CWire Power Adapter
(Located under thermostat.
Open end of box to remove it. T5
Smart Thermostat models that
don’t show a + on the package
after “T5” do not have the C-wire
adapter in the box.)
Thermostat
literature

2 3
Get the most from T5 Smart Thermostat
Multiple programming options that fit your lifestyle:
1. LocationBased scheduling – The thermostat uses your smartphone’s
location to know when you’re away, and saves you energy. Through
geofence technology, it senses your return and helps make you comfortable
upon arrival. You can always manually change your preset Home and Away
temperature either on the thermostat or on the Honeywell Home app.
2. Smart scheduling – Use a combination of geofencing and time scheduling
to fit your busy, active lifestyle.
3. TimeBased scheduling – Program your thermostat for one week; each day
(each day is a different schedule); MonFri, Sat, Sun; or MonFri, SatSun.
All days with four adjustable periods per day.
4. No scheduling – Control your comfort manually by adjusting temperature
set points only.
Smart Alerts. Push notifications remind you of filter changes and warn you of
extreme indoor temperatures.
Smart Response. Learns your heating and cooling system to deliver the opti-
mal temperature at the right time.
Auto Change From Heat to Cool. Automatically determine if your home needs
heating or cooling to provide maximum comfort.
!

4
Tools you will need:
You may need:
Wire stripper
Needle-nose pliers Drill and
drill bit
Smartphone
To install your
thermostat and
photograph existing
wiring.
Honeywell Home app
To configure your
system and connect to
your smartphone.
Small flat head scr
ewdriver
Phillips scr
ewdriver
Pencil
Le
velHome Wi-Fi
Password

4 5
Compatibility
• Compatible with most heating, cooling, and heat pump systems
• Required: 24 VAC power (“C” wire). CWire Power Adapter Included with T5 +
models to provide power if needed.
• Does not work with electric baseboard heat (120V - 240V)
• Does not work with mV systems
• Does not support input (S terminals) for indoor and outdoor sensors
• Does not support relay (U terminals) for ventilation
• Android or iOS smartphone, tablet, or device
For help, contact:
WEB resideo.com
SOCIAL Twitter: @Honeywell_Home, Facebook: Honeywell Home
CAUTION: MERCURY NOTICE
If this product is replacing a control that contains mercury in a sealed tube, do not place the old
control in the trash. Contact your local waste management authority for instructions regarding
recycling and proper disposal.
CAUTION: EQUIPMENT DAMAGE HAZARD
Compressor protection is bypassed during testing. To prevent equipment damage, avoid cycling the
compressor quickly.
CAUTION: ELECTRICAL HAZARD
Can cause electrical shock or equipment damage. Disconnect power before beginning installation.
REQUIRED: 24 VAC POWER (“C” WIRE)
CWire Power Adapter Included with T5 + models to provide power if needed.

6 7
Removing your old thermostat
2 Check that your system is off
Change the temperature on your old
thermostat. If you don’t hear the system
turn on within 5 minutes, the power
is off.
Note: If you have a digital thermostat
that has a blank display, skip this step.
1 Turn power OFF
To protect yourself and your equipment,
Turn off the power at the breaker box
or switch that controls your heating/
cooling system.
3 Remove your old thermostat from the
wall plate
On most thermostats, you can take off
the thermostat by grasping and gently
pulling. Some thermostats may have
screws, buttons, or clasps.
Do not remove any wires from your
thermostat at this time!
75
OFF
OFF
ON
OFF
OFF
ON
75
Breaker box
Switch

6 7
5 Take a picture of how your wiring
looks right now
Be sure to include the letters next
to the terminals where the wires
are inserted. This will be a helpful
reference when wiring your thermostat.
Tip: If the color of your wires has faded
or if 2 terminals have the same wire
color, use the wire labels provided in
the package to label each wire.
4 Make sure there are no
120V/240V wires
Do you have thick black wires with
wire nuts?
Is your thermostat 120V or higher?
If you answered yes to either of these
questions, you have a line voltage
system and the thermostat will not
work.
If you are unsure visit:
resideo.com
6 Remove any jumpers
A jumper connects one terminal to
another terminal. It may look like a
small staple or even a colored wire and
must be removed before continuing.
Use a screwdriver to release wires from
terminals.
The thermostat does not
need jumpers.
YRRC
Example of
a jumper
Wire nut
Thick black wire
Terminals
1/4” to 3/8”

8 9
8 Write down the color of the wires
Check mark the wires that are connected to terminals. Next to the check mark,
write down the color of the wire. Do not include jumpers as a part of your count.
Check all that apply (Not all will apply):
Terminal Wire Color
Y
Y2
G
C
7 Record if you have wires in the
following terminals
Do not include jumpers as a part
of your count. The thermostat does
not need jumpers.
Terminal Wire Color
A or L/A
O/B
W2 or AUX
E
W
K
Terminal Wire Color
R
Rh
Rc
S and U terminals are not supported with this thermostat.
If there are wires in terminals that are not listed, you will need additional wir-
ing support. Visit resideo.com to find out if the thermostat will work for you.
Required (see step 9)

8 9
9 Do you see a wire connected to the C terminal?
If yes, skip to step 10.
If you do not see a C wire, proceed with the options below:
Option A - Finding the CWire:
There might be an extra wire pushed into the wall or
wrapped around the wire bundle. Gently pull the wire
bundle out of the wall to check for unused wires.
If you have an unused wire, connect that wire to the C
terminal on your new thermostat in step 13.
Connect the other end of the unused wire to the C
terminal on your heating/cooling system (or the zone
panel if your home uses more than one thermostat to
control temperature). Be sure any other wire(s) con-
nected to the C terminal stay securely connected when
you re-tighten the terminal.
Not all heating/cooling equipment use the C label for the 24 VAC common wire.
If your heating/cooling equipment does not have a C terminal, check the system
manual or contact the manufacturer to find out which terminal is the 24 VAC
common.
Complete installation by following the remaining steps in this guide.
Option B - Using the CWire Power Adapter:
If you do not have an unused wire in the wall, see the C Wire Adapter Installation
Guide included in the box. Open the top or bottom flap of the box to locate the
C Wire Adapter.
10 Disconnect the wires and remove the old wall plate
Use a screwdriver to release wires from terminals.
Tip: To prevent wires from falling back into the wall,
wrap the wires around a pencil.

10
Installing your T5 Smart Thermostat
T5 Smart Thermostat Screws
UWP
Mounting
System
Anchors Wall

10 11
11 Bundle and insert wires through
the UWP
Pull open the UWP and insert the
bundle of wires through the back of
the UWP.
Make sure at least 1/4-inch (6 mm)
of each wire is exposed for easy
insertion into the wire terminals.
12 Insert the wall anchors
It is recommended that you use the
wall anchors included in the box to
mount your thermostat.
You can use the UWP to mark where
you want to place the wall anchors.
a) Level the wall plate.
b) Mark the location of the wall
anchors using a pencil.
c) Drill the holes.
d) Insert wall anchors.
e) Make sure anchors are flush with
wall.
Tip: If your box contains red anchors,
use a 7/32” (5.6 mm) drill bit. If your
box contains yellow anchors, use a
3/16” (4.76 mm) drill bit.

12
13 Set R-switch position and insert R-wire or wires
Set the R-switch up or down based on your wiring notes in Step 7.
Insert wires into the inner holes of the terminals on the UWP. The tabs will
stay down once the wire is inserted.
If you have 1 R-wire (R, Rh, or Rc)
If you have 2 R-wires (R or Rh, and Rc)
or
1. Set R-switch to
the up position.
1. Set R-switch
to the down
position.
2. Insert your R-wire
(R, Rh or Rc) into
R-terminal.
2. Insert your Rc wire
into Rc-terminal.
3. Insert your R or Rh
wire into RTerminal.

12 13
14 Connect remaining wires from Step 8
Tip: Do not mount the UWP to the wall
prior to connecting the wires.
Depress the tabs to put the wires into
the inner holes of their corresponding
terminals on the UWP (one wire per ter-
minal) until it is firmly
in place.
Gently tug on the wires to verify they
are secure.
Tip: If you need to release the wires
again, push down the terminal tabs on
the sides of the UWP.
15 Mount the UWP and close the door
Mount the UWP using the provided
screws. Install all three screws for a
secure fit on your wall. Close the door
after you’re finished.
This wiring is just an example,
actual wiring may vary.
1/4” to 3/8”
Use 3x supplied screws
(#8 11/2 (38 mm) for
red anchors and
#6 11/2 (38 mm) for
yellow anchors)

14 15
17 Turn your power ON
Turn on the power at the breaker box
or switch that controls the heating/
cooling system.
OFF
ON
ON
OFF
ON
ON
90o
16 Attach your thermostat
Align the thermostat onto the
UWP and firmly snap it into place.
18 Return to the thermostat
Return to the thermostat. Confirm the
screen shows START SETUP. If it does,
continue to “Setup with Honeywell Home
App” on page 15.
If your thermostat does not show START
SET UP, please contact Resideo support.
19 Search for local rebates
Your thermostat may now be eligible for
local rebates. Search for offers in your area
at HoneywellHome.com/Rebates
Breaker box
Switch

14 15
1 Start Setup with the app
Touch START SETUP on thermostat.
Setup with Honeywell Home App
No
Yes
Back
2 Select to setup with the app
Touch Yes on the USE APP screen.
3 Your thermostat is now ready to be configured using the Honeywell Home
app
a.) Download the “Honeywell Home” app from the App store or Google play.
b.) Open the Honeywell Home app. Your thermostat should appear under
Thermostat Found. Tap SET UP NOW as shown below to continue. If your
thermostat doesn’t appear, create an account (if necessary), or sign in to
your Honeywell Home account. Then select the T5 Smart Thermostat to
install.
c.) The Honeywell Home app will walk you through the rest of setup.
A B C
Thermostat Found:
SET UP NOW

16 17
How to use your Honeywell Home App
SCHEDULEFANMODE
72˚
FOLLOWING SCHEDULE
72˚
MY HOME
Thermostat Access the
menu
Set desired
temperature
Schedule your home
comfort
Select System
mode Auto/Heat/
Cool/Off/EM Heat
Select Fan mode
Auto/On/Circulate.
Interested in more Resideo products? Visit resideo.com to learn about all available
products connected by the Honeywell Home app.
App is regularly enhanced and may change.

16 17
Mode
Menu Fan
Mode Fan
Heat Auto
How to use your T5 Smart Thermostat
The screen will wake up by touching the center area of displayed temperature.
Mode
Select System mode
Auto/Heat/Cool/Off/
EM Heat (emergency
heat).
Menu
Contains features:
schedule, screen lock,
ventilation, WiFi,
clean screen, and
other thermostat
settings.
Fan
Select Fan mode
Auto/On/Circulate.
Desired temperature
Displays desired
indoor temperature.
Indoor Temperature
Displays current
indoor temperature.
Adjust temperature
Touch + or - to set
your desired indoor
temperature.

18 19
If your WiFi network is not working, you can
alternatively setup your thermostat manually
and connect your phone later.
1 Start manual setup
Touch START SETUP to begin.
Manual Setup
Edit
No
Yes
3 Navigate and edit setup options
Use or to navigate through all the
setup options. To see a list of all setup
options, go to pages 2021.
To edit an option value, touch Edit or
touch text area.
The value is now blinking. Use or to
select the correct value.
Touch Done or touch text area once the
correct value is selected.
2 Select manual setup
On the USE APP screen, touch No.

18 19
4 Finish Setup
Touch until you see Finish Setup.
Touch Select or touch text area.
Manual Setup (cont.)
Select
No
Yes
Back
No
Yes
Back
5 Setup WiFi
At the end of setup process you will be
prompted to SETUP WIFI. If your WiFi
is still not working, you have to manually
set the time and date. Select No on the
SETUP WIFI screen.
6 Set time and date
Set daylight saving time if you are in an
area that follows daylight saving time. Set
date, clock format and time on the next
screens.
7 Your thermostat is now setup
Refer to page 17 for more information
about basic operation.

20 21
Equipment Setup Options
Option # Option Name Option Value (factory default in bold)
120 Schedule Type No Schedule
MOSU = Every day the same
MOFR SA SU = 511 schedule
MOFR SASU = 52 schedule
Each Day = Every day different
Note: You can change default MOFR, SASU schedule here. To edit
periods during days, temperature setpoints, or to turn Schedule On/
Off, touch MENU from the Home screen and go to SCHEDULE.
200 System Type Conventional Forced Air, Heat Pump, Boiler, Cool Only
Note: This option selects the basic system type your thermostat will
control.
205 Equipment Type Conventional Forced Air Heat:
Standard Gas, High Efficiency Gas, Oil, Electric, Fan Coil
Heat Pump:
Air to Air, Geothermal
Boiler:
Hot Water, Steam
Note: This option selects the equipment type your thermostat will
control. Note: This feature is NOT displayed if feature 200 is set to Cool
Only.
218 Reversing Valve O/B on Cool, 0/B on Heat
Note: This option is only displayed if the Heat Pump configured. Select
whether reversing valve O/B should energize in cool or in heat.
/