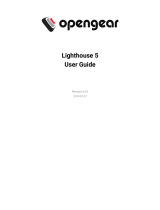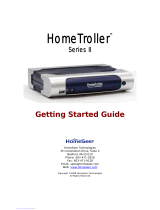Page is loading ...

Lighthouse Centralized Management Appliance User Manual 1
Lighthouse 4.5.4
User Manual
!"#$%$&'()*+,*
!"#$%$&'()*-%./0.10**
!"#$%$&'()*2/%)131"()**
*
*
*
1)4"("&/*56765*
895:;9<;9=

Safety
Please take care to follow the safety precautions below when installing and operating the Lighthouse
hardware appliance:
- Do not remove the metal covers. There are no operator serviceable components inside. Opening or
removing the cover may expose you to dangerous voltage which may cause fire or electric shock.
Refer all service to Opengear qualified personnel
- To avoid electric shock the power cord protective grounding conductor must be connected through to
ground.
- Always pull on the plug, not the cable, when disconnecting the power cord from the socket.
Do not connect or disconnect the Lighthouse hardware appliance during an electrical storm. Also it is
recommended you use a surge suppressor or UPS to protect the equipment from transients.
FCC Warning Statement
This device complies with Part 15 of the FCC rules. Operation of this device is subject to the following
conditions: (1) This device*>.?*/&%*@.'()*$.1>A'B*"/%)1A)1)/@)C*./0*D8E*%$"(*0)4"@)*>'(%*.@@)3%*./?*
"/%)1A)1)/@)*%$.%*>.?*@.'()*'/0)("1)0*&3)1.%"&/6
Proper back-up systems and necessary safety devices should be utilized to protect
against injury, death or property damage due to system failure. Such protection is the
responsibility of the user.
This Lighthouse hardware appliance device is not approved for use as a life-support or
medical system.
Any changes or modifications made to this Lighthouse hardware appliance device
without the explicit approval or consent of Opengear will void Opengear of any liability
or responsibility of injury or loss caused by any malfunction.
This equipment is for indoor use and all the communication wirings are limited to
inside of the building.

Lighthouse Centralized Management Appliance User Manual 3
Publishing history
Date Revision Update details
Feb 2013 1.0 Release manual for Lighthouse VM appliance. Software V4.0
April 2013 1.1 Added Enterprise and Standard hardware appliance. Software 4.1 (VPN, firewall)
June 2013 1.2 Updated EULA
Dec 2013 1.3 Software V4.3 (Dialpool improvements) and V4.4 (Console Gateway CLI)
Jul 2014 1.4 Software V4.5 (node-command bulk command CLI)
Feb 2015 1.5 Software V4.5.4 (Access status LED)
Sep 2017 1.5.1 Minor updates and corrections.
Copyright
© Opengear Inc. 2017. All Rights Reserved.
Information in this document is subject to change without notice and does not represent a commitment on
the part of Opengear. Opengear provides this document “as is,” without warranty of any kind, expressed
or implied, including, but not limited to, the implied warranties of fitness or merchantability for a particular
purpose.
Opengear may make improvements and/or changes in this manual or in the product(s) and/or the
program(s) described in this manual at any time. This product could include technical inaccuracies or
typographical errors. Changes are periodically made to the information herein; these changes may be
incorporated in new editions of the publication.

Table of Contents
4 Lighthouse Centralized Management Appliance User Manual
TABLE OF CONTENTS
THIS MANUAL 6
INITIAL DEPLOYMENT 8
2.1 Lighthouse VM Deployment 8
2.1.1 System Requirements 8
2.1.2 Distributed Files 8
2.1.3 Software deployment 8
2.1.4 Initial Login 10
2.2 Lighthouse Standard and Lighthouse Enterprise Deployment 11
2.2.1 Install the Lighthouse hardware appliance 11
CONFIGURATION 14
3.1 Welcome 14
3.2 Passwords 14
3.2.1 Enter Call Home Password 16
3.2.2 Enter License Key (VM only) 16
3.3 Configure Local Network Settings 17
3.3.1 IPv6 configuration 18
3.3.2 Dynamic DNS (DDNS) configuration 18
3.3.3 Static routes 19
3.4 Configure Managed Console Servers 20
3.4.1 Adding a Console Server 22
3.4.2 Connecting to sites on separate private or firewalled networks 23
3.5 Call Home 25
3.5.1 Setting up console server as a management candidate on CMS 25
3.5.2 Call Home to a generic central SSH server 26
3.6 Authorize Automatically Added Users 27
3.7 Authentication Configuration 28
3.7.1 Local authentication 29
3.7.2 TACACS authentication 29
3.7.3 RADIUS authentication 31
3.7.4 LDAP authentication 31
3.7.5 Group support with remote authentication 32
3.7.6 Idle timeout 33
3.7.7 Authentication testing 34
3.8 SSL Certificate 34
3.9 IPsec VPN 36
3.9.1 Enable the VPN gateway 36
3.10 OpenVPN 38
3.10.1 Enable the OpenVPN 38
3.10.2 Configure as Server or Client 39
3.10.3 Windows OpenVPN Client and Server set up 42
3.11 Firewall & Forwarding 47
3.11.1 Configuring network forwarding and IP masquerading 47
3.11.3 Port / Protocol forwarding 48
3.11.4 Firewall rules 49
3.12 Services and Service Access 51
3.13 Support Report 52
3.14 System Reset 53
3.15 Syslog 53
3.16 Dialpool – centralized dial-out 54
3.16.1 Dialpool setup 55
3.16.2 Add modems to the dialpool 55
3.16.3 Dialing Managed Console Servers 57
3.16.4 Dialpool health monitoring 59

User Manual
Lighthouse Centralized Management Appliance User Manual 5
3.17 Configuration Backup 60
3.18 Upgrade Firmware 60
3.19 Configure Date and Time 61
3.20 Key Exchange 62
3.21 Console Gateway 63
3.21.1 Configuring the Console Gateway 63
3.21.2 Console Gateway access 63
3.21.3 Authentication and Authorization 64
ACCESSING MANAGED CONSOLE SERVERS & DEVICES 66
4.1 Viewing Managed Console Servers & Devices 66
4.1.1 Viewing Managed Console Severs 66
4.1.2 Viewing Managed Devices 67
4.2 Accessing Managed Console Servers & Devices 68
4.2.1 Accessing Managed Console Servers 68
4.2.2 Accessing Managed Devices 68
4.2.3 Dialing Managed Console Servers 70
4.3 Batch or Bulk Control of Managed Console Servers 70
4.3.1 node-command Bulk CLI Command 70
4.3.2 node-upgrade Bulk Firmware Upgrade 72
4.3.1 node-user Suite Bulk User Management 73
4.3.4 Command Console Servers UI 75
4.4 Manage Terminal 77
MONITORING WITH NAGIOS 78
5.1 Monitor 78
5.1.1 Tactical Overview 78
5.1.3 Services 80
5.1.4 Problems 80
5.1.5 Connecting with SDT Connector 81
5.2 Reports and system 84
5.2.1 Notifications 84
5.3 Extended Nagios 84
5.3.1 Adding custom checks + scripting/config set up 85
5.3.2 Introducing NagVis 85
5.3.3 Notifications 86
5.3.4 Notification Elevation 87
ACCESSING WITH SDT CONNECTOR 92
6.1 Configuring for SSH Tunneling to Hosts 93
6.2 SDT Connector client installation and configuration 93
6.3 SDT Connector to Management Console 102
6.4 SDT Connector – Telnet or SSH connect to serially attached devices 103
6.5 Using SDT Connector for out-of-band connection to the gateway 104
6.6 Importing (and exporting) preferences 105
6.7 SDT Connector Public Key Authentication 106
6.8 Setting up SDT for Remote Desktop access 106
6.9 SDT SSH Tunnel for VNC 111
6.10 Using SDT to IP connect to hosts that are serially attached to the gateway 114
6.11 SSH Tunneling using other SSH clients (e.g. PuTTY) 118
APPENDIX A: Linux Commands & Source Code 122
APPENDIX B: TERMINOLOGY 128
APPENDIX C: End User License Agreement (EULA) 132
Lighthouse hardware appliance EULA 132
Lighthouse VM software appliance EULA 134

INTRODUCTION
6 Lighthouse Centralized Management Appliance User Manual
THIS MANUAL
This User Manual describes Opengear’s Lighthouse centralized management appliance solutions and provides
instructions to best take advantage of them.
• These centralized management appliances include the Lighthouse VM software appliance and the Lighthouse
Standard and Lighthouse Enterprise hardware appliances. These are referred to generically in this manual as
Lighthouse appliances
• The Lighthouse Centralized Management System appliances all run the same centralized management software
(referred to in this manual as CMS). CMS enables network engineers and system administrators to centrally
manage Opengear appliances and attached IT networking gear.
• Opengear appliances include the ACM5000, ACM5500, IM4200, CM41000 and SD4000 product lines, and they
are referred to generically in this manual as!"#$%#&'!%'()'(%, or as!*+$+,'-!.#$%#&'!/'()'(%*F$)/*%$)?*.1)*G)"/#*
>./.#)0*G?*.*/*
Who should read this guide?
You should read this manual if you are responsible for evaluating, installing, operating, or managing a Lighthouse
appliance. This manual assumes you are familiar with the internal network of your organization, and are familiar with the
Internet and IP networks, HTTP, FTP and basic security operations.
Manual Organization
H$"(*>./'.B*@&/%."/(*%$)*A&BB&F"/#*@$.3%)1(I*
56*J/%1&0'@%"&/** *
86*J/(%.BB.%"&/*01,232#4%'*.33B"./@)*./0*.*/*centralized management software "/(%.BB.%"&/****
K6*L&/A"#'1.%"&/**J/"%".B*.*/*@&/A"#'1.%"&/*./0*@&//)@%"&/*%&*%$)**+$+,'-!.#$%#&'!/'()'(%***
M6*N3)1.%"&/*O)%."B(*%$)*(%.%'(*0"(3B.?(*./0*1)3&1%(*./0*@&//)@%"/#*F"%$*$&(%(*
76*P.#"&(*L'(%&>"Q.%"&/*&A*%$)*P.#"&(*>&/"%&1"/#**
R6*-OH*L&//)@%&1** * 2S%)/0)0*@&/A"#'1.%"&/*&3%"&/(*A&1*%$)*T.4.*.33B"@.%"&/*
H$)*B.%)(%*'30.%)*&A*%$"(*>./'.B*@./*G)*A&'/0*&/B"/)*.%*5556#7'$,'+(6"#89-#5$&#+-6238&6*
H$"(*0&@'>)/%.%"&/*0)(@1"G)(*'("/#*?&'1*G1&F()1*%&*@&/A"#'1)*./0*&3)1.%)*%$)*01,232#4%'*.33B"./@)*./0*>&/"%&1*.BB*%$)*
@&//)@%)0* $&(%(6* U&F)4)1* 01,232#4%'! .33B"./@)(* .BB* 1'/*.* !"/'S*&3)1.%"/#* (?(%)>* (&* )S3)1")/@)0* !"/'SVP.#"&(* '()1(*
>.?*31)A)1*%&*&3)1.%)*.%*%$)*@&>>./0*B"/)6***
Interface icons
Icons are used in the Management Console for navigation to pages, system status, backup and restore etc.
The logout icon is on the top of every page. Clicking the icon logs you out and ends the current session.
Clicking the backup icon initiates a configuration backup
The commit config icon enables you to commit queued configuration changes
Click the modify icon to change an associated item.

User Manual
Lighthouse Centralized Management Appliance User Manual 7
Manual Conventions
This manual uses different fonts and typefaces to show specific actions:
Note Text presented like this indicates issues to take note of
Text presented like this highlights important issues and it is essential you read and
take heed of these warnings
Ø Text presented with an arrow head indent indicates an action you should take as part of the procedure
Bold text indicates text that you type, or the name of a screen object (e.g. a menu or button) on the Management
Console.
Italic text is also used to indicate a text command to be entered at the command line level.
Where to find additional information
The following table contains related documentation and additional sources for information.
Document
Description
Quick Start Guide
Leads you through your initial Opengear configuration
Knowledgebase
opengear.zendesk.com contains a knowledgebase with technical how-to articles and tech tips
You can click the delete icon associated with the item you want to delete.
The cancel icon cancels the associated item.

Chapter 2: INITIAL DEPLOYMENT
8 Lighthouse Centralized Management Appliance User Manual
INITIAL DEPLOYMENT
N3)/#).1W(!.*/*(&A%F.1)*1'/(*&/*!"#$%$&'()*+,*4"1%'.B*(&A%F.1)*.33B"./@)*3B.%A&1>(C*./0*&/*!"#$%$&'()*-%./0.10*./0*
!"#$%$&'()*2/%)131"()*3$?("@.B*$.10F.1)*3B.%A&1>(6**
H$"(*@$.3%)1*0)(@1"G)(*%$)*"/"%".B*0)3B&?>)/%*./0*@&/A"#'1.%"&/*&A*%$)()*!"#$%$&'()*.33B"./@)(6**
*
2.1 Lighthouse VM Deployment
!"#$%$&'()*+,*@./*G)*1'/*.(*.*#')(%*4"1%'.B*.33B"./@)*'/0)1I*
; !"/'S*X)1/)B;G.()0*+"1%'.B*,.@$"/)*D!"/'S*X+,E*&1*
; +,F.1)*2-YC*+,F.1)*2-Y"*&1*+,F.1)*-)14)1*
H$)*$&(%*>.?*G)*.*3$?("@.B*>.@$"/)*%$.%*?&'*.0>"/"(%)1C*&1*.*>./.#)0*()14)1*&1*.*@B&'0*$&(%"/#*()14"@)*A1&>*.*$&(%"/#*
31&4"0)16*
2.1.1 System Requirements
Z%*.*>"/">'>C*%$)*!"#$%$&'()*+,*1)['"1)(*%$)*A&BB&F"/#*1)()14)0*1)(&'1@)(I*
; 799,UQ*L\]*@&1)*
; 87R,^*_Z,*
; M`^*0"(a*(3.@)*
H$)*.331&31".%)*B)4)B*&A*1)()14)0*4"1%'.B*()14)1*1)(&'1@)(*F"BB*0)3)/0*&/*%$)*/'>G)1*&A*N3)/#).1*.33B"./@)(*b*./0*
@&//)@%)0*>./.#)0*0)4"@)(*;*G)"/#*>./.#)0*G?*%$)*!"#$%$&'()*+,6*c&1*"/(%.BB.%"&/(*('33&1%"/#*5999*&1*>&1)*
.33B"./@)(*%$)*1)@&>>)/0)0*1)(&'1@)*F&'B0*G)I**
; 8*`UQ*L\]*@&1)*
; 5R`^*_Z,*
; R99`^*0"(a*(3.@)*
J/*.00"%"&/C*%$)*A&BB&F"/#*4"1%'.B*0)4"@)(*.1)*1)['"1)0I*
; O"(a*0)4"@)*-ZHZ*D+,F.1)E*&1*JO2*D!"/'S*X+,E*
; 25999*@&>3.%"GB)*2%$)1/)%*PJLC*G1"0#)0*
2.1.2 Distributed Files
H$)*!"#$%$&'()*+,*A'BB*">.#)*"(*1)B).()0*.(*.*@&>31)(()0*A"B)*Dd6#QE*./0*@./*G)*0&F/B&.0)0*A1&>I*
**2337:995556#7'$,'+(6"#89;1(85+('9!
e$"@$*A'BB*0"(a*">.#)*?&'*0)3B&?*0)3)/0(*&/*?&'1*4"1%'.B"Q.%"&/*(&B'%"&/I*
• c&1*!"/'S*X+,C*'()I* * )"8%<=6>6?<@)862--6,?!
• c&1*+,F.1)*2-YV2-Y"C*'()I*)"8%<=6>6?<)85+('<#);63+(6,?*
• c&1*+,Fare server, use: vcms-x.y.z-vmware.tar.gz
Uncompress the full image using gunzip, Winzip or similar before deployment.
Note** H$)*!"#$%$&'()*+,*'3#1.0)*A"B)(*Dd6G"/E*.1)*'()0*A&1*'3#1.0)(*.A%)1*%$)*"/"%".B*0)3B&?>)/%6*H$)?*.1)*.4."B.GB)*
A1&>*2337:995556#7'$,'+(6"#89;1(85+('96**e$"@$*'3#1.0)*A"B)*?&'*'()*.B(&*0)3)/0(*&/*?&'1*4"1%'.B"Q.%"&/*
(&B'%"&/6*c&1*!"/'S*X+,C*'()*)"8%<=6>6?<@)86A1$6*c&1*+,F.1)C*'()I*)"8%<=6>6?<)85+('6A1$*
*
2.1.3 Software deployment
Follow the instructions provided by your virtualization management suite to deploy the ovf, vmx or hdd file as appropriate.
Examples are given below for VMware ESXi 4, VMware Workstation 7, and ElasticHosts cloud hosting provider. Further
instructions on deployment can be found on the Knowledge Base:

User Manual
Lighthouse Centralized Management Appliance User Manual 9
• Deploying Lighthouse VM in a hosted Linux KVM environment
• Deploying Lighthouse VM as an ESXi virtual appliance using vSphere
• Deploying Lighthouse VM on VMware Workstation
Example deployment: VMware ESXi 4
To complete this deployment you must have VMware ESXi 4 installed and running on a bare metal machine, and the
VMware vSphere Client installed on a PC running Microsoft Windows. Before proceeding, download and extract the full
disk image for VMware ESXi, as described in the "Distributed Files" section.
1. Launch the vSphere Client and log into the ESXi with a user who has administrator privileges.
2. In the vSphere Client, select File: Deploy OVF Template. The Deploy OVF Template wizard is
displayed.
3. Specify the source location and click Next.
4. Select Deploy from File and Browse the file system for location where you extracted the contents of:
vcms-x.y.z-vmware-ovf.tar.gz
Select the OVF template file, e.g.: CMS61xx-vcms-vmware.ovf
5. Check the OVF Template Details page and click Next.
6. If required, edit the OVF Template name.
7. Review the Ready to Complete details. To re-edit Source, OVF Template Details and Name and
Location, click on the respective link on the left hand side of the window. Click Finish when complete.
8. The OVF Template is now displayed in the left-hand vSphere Client Status panel under the relevant
host.
9. To start the virtual machine, select the Virtual Machine tab from the right-hand panel. Select the Virtual
Machine by name, and click the Play button from the top menu.
10. Deployment is now complete. You can monitor the Lighthouse VM boot progress using the vSphere
Client console, or proceed to "Configurion" to begin configuration.
Example deployment: VMware Workstation 7
To complete this deployment you must have VMware Workstation 7 installed and running on a PC running Microsoft
Windows. Before proceeding, download and extract the full disk image for VMware Workstation, as described in the
"Distributed Files" section.
1. Launch VMware Workstation.
2. Click the Launch Existing VM or Team icon in the right-hand side of the window. Browse the file
system for the location where you extracted the contents of:
3. Select Deploy from File and Browse the file system for location where you extracted the contents of:
vcms-x.y.z-vmware.tar.gz
Select and Open the VMX file, e.g.: CMS61xx-vcms-vmware.vmx
The Opengear Lighthouse VM tab is displayed.
4. Click the "Power on this virtual machine" link located in the Commands box.
5. Deployment is now complete. You can monitor the Lighthouse VM boot progress using the VMware
Workstation console, or proceed to "Configuring VCMS" to begin configuration.
Example Cloud Deployment: ElasticHosts
(These instructions are current as of 19 August 2010)
1. Browse to http://www.elastichosts.com and create an account at your preferred peer location.

Chapter 2: INITIAL DEPLOYMENT
10 Lighthouse Centralized Management Appliance User Manual
2. You may wish to use the 5 day free hosting trial, otherwise add a subscription that meets the reserved
resource requirements outlined under System Requirements in this document.
Ensure you set 'Commited data transfer' to 10 GB or higher and/or have pre-pay balance to cover
monthly data transfer. Data usage by Lighthouse VM will vary with usage patterns, but will generally
not be heavy.
We recommend you purchase a static IP address, otherwise you must also configure Lighthouse VM to
use a dynamic DNS service.
3. Upload vcms-x.y.z-kvm.hdd as a drive using any of the methods described in:
http://www.elastichosts.com/cloud-hosting/faq#uploadQ
If you are deploying from a Linux or POSIX compliant system, we recommend using the drive upload
tool script:
http://www.elastichosts.com/downloads/elastichosts-upload.sh
Your secret API key is available on your Profile page:
export EHAUTH="xxxxxxxx-xxxx-xxxx-xxxx-
xxxxxxxxxxxx:xxxxxxxxxxxxxxxxxxxxxxxxxxxxxxxxxxxxxxxx"
Your API endpoint URI is the hostname of account's peer location, preceded by "api.", e.g. for San
Antonio Peer 1:
export EHURI=https://api.sat-p.elastichosts.com/
After setting these in your environment, run:
./elastichosts-upload.sh vcms-x.y.z-kvm.hdd
4. From the Elastic Hosts Control Panel, select Server in 'Add server or drive'. Enter a Name, e.g.
"Lighthouse VM". Select the Type of 'Boot from existing drive'. Select the Drive you uploaded in the
previous step, e.g. "vcms-x.y.z-kvm.hdd". Click Add.
5. Click Edit on the Server you have just added. Select the static IP address to use if available, and set
the VNC password. Click Start.
6. Deployment is now complete. You can now monitor the Lighthouse VM boot progress using VNC, or
proceed to "Configuring VCMS" to begin configuration
2.1.4 Initial Login
Once Lighthouse VM has been deployed and the virtual appliance has booted, configuration is performed by browsing to
the IP address of the virtual NIC. The virtual NIC obtains an address using DHCP and has a static IP address of
192.168.0.1
You will be presented with the login screen on your browser
Ø Login as root with the root password
Ø You will then arrive at the Welcome to the Opengear Lighthouse VM! Screen

User Manual
Lighthouse Centralized Management Appliance User Manual 11
Note The default username / password is root / default. However on the initial deployment during the load process you
will be prompted to enter and confirm a new root password. If you simply have upgraded to a new version you
won't be prompted for a new root password, the device will just boot normally with the password it already has.
2.2 Lighthouse Standard and Lighthouse Enterprise Deployment
2.2.1 Install)the)Lighthouse)hardware)appliance
Ø Unpack your system and verify you have all the parts shown in the included Opengear Quick Start Guide - and
that they all appear in good working order
Ø Assemble the rails and install the system in the rack following the safety instructions and the rack installation
instructions provided with your system
Ø Proceed to connect !"#$%$&'()*-%./0.10*V*2/%)131"()*$.10F.1)*.33B"./@) to the network and to power as
outlined in the included Dell Getting Started With Your System
2.2.4)Initial)Login)!
Once Lighthouse has been deployed and the hardware appliance has booted, configuration is performed by browsing to
the IP address of the NIC on the Dell hardware.
The Lighthouse NIC has a default static IP address of 192.168.0.1, and your computer must have an IP address in the
same network range (192.168.0.xxx). Alternately Lighthouse NIC also has its DHCP client enabled by default, so it will
automatically accept any network IP address assigned by any DHCP server on your network – and will then respond at
both 192.168.0.1 and its DHCP address.

Chapter 2: INITIAL DEPLOYMENT
12 Lighthouse Centralized Management Appliance User Manual
You will be presented with the login screen on your browser
Ø Login as root with the root password
Ø You will then arrive at the Welcome to the Opengear Lighthouse Screen
2.2.4)Activate)Dell)service)!
The Dell hardware on which Lighthouse Standard and Enterprise is built is warranted and serviced by Dell.
It is important to register your system with Dell. This activates your support and
without registration you will not receive hardware support
.
Ø Browse to https://www.onlineregister.com/dell/
Ø Enter the service Tag #. This can be found on a label attached to the back on your system:


Chapter 3: CONFIGURATION
14 Lighthouse Centralized Management Appliance User Manual
CONFIGURATION
H$"(*@$.3%)1*@&4)1(*%$)*"/"%".B*@&/A"#'1.%"&/*%&*$.4)*.*'(.GB)*01,232#4%'*.33B"./@)*(&B'%"&/6***
J%*.B(&*0"(@'(()(*%$)*&%$)1*.#$;1,4('!./0*/3+34%*>)/'*"%)>(*%$.%*%$)*+-81$1%3(+3#(*>.?*'()*"/*>./.#"/#*.*/C*('@$*.(*
@&//)@%"&/*%&*%$)**+$+,'-!.#$%#&'!/'()'(%B*()%%"/#*H">)VO.%)*./0*'3#1.0"/#*%$)*A"1>F.1)6*
3.1 Welcome
Ø Login as root. J/"%".BB?*&/B?*%$)*.0>"/"(%1.%"&/*'()1*/.>)0*root*@./*B&#*"/%&*.*/6*H$)*A.@%&1?;($"33)0*1&&%*
3.((F&10*"(*-';+4&3C*U&F)4)1*?&'*F"BB*$.4)*@$./#)0*%$"(*&/*"/"%".B*0)3B&?>)/%***
Ø You will arrive at the Welcome to the Opengear Lighthouse VM! screen. Follow the initial configuration steps:
• Enter new passwords (Chapter 3.2).
• Configure the local network settings (Chapter 3.3)
• Configure console servers to be managed (Chapter 3.4)
• Authorize automatically added users (Chapter 3.6)
Ø After completing a step (by following the appropriate link) you can return to the updated configuration steps by
clicking on the logo in the top left corner
)
3.2 Passwords
Ø Before changing the default administration password, turn the https service on. This ensures the changed
password string is sent between the browser and the console server in encrypted fashion.
Ø Choose System: Services.
Ø Chec the Enable HTTPS Web Management checkbox.
Ø Click Apply.
Ø Click the Opengear logo to return to the Welcome page.
Ø Change the default administration password takes you to Configure: User Authorization, where you can again
reset the password for root

User Manual
Lighthouse Centralized Management Appliance User Manual 15
Note With Lighthouse VM you will have already been prompted to change the root password during initial deployment
so this step may already be Done. However this is the main administrative user account, so it is important that
you choose a complex password, and keep it safe.
Ø Enter a new System Password then re-enter it in Confirm System Password
Ø Click Apply. If you have changed the password you will be prompted to log in again. This time use the new
System Password
Ø Select Configure: System Administration to now enter other passwords
Ø At this stage you may also wish to enter a System Name and System Description to give your Lighthouse
.33B"./@)*a unique ID and make it simple to identify

Chapter 3: CONFIGURATION
16 Lighthouse Centralized Management Appliance User Manual
Note The System Name can contain from 1 to 64 alphanumeric characters. You can also use the special characters "-"
"_" and "." ). Similarly there are no restrictions on the characters that can be used in the System Description or the
System Password. Each of these can contain up to 254 characters.
Ø Click Apply
3.2.1 Enter Call Home Password
If you wish to monitor Managed Console Servers that are connected via Call Home, you will need a Call Home password:
Ø Enter a new Call Home Password then re-enter it in Confirm Call Home Password
Ø Click Apply
This password is used for a system account used solely for accepting Call Home connections. It is safe to change this
password, without affecting currently established Call Home connections.
Note If you use remote authentication without any fallback to local authentication checks the ‘cms’ user authentication
will fail if you don't have a 'cms' user in the remote authentication. This authentication failure will cause the set-up
of a new Call Home console server to fail.
3.2.2 Enter License Key (VM only)
When you ordered your Lighthouse VM license you will have been emailed a License Key. Install this key now- before
proceeding with the configuration steps (which are described in the next chapter).
To install the Key:
Ø Copy the Key from the email that you received into the Licence Key field
Ø Click Apply
This step is required for Lighthouse VM only. With the Lighthouse Enterprise and Lighthouse Standard the Key will have
been pre-installed
Note This License Key provides you with a commercial license to use the Lighthouse VM software appliance to
manage up to the designated number of appliances for the defined period. For example ordering an OGLH-VM-
100-3Y license enables you to use your Lighthouse .33B"./@)*%o manage a distributed network with up to 100
Opengear appliances with support and feature upgrades for 3 years. You can then renew your License Key

User Manual
Lighthouse Centralized Management Appliance User Manual 17
annually to receive ongoing support and upgrades. If you have to contact support, they will ask you to quote the
Licence Key number from this page.
*
3.3 Configure Local Network Settings
The next step is to enter an IP address and network settings for the Network port on the CMS, or to enable its DHCP
client so that it automatically obtains an IP address from a DHCP server on the network it is to be connected to
Ø On the Configure: Network Settings menu select the Network Interface page then check DHCP or Static for
the Configuration Method
Ø If you selected Static you must manually enter the new IP Address, Subnet Mask, Gateway and DNS server
details. This selection automatically disables the DHCP client
Ø If you selected DHCP the CMS will look for configuration details from a DHCP server on your management LAN.
This selection automatically disables any static address
Note In its factory default state (with no Configuration Method selected) the CMS has its DHCP client enabled, so it
automatically accepts any network IP address assigned by a DHCP server on your network. In this initial state,
the CMS will then respond to both its Static address (192.168.0.1) and its newly assigned DHCP address
Ø By default the CMS Network port auto detects the Ethernet connection speed. However you can use the Media
menu to lock the Ethernet to 10 Mb/s or 100Mb/s and to Full Duplex (FD) or Half Duplex (HD)
Note If you have changed the CMS IP address, you may need to reconfigure your PC/workstation so it has an IP
address that is in the same network range as this new address
Ø Click Apply
Ø You will need to reconnect the browser on the PC/workstation that is connected to the CMS by entering
https://new IP address
Note If you selected the DHCP configuration method, and plan to use Call Home it is strongly recommended that you
use a dynamic DNS service. So at this point, you may also configure dynamic DNS. For detailed setup
instructions, see the sections entitled Call Home and Dynamic DNS later in this document.

Chapter 3: CONFIGURATION
18 Lighthouse Centralized Management Appliance User Manual
3.3.1 IPv6 configuration
The CMS Network interface can also be configured for IPv6 operation:
Ø On the Configure: Network Settings menu select General Settings page and check Enable IPv6
3.3.2 Dynamic DNS (DDNS) configuration
With Dynamic DNS (DDNS), an appliance whose IP address is dynamically assigned (and that may change from time to
time) can be located using a fixed host or domain name.
Ø The first step in enabling DDNS is to create an account with the supported DDNS service provider of your choice.
Supported DDNS providers include:
- DyNS www.dyns.cx
- dyndns.org www.dyndns.org
- GNUDip gnudip.cheapnet.net
- ODS www.ods.org
- TZO www.tzo.com
Upon registering with the DDNS service provider, you will select a username and password, as well as a hostname that
you will use as the DNS name (to allow external access to your machine using a URL).
The Dynamic DNS service providers allow the user to choose a hostname URL and set an initial IP address to correspond
to that hostname URL. Many Dynamic DNS providers offer a selection of URL hostnames available for free use with their
service. However, with a paid plan, any URL hostname (including your own registered domain name) can be used. By
default DDNS is disabled. To enable:
Ø On the Configure: Network Settings menu select the Network Interface page then select the DDNS service
provider from the drop down Dynamic DNS list

User Manual
Lighthouse Centralized Management Appliance User Manual 19
Ø In DDNS Hostname enter the fully qualified DNS hostname for your console server e.g. your-
hostname.dyndns.org
Ø Enter the DDNS Username and DDNS Password for the DDNS service provider account
Ø Specify the Maximum interval between updates - in days. A DDNS update will be sent even if the address has
not changed
Ø Specify the Minimum interval between checks for changed addresses - in seconds. Updates will still only be
sent if the address has changed
Ø Specify the Maximum attempts per update i.e. the number of times to attempt an update before giving up
(defaults to 3)
3.3.3 Static routes
Route Settings enables you to set up static routes which provide a very quick way to route data from one subnet to
different subnet. So you can hard code a path that specifies to the CMS/router to get to a certain subnet by using a
certain path. This may be useful for remotely accessing various subnets at a remote site when being accessed using the
cellular OOB connection.

Chapter 3: CONFIGURATION
20 Lighthouse Centralized Management Appliance User Manual
To add to the static route to the route table of the system:
Ø Select the Route Settings tab on the System: IP General Settings menu
Ø Enter a meaningful Route Name for the route
Ø In the Destination Network/Host field enter the IP address of the destination network/host that the route
provides access to
Ø Enter a value in the Destination netmask field that identifies the destination network or host. Any number
between 0 and 32. A subnet mask of 32 identifies a host route.
Ø Enter Route Gateway with the IP address of a router that will route packets to the destination network
Ø Enter a value in the Metric field that represents the metric of this connection. This generally only has to be set if
two or more routes conflict or have overlapping targets. Any number equal to or greater than 0
Ø Click Apply
3.4 Configure Managed Console Servers
CMS maintains public key authenticated SSH connections to each of its Managed Console Servers. These connections
are used for monitoring, commanding and accessing the Managed Console Servers and connected Managed Devices.
To manage Local Console Servers, or console servers that are reachable from the CMS, the SSH connections are
initiated by CMS. To manage Remote Console Servers, or console servers that are firewalled, not routable, or otherwise
unreachable from the CMS, the SSH connections are initiated by the Managed Console Server via an initial Call Home
connection. This ensures secure, authenticated communications and enables Managed Console Server units to be
distributed locally on a LAN, or remotely around the world.
/