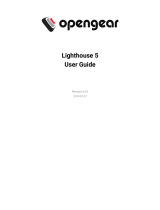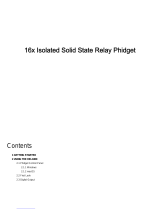Page is loading ...

lighthouse
5.1.1
user guide
Revision 1.0.0
Opengear Lighthouse 5.1.1 user guide (revision 1.0.0)

1. Terminology
1.1 The Lighthouse table of names
In the
Lighthouse User Manual
various terms are used to dene different elements and concepts of the Lighthouse
system. These are listed in the table below
Term Denition
Enrollment
Enrollment
is the process of connecting a node to Lighthouse
Enrollment
Bundle
An
Enroll menu Bundle
is used to assign a number of tags to a set of nodes when they are
enrolled. During enrollment, the bundle is specied using its name, and a bundle-specic
enrollment token
Enrolled
Node An
Enrolled Node
is a node that has been connected to Lighthouse, and is ready for use.
Enrollment
Token
An
Enrollment Token
is a password, used when performing Node-based, or ZTP enrollmen‐
t, that authorizes the Node with Lighthouse.
Lighthouse
Ironman
Lighthouse Ironman
refers to the 5.1 and newer releases of Lighthouse. Re-written from
the ground up, it provides a solid basis for accessing, managing and monitoring Opengear
console servers.
Lighthouse
VPN
The
Lighthouse VPN
is the OpenVPN based connections that the Lighthouse instance has
with the nodes it is managing
Managed De‐
vice
A
Managed Device
is a device that is managed via a Node through a Serial, USB, or Net‐
work connection.
Node
A
Node
is a device that can be enrolled with Lighthouse, allowing it to be accessed, man‐
aged, and monitored. Currently, Opengear Console Servers are supported on a standard li‐
cense, with support for other vendors Console Servers available as an add-on.
Pending
Node
A
Pending Node
is a node that 1) has been connected to Lighthouse and 2) has been cong‐
ured with a VPN Tunnel, but which has not yet been approved for access, monitoring, or
management. The approval operation can be automated by conguring Lighthouse to au‐
to-approve nodes.
Role
A
Role
denes a set of access rights for a particular group. Currently, 3 Roles are dened
within Lighthouse Ironman: Lighthouse Administrator, Node Administrator, and Node Us‐
er.
Smart Group
A
Smart Group
is a dynamic lter used to search for particular nodes, or for dening the
access rights of a group of users. Smart Groups use node properties, as well as tags dened
by users.
Tag A
Tag
is a user-dened attribute and value that is assigned to one or more Nodes. Tags are
used when creating Smart Groups for ltering views or access to Nodes
Opengear Lighthouse 5.1.1 user guide (revision 1.0.0) page 2 of 72

2. Lighthouse overview
2.1 Opengear Lighthouse VM 5.1.0 or later host requirements
Opengear Lighthouse deploys as an application running in a Linux-based virtual machine (VM). The Opengear Light‐
house binary is available in both open (for VM managers such as
Boxes
,
KVM
, and
VirtualBox
) and VMware-specic
Virtual Machine formats.
To run an Opengear Lighthouse VM, your host computer must be able to run a VM manager and at least one, full,
64-bit Linux-based virtual machine.
To host Lighthouse, the VM needs to be congured to support:
10GB SCSI disk.
1 x network interface card (Realtek rtl8139 or Intel e1000), bridged.
VGA console for initial setup.
To dimension CPU and RAM resources, follow the guidelines below.
CPU and RAM utilization increase with the number of enrolled nodes.
For small deployments (less than 100 nodes), allocate:
2 x 64-bit CPU cores.
4GB RAM.
For large deployments (between 100 and 1000 nodes), allocate:
4 x 64-bit CPU cores.
16GB RAM.
For very large deployments (more than 1000 nodes), allocate:
8 x 64-bit CPU cores.
32GB RAM.
For large and very large deployments, please get in touch for guidance on your deployment options, including low
and zero-touch enrollment. The performance and limitations is dependent on network deployment.
2.2 Lighthouse architecture
Opengear Lighthouse 5.1
or later provides a platform for centrally accessing, managing, and monitoring Opengear
console servers.
Console servers connect to a central Lighthouse instance over an OpenVPN tunnel, and are accessed, managed, and
monitored via services transported over the VPN tunnel. In Lighthouse terminology, the console server is referred
to as the
Node
.
Opengear Lighthouse 5.1.1 user guide (revision 1.0.0) page 3 of 72

2.2.1 Lighthouse to Node interactions
For management and monitoring operations, Lighthouse queries and pushes data to and from a REST API on the
node.
When a node is initially enrolled in Lighthouse, Lighthouse generates an X.509 certicate. This certicate authenti‐
cates the OpenVPN tunnel, and provides the node access to the Lighthouse REST API. The node also imports a Cer‐
ticate Authority from Lighthouse, and uses that to allow Lighthouse access to the node’s REST API. Lighthouse also
provides a public SSH key to the node, which allows Lighthouse to access the node’s serial ports via SSH
For serial access, a node’s serial port subsystem is connected to via SSH. Users can also access the node's Web UI,
which is reverse proxied through the VPN tunnel.
2.2.2 User to Lighthouse interactions
Users interact with Lighthouse via an
Ember.js
JavaScript application, which communicates with Lighthouse via a
REST API. This REST API can integrate Lighthouse into other systems. Documentation for this API is available to al‐
low for direct customer use.
Lighthouse 5.1.1 or later has two REST API versions, v1 and v1.1. Some of the endpoints have been deprecated,
meaning the functionality and expected request body is different for v1. The v1.1 version of the API has modied
endpoint parameters and some new endpoints.
2.2.3 Node organization and ltering
To help search, organize, and lter access to nodes, Lighthouse has a concept called Smart Groups, which allow node
properties, as well as user supplied tags (which consist of a tag name and value) to be compiled into a search expres‐
sion.
These search expressions can be saved and used to lter the various lists of nodes in the WebUI (for example, when
selecting a serial port to connect to, or to connect to the node’s WebUI). They can also be used for selecting the
nodes that a particular group of users will have access to.
Opengear Lighthouse 5.1.1 user guide (revision 1.0.0) page 4 of 72

3. Opengear Lighthouse VM installation
3.1 Opengear Lighthouse VM 5.1.0 or later components
Opengear Lighthouse VM 5.1.0
or later comes in one of four formats:
01.An Open Volume Format le — lighthouse-5.1.1-ovf.zip — inside a PKZip archive. This is for use with
virtual machine managers such as KVM and Virtual Box.
02.A VMware conguration le — lighthouse-5.1.1-vmx.zip — also inside a PKZip archive. This is for use
with virtual machine managers from VMware.
03.A raw (.hdd) le, lighthouse-5.1.1-raw.hdd.xz. This le has been compressed with xz and is for use with
hosting services such as ElasticHosts.
04.An Open Virtual Appliance le — lighthouse-5.1.1.ova. This is for use with virtual machine managers such
as VM and Virtual Box as well as for use with virtual machine managers from VMware.
Not every possible combination of host platform and virtual machine manager is, as yet, documented. Also, if an in‐
stall procedure is not documented in this manual it does not mean a particular combination of host and virtual ma‐
chine manager won’t be supported when Opengear Lighthouse 5.1.0 or later is formally released.
Note: the
Lighthouse 5.1.0 or later user manual
uses
macOS
to denote the operating system shipped with Apple’s
desktop and notebook computers. At the time of writing
macOS Sierra 10.12.4
and
OS X El Capitan 10.11.6
are both still supported by Apple. Unless specically noted, a reference to
macOS
should be read as referring
to both of Apple’s currently supported operating systems (ie 10.12, macOS, and 10.11, OS X).
3.2 VMWare vSphere 6.0 via the VMWare vSphere 6.0 client on Windows
Note: This procedure assumes VMWare vSphere 6.0 is installed and running on available hardware. It also assumes
you have access to a Windows computer on which the VMWare vSphere 6.0 client is installed and that this in‐
stalled client application can connect to and manage the VMWare Sphere 6.0 instance noted above. Finally,
this procedure assumes a copy of the Lighthouse 5.1 binary in Open Volume Format (the .ovf le) is available.
In particular, the procedure assumes the binary has been copied to the Windows computer running the
VMWare vSphere 6.0 client. Having the binary available via a URL will also work, however.
Note: this procedure was tested using the VMware Sphere Client 6.0 running on
Windows 7 Enterprise SP 1
.
3.2.1 Launch the
vSphere Client
and connect to a vSphere instance.
01.launch the
VMware vSphere Client
.
When
VMware Sphere 6.0 Client
is installed, a shortcut to the client is, by default, added to the Start Menu as
follows:
Start > All Programs > VMware > VMware vSphere Client
Depending on any customization performed or previous actions taken, other means of launching the client may
be available but the default shortcut location should work.
01.The
VMware vSphere Client
presents a login prompt.
Opengear Lighthouse 5.1.1 user guide (revision 1.0.0) page 5 of 72

01.Select the
IP address
or
Name
of the VMware vSphere instance onto which you wish to install
Lighthouse 5.1.1
from the
IP address/Name
pop-up menu.
02.Enter the
user name
and
password
required to gain management privileges to the selected VMware vSphere in‐
stance in the
User name
and
Password
elds.
03.Click the Login button, or press Return.
04.The login window displays progress text in the bottom left corner. For example:
Connecting…
Loading inventory…
Loading main form…
Displaying main form…
01.The vSphere
main form
window opens.
3.2.2 Import the Lighthouse 5.1.1 VM Open Volume Format (.ovf) image
01.From the
vSphere Client
menu bar choose
File > Deploy OVF Template…
.
02.The Deploy OVF Template window presents, with the rst stage,
Source
, pre-selected.
03.Click the Browse… button.
An Open dialogue box presents.
01.Navigate to the directory containing the le Opengear Lighthouse VM.ovf.
In the screenshot below, for example, this le is in c:\Users\%USERNAME%\My Documents\Iron‐
man.ovf\Opengear Lighthouse VM\.
page 6 of 72

01.Select the le Opengear Lighthouse VM.ovf and click Open.
02.The Deploy OVF Template window presents again, with the Opengear Lighthouse VM.ovf le listed in the
Deploy from a �le or URL
combo-box.
Note: if the required .ovf le is not stored on the computer running the vSphere Client, but is, instead, available on a
remote computer via a URL, enter said URL in the
Deploy from a �le or URL
eld rather than taking steps 3
through 6 above.
01.Click Next.
02.The
OVF Template Details
stage presents, showing basic information about the
Opengear Lighthouse VM
encap‐
sulated by the .ovf le.
03.Click Next.
04.The
Name and Location
stage presents with the
Name
eld pre-populated and pre-selected.
05.The default name is
Opengear Lighthouse VM
.
To change this, type a new name (by default the
Name
text eld is active and the default name is selected).
01.Click Next.
02.The
Disk Format
stage presents, showing which data-store the Opengear Lighthouse VM’s virtual disk uses, how
much free space the virtual disk has available and which provisioning scheme is being used.
03.Click Next.
04.The
Network Mapping
stage presents, showing which Destination (or inventory) network the Opengear Light‐
house VM’s virtual network is mapped to.
05.Click Next.
06.The
Ready to Complete
stage presents, listing the basic properties of the about-to-be-deployed virtual machine.
07.Click Finish.
To power-up the new virtual machine immediately after deployment, check the
Power on after deployment
check-box and then click Finish.
01.The
Deploying Opengear Lighthouse VM
progress bar presents.
01.Once deployment has nished the
Deployment Completed Successfully
alert appears.
02.Click Close.
page 7 of 72

03.The new virtual machine is now deployed and appears in the inventory list.
3.2.3 Launch the Opengear Lighthouse 5.1.0 or later virtual machine
The vSphere Client provides at least three ways of launching a Virtual Machine hosted on a vSphere instance.
All three ways begin with the same rst step:
01.Select the
Opengear Lighthouse VM
from the vSphere Client’s inventory list.
The selected VM can then be launched by doing one of the following:
01.Select Inventory > Virtual Machine > Power > Power On.
02.Press Ctrl-B.
03.Click the
Power on the virtual machine
link in the Basic Tasks section of the Getting Started tab.
This option requires the Getting Started tab be front-most. If it is not already the front-most tab, make it active
by clicking it.
01.Select Inventory > Virtual Machine > Open Console and then:
Click the Power On button in the console tool bar or
Choose VM > Power > Power On from the console menu bar or
Press Ctrl-B.
Note: only the fourth option above results in the running virtual machine being accessible from within the vSphere
Client. The rst three boot the
Opengear Lighthouse VM
and get it running headless.
3.2.4 Access the console of a running but headless Opengear Lighthouse instance
If direct interaction with a running but headless *Opengear Lighthouse VM* is required, open a console window by
01.Select the running
Opengear Lighthouse VM
in the vSphere Client’s inventory list.
Then do one of the following:
01.Select Inventory > Virtual Machine > Open Console or
02.Right-click and select Open Console from the contextual menu that presents.
Note: a running Opengear Lighthouse VM is almost certainly running a bash shell with no other interactive options.
As a consequence, when the vSphere Client opens its console window, the Opengear Lighthouse VM will cap‐
ture the mouse pointer, making it unavailable for use by any other window. To release the pointer, press CTRL
+ALT.
3.3 VMware Workstation Player on Windows as host
Note: this procedure assumes
VMware Workstation Player
is already installed on the host Windows machine. This
procedure also assumes VMware-ready virtual machine les are stored in c:\Users\%USERNAME%\Vir‐
tual Machines\. This is the location selected by default by VMware Workstation Player. If another loca‐
tion is preferred, adjust this procedure as required.
Prepare the Opengear Lighthouse VM le for import into VMware Workstation Player.
01.move the lighthouse-5.1.1-vmx.zip archive to c:\Users\%USERNAME%\Virtual Machines\.
02.right-click the lighthouse-5.1.1-vmx.zip archive and select Extract all… from the contextual menu.
03.A
Select a Destination and Extract Files
dialogue will open. By default the location is the same folder as the ar‐
chive is in: c:\Users\%USERNAME%\Virtual Machines\. Leave this as the destination folder.
04.Uncheck the
Show extracted �les when complete
check box and then click Extract.
Opengear Lighthouse 5.1.1 user guide (revision 1.0.0) page 8 of 72

05.A folder called ironman will be created inside c:\Users\%USERNAME%\Virtual Machines\.
Import the Opengear Lighthouse VM le into VMware Workstation Player.
01.Launch VMware Workstation Player.
02.Click Open a Virtual Machine.
03.navigate to c:\Users\%USERNAME%\Virtual Machines\ironman\.
VMware Workstation Player points to
Libraries > Documents
by default and, also by default, this library in‐
cludes c:\Users\%USERNAME%\My Documents\.
Assuming this is the case, double-click
Virtual Machines
and then double-click
Ironman
.
01.If only one le — Ironman — presents, double-click it to add the Lighthouse 5.1.0 or later virtual machine to the
VMware Workstation 12 Player virtual machines list. If more than one le presents, double-click Iron‐
man.vmx.
02.The Lighthouse 5.1.0 or later virtual machine is added to the VMware Workstation 12 Player virtual machines
list.
03.With Opengear Lighthouse VM selected in the VMware Workstation 12 Player virtual machine list, click Play
virtual machine to boot Opengear Lighthouse 5.1.0 or later.
3.4 VMware Workstation Pro on Windows as host
Note: this procedure assumes
VMware Workstation Pro
is already installed on the host Windows machine. This
procedure also assumes VMware-ready virtual machine les are stored in c:\Users\%USERNAME%\Vir‐
tual Machines\. This is the location selected by default by VMware Workstation Pro. If another location is
preferred, adjust this procedure as required.
Prepare the Opengear Lighthouse VM le for import into VMware Workstation Pro.
01.Move the lighthouse-5.1.1-vmx.zip archive to c:\Users\%USERNAME%\Virtual Machines\.
02.Right-click the lighthouse-5.1.1-vmx.zip archive and select Extract all… from the contextual menu.
03.A
Select a Destination and Extract Files
dialogue will open. By default the location is the same folder as the
PKZip archive is in: C:\Users\%USERNAME%\Virtual Machines\. Leave this as the destination folder.
04.Uncheck the
Show extracted �les when complete
check box and then click Extract.
05.A folder called ironman will be created inside C:\Users\%USERNAME%\Virtual Machines\.
Import the Opengear Lighthouse VM le into VMware Workstation Pro.
01.Click Open a Virtual Machine.
02.navigate to C:\Users\%USERNAME%\Virtual Machines\ironman\.
VMware Workstation Pro points to
Libraries > Documents
by default and, also by default, this library includes
C:\Users\%USERNAME%\My Documents\.
Assuming this is the case, double-click
Virtual Machines
and then double-click
Ironman
.
03.If only one le — Ironman — presents, double-click it to add the Lighthouse 5.1.0 or later virtual machine to the
VMware Workstation Pro virtual machines list. If more than one le presents, double-click Ironman.vmx.
04.The Lighthouse 5.1.0 or later virtual machine is added to the VMware Workstation Pro virtual machines list.
05.With the Opengear Lighthouse VM selected in the
My Computer
listing and the subsequent Opengear Light‐
house VM tab open, click Power on this virtual machine to boot Opengear Lighthouse 5.1.0 or later.
3.5 VMware Workstation Player or Pro on Fedora Workstation as host
As of the preparation of the
Lighthouse 5.1.0 or later user guide
, VMware Workstation Player 12 could not be in‐
stalled on Fedora 25 without substantial reconguration of a base Fedora Workstation setup. Moreover, the recon‐
guration leaves Fedora Workstation in a state that is entirely unsupported by any external entity.
Once appropriately re-congured, it seems likely that Lighthouse 5.1.0 or later will run in VMware Workstation
Player 12 on Fedora Workstation. At this stage, however, Opengear is not supporting this particular combination of
host operating system and virtual machine manager.
3.6 VMware Workstation Player with Custom Hardware
Note: this procedure assumes
VMware Workstation Player
is already installed on the host Windows machine. This
procedure also assumes VMware-ready virtual machine les are stored in c:\Users\%USERNAME%\Vir‐
tual Machines\. This is the location selected by default by VMware Workstation Player. If another loca‐
tion is preferred, adjust this procedure as required.
Prepare the Opengear Lighthouse VM le for import into VMware Workstation Player.
01.Move the lighthouse-vmx.zip archive to c:\Users\%USERNAME%\Virtual Machines\.
02.Right-click the lighthouse-vmx.zip archive and select Extract all… from the contextual menu.
03.A
Select a Destination and Extract Files
dialogue will open. By default the location is the same folder as the
PKZip archive is in: C:\Users\%USERNAME%\Virtual Machines\. Leave this as the destination folder.
04.Uncheck the
Show extracted �les when complete
check box and then click Extract.
05.A folder called ironman will be created inside C:\Users\%USERNAME%\Virtual Machines\.
Opengear Lighthouse 5.1.1 user guide (revision 1.0.0) page 9 of 72

06.You will need to update the vmx le to use the vmxnet3 network card instead of the default e1000, by:
1. Changing the line 'ethernet0.virtualDev = "e1000"' to 'ethernet0.virtualDev = "vmxnet3"'.
2. Adding the following lines to enable pcie:
pciBridge0.present = "TRUE"
pciBridge4.present = "TRUE"
pciBridge4.virtualDev = "pcieRootPort"
pciBridge4.functions = "8"
pciBridge5.present = "TRUE"
pciBridge5.virtualDev = "pcieRootPort"
pciBridge5.functions = "8"
pciBridge6.present = "TRUE"
pciBridge6.virtualDev = "pcieRootPort"
pciBridge6.functions = "8"
pciBridge7.present = "TRUE"
pciBridge7.virtualDev = "pcieRootPort"
pciBridge7.functions = "8"
Import the Opengear Lighthouse VM le into VMware Workstation Player.
01.Launch VMware Workstation Player.
02.Click Open a Virtual Machine.
03.Navigate to C:\Users\%USERNAME%\Virtual Machines\ironman\.
VMware Workstation Player points to
Libraries > Documents
by default and, also by default, this library in‐
cludes C:\Users\%USERNAME%\My Documents\.
Assuming this is the case, double-click
Virtual Machines
and then double-click
Ironman
.
04.If only one le — Ironman — presents, double-click it to add the Lighthouse 5.1.0 or later virtual machine to the
VMware Workstation 12 Player virtual machines list. If more than one le presents, double-click Iron‐
man.vmx.
05.The Lighthouse 5.1.0 or later virtual machine is added to the VMware Workstation 12 Player virtual machines
list.
06.With the Opengear Lighthouse VM selected in the VMware Workstation 12 player virtual machine list, click Play
virtual machine to boot Opengear Lighthouse 5.1.0 or later.
07.Inspection of syslog on the VM should show that the vmxnet3 driver is being loaded for the network card.
3.7 VirtualBox on Windows as host
Note: this procedure assumes VirtualBox is already installed on the host machine. This procedure also assumes the
required PKZip archive, lighthouse-5.1.1-ovf.zip is in c:\Users\%USERNAME%$\Downloads, the
default location for les downloaded from remote sources to a computer running Windows.
01.Unzip ironman-ovf (it may appear as lighthouse-5.1.1-ovf.zip depending on your Windows Explorer
preference settings).
Right-click the ironman-ovf archive and select Extract all… from the contextual menu.
02.A
Select a Destination and Extract Files
dialogue will open. The destination will be c:\Users\%USERNAME%
\Downloads\Ironman-ovf.
03.Uncheck the
Show extracted �les when complete
checkbox and edit the destination by removing Ironman-ovf
from the path.
04.Click Extract.
05.A folder called ironman-ovf will be created inside c:\Users\%USERNAME%\Downloads\.
06.Launch Virtual Box
The Oracle VM VirtualBox Manager window appears.
07.Choose File > Import Appliance….
The Appliance to import dialogue box opens.
08.Click the Expert Mode button.
The Appliance to import dialogue box changes from
Guided Mode
to
Expert Mode
.
09.Click the icon of a folder with an upward pointing arrow superimposed. This icon is to the far-right of the
Appli‐
ance to import
eld.
The
Open File
dialogue box opens. By default, it opens with C:\Users\%USERNAME%\Documents as the cur‐
rent folder.
10.Navigate to c:\Users\%USERNAME%\Downloads\Ironman.ovf\Opengear Lighthouse VM\.
11.Select the le Opengear Lighthouse VM and click Open.
12.Double-click the text ‘vm’ in the
Name
row and
Con�guration
column to make it editable.
13.Type Opengear Lighthouse VM and hit Enter.
14.Click the Import button.
Opengear Lighthouse 5.1.1 user guide (revision 1.0.0) page 10 of 72

A new virtual machine, called Opengear Lighthouse VM is added to the list of virtual machines available to Vir‐
tual Box.
15.Select Opengear Lighthouse VM from the list.
16.Choose Machine > Settings…. (Alternatively, click the Settings icon in the VirtualBox Manager toolbar, or press
Control-S.)
The
Opengear Lighthouse VM — Settings
dialogue box presents.
17.Click the
System
option in the list of options running down the left-hand side of the dialogue box.
The majority of the dialogue box presents the
System
options available as three tabs:
Motherboard
,
Processor
,
and
Acceleration
. (Depending on the underlying hardware platform,
Acceleration
may be greyed-out and un‐
available). The
Motherboard
tab is pre-selected by default.
18.In the
Motherboard
tab, check the
Hardware Clock in UTC Time
checkbox.
19.Click OK or press Return.
20.Select Opengear Lighthouse VM from the list and click Start in the Oracle VM VirtualBox Manager toolbar to
boot Opengear Lighthouse 5.1.0 or later. (Double-clicking Opengear Lighthouse VM in the list also boots
Opengear Lighthouse 5.1.0 or later.)
Note: Checking the
Hardware Clock in UTC Time
check-box is necessary because Lighthouse expects the hardware
clock to be set to UTC, not local time. Unlike other Virtual Machine Managers,
Virtual Box
both exposes this
option as a user-adjustable setting and does not set it to UTC by default.
3.8 VirtualBox on macOS as host
Note: this procedure assumes VirtualBox is already installed on the host macOS machine. This procedure also as‐
sumes the required PKZip archive, lighthouse-5.1.1-ovf.zip is in ~/Downloads, the default location
for les downloaded from remote sources to a computer running macOS.
01.Unzip lighthouse-5.1.1-ovf.zip.
This creates a folder — Ironman-ovf — in ~/Downloads that contains the following les and folders:
Ironman-ovf
└── Opengear Lighthouse VM
├── Opengear Lighthouse VM.ovf
└── Opengear_Lighthouse_VM-disk1.vmdk
02.Launch Virtual Box.
The Oracle VM VirtualBox Manager window appears.
03.Choose File > Import Appliance… or press Command-I.
The Appliance to import dialogue sheet slides down from the Oracle VM VirtualBox Manager toolbar.
04.Click the Expert Mode button.
The Appliance to import dialogue sheet changes from
Guided Mode
to
Expert Mode
.
05.Click the icon of a folder with an upward pointing arrow superimposed. This icon is to the far-right of the
Appli‐
ance to import
eld.
The Open File dialogue sheet slides down from the Oracle VM VirtualBox Manager toolbar. By default, this
sheet opens with ~/Documents as the current folder.
06.Navigate to ~/Downloads/Ironman.ovf/Opengear Lighthouse VM/.
07.Select Opengear Lighthouse VM and click Open. (Depending on your Finder Preferences settings, the le
may present as Opengear Lighthouse VM.ovf.)
08.Double-click the text ‘vm’ in the
Name
row and
Con�guration
column to make it editable.
09.Type Opengear Lighthouse VM and hit Return.
10.Click the Import button.
A new virtual machine, called Opengear Lighthouse VM is added to the list of virtual machines available to Vir‐
tual Box.
11.Select Opengear Lighthouse VM from the list.
12.Choose Machine > Settings…. (Alternatively, click the Settings icon in the VirtualBox Manager toolbar, or press
Command-S.)
The
Opengear Lighthouse VM — Settings
dialogue box presents.
13.Click the
System
option in the dialogue box’s toolbar.
The dialogue box presents the
System
options available as three tabs:
Motherboard
,
Processor
, and
Accelera‐
tion
. (Depending on the underlying hardware platform,
Acceleration
may be greyed-out and unavailable). The
Motherboard
tab is pre-selected by default.
14.In the
Motherboard
tab, check the
Hardware Clock in UTC Time
checkbox.
15.Click OK or press Return.
Opengear Lighthouse 5.1.1 user guide (revision 1.0.0) page 11 of 72

16.Select Opengear Lighthouse VM from the list and click Start in the Oracle VM VirtualBox Manager toolbar to
boot Opengear Lighthouse 5.1.0 or later. (Double-clicking Opengear Lighthouse VM in the list also boots
Opengear Lighthouse 5.1.0 or later.)
Note: Checking the
Hardware Clock in UTC Time
check-box is necessary because Lighthouse expects the hardware
clock to be set to UTC, not local time. Unlike other Virtual Machine Managers,
Virtual Box
both exposes this
option as a user-adjustable setting and does not set it to UTC by default.
Note: by default, VirtualBox stores virtual machines in ~/VirtualBox VMs. If this is the rst virtual machine setup
by VirtualBox it will create the VirtualBox VMs folder in the current user’s home-directory and create a
further folder — Opengear Lighthouse VM — inside the VirtualBox VMs folder. Inside Opengear
Lighthouse VM are the les and folders which make up Opengear Lighthouse 5.1.0 or later when run under
Virtual Box.
3.9 VirtualBox on Ubuntu as host
Note: this procedure assumes VirtualBox and all required support les are already installed on the host machine.
This procedure also assumes the required PKZip archive, lighthouse-5.1.1-ovf.zip is in `~/Download‐
s`, the default location for les downloaded from remote sources to a computer running Ubuntu.
01.Unzip lighthouse-5.1.1-ovf.zip.
This creates a folder — Ironman.ovf — in ~/Downloads that contains the following les and folders:
Ironman.ovf
└── Opengear Lighthouse VM
├── Opengear Lighthouse VM.ovf
└── Opengear_Lighthouse_VM-disk1.vmdk
02.Launch Virtual Box.
The Oracle VM VirtualBox Manager window appears.
03.Choose File > Import Appliance….
The Appliance to import dialogue box opens.
04.Click the Expert Mode button.
The Appliance to import dialogue box changes from
Guided Mode
to
Expert Mode
.
05.Click the icon of a folder with an upward pointing arrow superimposed. This icon is to the far-right of the
Appli‐
ance to import
eld.
A le-navigation dialogue box, headed Please choose a virtual appliance to import opens. By default, it opens
with ~/Documents as the current folder.
06.Navigate to ~/Downloads/Ironman.ovf/Opengear Lighthouse VM/.
07.Select Opengear Lighthouse VM.ovf and click Open.
08.Double-click the text ‘vm’ in the
Name
row and
Con�guration
column to make it editable.
09.Type Opengear Lighthouse VM and hit Return.
10.Click the Import button.
A new virtual machine, called Opengear Lighthouse VM is added to the list of virtual machines available to Vir‐
tual Box.
11.Select Opengear Lighthouse VM from the list and click Start in the Oracle VM VirtualBox Manager toolbar to
boot Opengear Lighthouse 5.1.0 or later. (Double-clicking Opengear Lighthouse VM in the list also boots
Opengear Lighthouse 5.1.0 or later.)
Note: by default VirtualBox stores virtual machines in ~/VirtualBox VMs. If this is the rst virtual machine setup
by VirtualBox it will create the VirtualBox VMs folder in the current user’s home-directory and create a
further folder — Opengear Lighthouse VM — inside the VirtualBox VMs folder. Inside Opengear
Lighthouse VM are the les and folders which make up Opengear Lighthouse 5.1.0 or later when run under
Virtual Box.
3.10 VirtualBox on Fedora Workstation as host
Note: this procedure assumes VirtualBox and all required support les are already installed on the host machine.
This procedure also assumes the required PKZip archive, lighthouse-5.1.1-ovf.zip is in ~/Down‐
loads, the default location for les downloaded from remote sources to a computer running Fedora.
01.Unzip lighthouse-5.1.1-ovf.zip.
This creates a folder — Ironman.ovf — in ~/Downloads that contains the following les and folders:
Ironman.ovf
└── Opengear Lighthouse VM
├── Opengear Lighthouse VM.ovf
└── Opengear_Lighthouse_VM-disk1.vmdk
02.Launch Virtual Box.
The Oracle VM VirtualBox Manager window appears.
Opengear Lighthouse 5.1.1 user guide (revision 1.0.0) page 12 of 72

03.Choose File > Import Appliance… or press Control-I.
The Appliance to import dialogue box opens.
04.Click the Expert Mode button.
The Appliance to import dialogue box changes from
Guided Mode
to
Expert Mode
.
05.Click the icon of a folder with an upward pointing arrow superimposed. This icon is to the far-right of the
Appli‐
ance to import
eld.
The Open File dialogue box opens. By default, it opens with ~/Documents as the current folder.
06.Navigate to ~/Downloads/Ironman.ovf/Opengear Lighthouse VM/.
07.Select Opengear Lighthouse VM and click Open.
08.Double-click the text ‘vm’ in the
Name
row and
Con�guration
column to make it editable.
09.Type Opengear Lighthouse VM and hit Return.
10.Click the Import button.
A new virtual machine, called Opengear Lighthouse VM is added to the list of virtual machines available to Vir‐
tual Box.
11.Select Opengear Lighthouse VM from the list and click Start in the Oracle VM VirtualBox Manager toolbar to
boot Opengear Lighthouse 5.1.0 or later. (Double-clicking Opengear Lighthouse VM in the list also boots
Opengear Lighthouse 5.1.0 or later.)
Note: by default VirtualBox stores virtual machines in ~/VirtualBox VMs. If this is the rst virtual machine setup
by VirtualBox it will create the VirtualBox VMs folder in the current user’s home-directory and create a
further folder — Opengear Lighthouse VM — inside the VirtualBox VMs folder. Inside Opengear
Lighthouse VM are the les and folders which make up Opengear Lighthouse 5.1.0 or later when run under
Virtual Box.
3.11 Virtual Machine Manager (KVM) on Ubuntu as host
Note: this procedure assumes Virtual Machine Manager and all required support les are already installed on the
host machine. This procedure also assumes the the .xz archive, lighthouse-5.1.1-raw.hdd.xz is in ~/
Downloads, the default location for les downloaded from remote sources to a computer running Ubuntu.
01.Expand lighthouse-5.1.1-raw.hdd.xz
This creates a le — lighthouse-5.1.1-raw.hdd — in ~/Downloads.
02.launch
Virtual Machine Manager
.
03.Click the New button at the top-left of the Virtual Machine Manager window (or choose File > New Virtual Ma‐
chine).
The
Source Selection
window opens.
04.Click the Select a le button.
A
Select a device or ISO �le
dialogue box slides into view.
05.Navigate to ~/Downloads/.
06.Select the le lighthouse-5.1.1-raw.hdd and click Open in the top right-hand corner of the dialogue box.
A
Review
window opens providing basic information about the virtual machine (or ‘box’, as Boxes calls them) to
be created
07.Click the Create button in the top-right corner of the
Review
window.
08.A new virtual machine instance,
Opengear_Lighthouse_VM-disk1
is created and presented in the
Boxes
window.
To rename the virtual machine instance, right-click on the machine instance and choose Properties from the contex‐
tual menu that appears.
Click anywhere in the
Name
eld to select and edit the name.
Click the close box to save the changes.
3.12 Boxes on Fedora Workstation as host
Note: this procedure assumes Boxes and all required support les are already installed on the host machine. This
procedure also assumes the the required PKZip archive, lighthouse-5.1.1-ovf.zip is in ~/Downloads
, the default location for les downloaded from remote sources to a computer running Fedora Workstation.
01.Unzip lighthouse-5.1.1-ovf.zip
This creates a folder — Ironman.ovf — in ~/Downloads that contains the following les and folders:
Ironman.ovf
└── Opengear Lighthouse VM
├── Opengear Lighthouse VM.ovf
└── Opengear_Lighthouse_VM-disk1.vmdk
02.launch
Boxes
.
03.Click the New button in the Boxes window title bar
Opengear Lighthouse 5.1.1 user guide (revision 1.0.0) page 13 of 72

The
Source Selection
window opens.
04.Click the Select a le button.
A
Select a device or ISO �le
dialogue box opens.
05.Navigate to ~/Downloads/Ironman.ovf/Opengear Lighthouse VM/.
06.Select the le Opengear_Lighthouse_VM-disk1.vmdk and click Open in the top right-hand corner of the di‐
alogue box.
A
Review
window opens providing basic information about the virtual machine (or ‘box’, as Boxes calls them) to
be created
07.Click the Create button in the top-right corner of the
Review
window.
08.A new virtual machine instance,
Opengear_Lighthouse_VM-disk1
is created and presented in the
Boxes
window.
To rename the virtual machine instance, right-click on the machine instance and choose Properties from the contex‐
tual menu that appears.
Click anywhere in the
Name
eld to select and edit the name.
Click the close box to save the changes.
3.13 Boxes on CentOS as host
Note: this procedure assumes a CentOS installation, complete with the Gnome desktop environment as the host op‐
erating system. By default CentOS includes the full complement of KVM-centric virtualization tools including
the GUI-based virtualization management tools Boxes and virt-manager and the shell-based virtualization
management tool virsh.
This procedure assumes Boxes is used to setup and manage the Opengear Lighthouse VM.
Finally, this procedure assumes the required PKZip archive, lighthouse-5.1.1-ovf.zip is in ~/Downloads,
the default location for les downloaded from remote sources to a computer running Fedora Workstation.
01.Unzip lighthouse-5.1.1-ovf.zip.
This creates a folder — Ironman.ovf — in ~/Downloads that contains the following les and folders:
Ironman.ovf
└── Opengear Lighthouse VM
├── Opengear Lighthouse VM.ovf
└── Opengear_Lighthouse_VM-disk1.vmdk
02.Launch Boxes
03.Click New in the Boxes title bar.
04.Navigate to ~/Downloads/Ironman.ovf/Opengear Lighthouse VM/
05.Select Opengear Lighthouse VM and click Open.
A new virtual machine, called Opengear LighthouseVM is added to the list of virtual machines available to Boxes.
Opengear Lighthouse 5.1.1 user guide (revision 1.0.0) page 14 of 72

4. First boot of the Opengear Lighthouse VM
During boot, two screens present.
01.The rst notes the VM is Booting to latest installed image.
The selected image is
Lighthouse Root 1
. Two other images are available:
Lighthouse Root 1
and
Memtest86+
.
Do not change the boot image the VM boots from.
02.The second screens asks you to Select Lighthouse boot mode and presents four options:
Graphics console boot
Graphics console recovery mode
Serial console boot
Serial console recovery mode
03.
Graphics console boot
is pre-selected and should not be changed.
04.After the rst boot has completed a message presents:
Welcome to Ironman. This is software version:
5.1.1
05.And the nal procedure in the initial setup presents:
To complete initial setup, please set a new root password.
Press ENTER to continue.
06.After pressing Enter, a prompt appears:
Enter new root password:
07.Enter a strong, high-entropy password and press Enter.
08.The conrm prompt appears:
Confirm given password
09.Re-enter the password and press Enter.
10.Multiple conguration notices present ending with a login prompt:
opengear-lighthouse login:
11.Enter root (the only user able to login at this point) and press Enter.
12.A password prompt appears:
Password:
13.Enter the newly-set password and press Enter.
14.A standard bash shell prompt appears.
root@opengear-lighthouse:~#
Opengear Lighthouse 5.1.1 user guide (revision 1.0.0) page 15 of 72

5. Initial system con�guration
5.1 Loading Opengear Lighthouse
When the
Opengear Lighthouse
VM is booted and running it is addressable at either of two IP addresses:
01.the xed address, 192.168.0.1, or
02.whatever address it is assigned by any DHCP server it nds.
In your browser of choice open a new window or tab and enter
01.https://192.168.0.1/ or https://[DHCP-supplied address]/ in the address bar
02.press Return.
The Opengear Lighthouse login page loads.
5.2 Login to Opengear Lighthouse
To login to
Opengear Lighthouse
01.Enter a username in the
Username
eld.
02.enter the username’s password in the
Password
eld.
03.Click Log In or press Enter.
The
Opengear Lighthouse
Dashboard loads.
04.Click System right top icon to see Current user.
Note: the Dashboard, the Sidebar, and other Lighthouse pages, will present differently depending on the privileges
assigned to the logged-in user. In this manual, screenshots such as that of the Lighthouse Dashboard above
represent what the root user sees. Users with different privileges will see ltered views of available nodes,
users, groups, tags and Smart Groups and will have different privileges regards creating and changing settings
within Lighthouse. (For example, users other than root can edit their own account settings but cannot edit
Opengear Lighthouse 5.1.1 user guide (revision 1.0.0) page 16 of 72

other user’s accounts. Depending on the privileges an account has, a user may also be restricted with regards
what they can do with enrolled nodes or what new nodes they can enroll.)
5.3 Setting the Opengear Lighthouse hostname
To set the hostname for a running
Opengear Lighthouse
instance:
01.Select Settings > System > Administration.
02.Edit the
Hostname
eld as required.
01.Click Apply.
5.4 Adding external IP addresses manually (optional)
Adding a Lighthouse instance’s external IP address or addresses to a Lighthouse instance’s conguration is an op‐
tional step.
To add a single external address:
01.Select Settings > System > Administration.
01.In the
Address
eld of the
External Network Addresses
section, enter an IP address.
02.(Optional step) Change the API Port, VPN Port or both, if the ports used on the entered IP address are different
from the default (443 and 1194, respectively).
03.Click the Apply button.
04.Click Apply.
To manually add further external addresses to a Lighthouse instance’s conguration:
01.Click the + (add) button.
page 17 of 72

A second row appears in the External Network Addresses section.
02.In the newly presented
Address
eld, enter an IP address.
03.(Optional step) Change the API Port, VPN Port or both, if the ports used on the entered IP address are different
from the default (443 and 1194, respectively).
04.Add further IP addresses as required by repeating the steps above.
05.Click the Apply button.
To change the order in which manually-added IP addresses are sent to remote nodes:
01.Click the up and down arrows in the Order column to change the order in which the IP addresses are listed.
The presented order reects the order in which these addresses are sent out.
02.Click the Apply button.
If external IP addresses are manually added to a Lighthouse conguration, these addresses are sent to a remote
node during enrollment. If no external IP address is manually added to a Lighthouse conguration, default external
IP addresses are used.
The default external IP addresses are sent to a remote node during enrollment in the following order:
01.net1:dhcp
02.net1:static
03.the IP address connected to the default gateway.
5.5 Setting the Opengear Lighthouse internal clock
To set the time-zone:
01.Select Settings > Date & Time > Time Zone.
02.Select the
Lighthouse
instance’s time-zone from the
Time Zone
pop-up menu.
03.Click Apply.
To set the correct time and date either
01.Select Settings > Date & Time > Manual Settings.
02.Enter the current
Date
and
Time
.
03.Click Apply.
Opengear Lighthouse 5.1.1 user guide (revision 1.0.0) page 18 of 72

or
01.Select Settings > Date & Time > Automatic Settings.
02.Click the
Enabled
check-box.
03.Enter a working NTP Server address in the
NTP Server Address
eld.
04.Click Apply.
5.6 Examine or change the Lighthouse SSL certicate
Lighthouse ships with a private SSL Certicate that encrypts communications between it and your browser.
To examine this certicate, or generate a new Certicate Signing Request:
01.Select Settings > Services > HTTPS Certicate.
page 19 of 72

The details of the Current SSL Certicate present.
Immediately below this listing is a Certicate Signing Request form, which can be used to generate a new SSL certi‐
cate.
5.7 Examine or change the Lighthouse Session Settings
To examine Web and CLI session settings, or to modify them:
01.Select Settings > Services > Session Settings.
02.Examine or modify Web Session Timeout settings. The maximum value for idle timeout is 1440 minutes.
03.Examine or modify CLI Session Timeout settings. Setting the CLI session timeout to 0 will disable the timeout.
Changes will take effect the next time a user logs in via the CLI.
5.8 Examine or change the MTU of the Lighthouse VPN tunnel
The MTU setting can be congured for trafc that is travelling through the Lighthouse VPN, in an attempt to solve
MTU path discovery problems. To examine the MTU of the Lighthouse VPN tunnel, or to modify it:
01.Select Settings > Services > Lighthouse VPN.
02.Examine or modify Tunnel MTU settings. The allowed values are between 1280 and 1500.
page 20 of 72
/