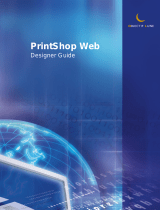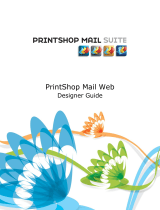Page is loading ...

PrintShop Web
Designer Guide

PrintShop Web Designer Guide
Document version: PSW 2.2 R4300
Date: May, 2008
Objectif Lune - Contact Information
Objectif Lune Inc.
2030 Pie IX, Suite 500
Montréal, QC
Canada H1V 2C8
Tel.: 514-875-5863
Fax: 514-342-5294
www.objectiflune.com
To find an Objectif Lune office near you and for more information on our products and services, visit:
www.objectiflune.com

PrintShop Web Designer Guide | 3
Table of Contents
Introduction.................................................................................................................................................4
PrintShop Mail............................................................................................................................................. 4
Workflow...................................................................................................................................................... 4
PrintShop Mail user interface.............................................................................................................5
Publication settings.................................................................................................................................6
Windows Printer Settings............................................................................................................................ 6
PrintShop Mail Publication Settings............................................................................................................ 6
Business Cards.........................................................................................................................................7
The Business Card document.....................................................................................................................7
Variable Text................................................................................................................................................8
Expressions..................................................................................................................................................9
Data Field properties...................................................................................................................................9
Crop marks and Repetition settings..........................................................................................................10
Print the job...............................................................................................................................................11
Publish to PrintShop Web.........................................................................................................................11
The online document.................................................................................................................................12
Postcards....................................................................................................................................................13
Ingredients................................................................................................................................................. 14
Layouts.......................................................................................................................................................15
Layout conditions.......................................................................................................................................16
Repetition on page.................................................................................................................................... 18
Printing the document............................................................................................................................... 18
Publish the document................................................................................................................................19
PrintShop Web...........................................................................................................................................19
Newsletters................................................................................................................................................21
Variable elements......................................................................................................................................22
Variable date..............................................................................................................................................23
Input Fields................................................................................................................................................24
Variable images.........................................................................................................................................25
Print the newsletter....................................................................................................................................26
Publish to PrintShop Web.........................................................................................................................27
PrintShop Web...........................................................................................................................................28
Creating a custom Watermark......................................................................................................... 29
Non Printable Objects............................................................................................................................... 29
How to Continue.....................................................................................................................................32

PrintShop Web Designer Guide | 4
Introduction
Welcome to PrintShop Web, the easy-to-use, powerful, and open web-to-print system. PrintShop
Web is a Web-to-Print solution that allows print providers and brand owners to effectively manage
promotional print flows, streamline customer interaction, and combines the benefits of Variable
Information (VI) with On-Demand Printing.
PrintShop Mail
PrintShop Mail allows to prepare and add template documents to PrintShop Web. Template documents
are used as the basis for print jobs, meaning that it is possible to reuse the templates by uploading new
databases.
This guide provides information how to publish templates from PrintShop Mail. If you are new to
PrintShop Mail you can check the PrintShop Mail site at www.objectiflune.com. On that site are
several guides than can help you get started.
Workflow
The designer can publish (upload) an existing or new template and customers will be able to use
PrintShop Web to order print jobs based on this template. Print jobs can be previewed and validated
before they are submitted to the printer.

PrintShop Web Designer Guide | 5
PrintShop Mail user interface
Here a global overview of the PrintShop Mail graphical user interface (GUI).
•
Tools toolbar: This toolbar allows you to insert (variable) text and images, rotate items and insert
PDF files.
•
Layout toolbar: This toolbar allows you to skip to the different layouts.
•
Database toolbar: This toolbar allows you to browse the records and gives a preview of the
variables used in PrintShop Mail.
•
Layout window: Gives a preview of the current layout.
•
Properties panel: The Properties Panel is the part of the PrintShop Mail screen that shows the
properties of the currently selected item.
•
Different toolbars: Here you can change i.e the font, borders around text, paragraph settings,
borders around text- and image boxes and many more features.
•
Menu: The menu, where you can select different options.
The PrintShop Mail user interface

PrintShop Web Designer Guide | 6
Publication settings
When publishing documents to PrintShop Web, it is important to check the following:
•
Windows Printer Settings
•
PrintShop Mail Publication Settings
Windows Printer Settings
To print documents correctly it is important that the printer set in the PrintShop Mail document matches
the printers available on the PrintShop Web server. Check the following:
•
Printer name
•
Verify the PPD version
Printer name
The printer name should match. PrintShop Web verifies if the printer specified in the document is
available on the web server. If the printer is not available, the default printer will be used for that
document. You won’t get a warning when you publish the document and you should check the printer
name in PrintShop Web after publishing the document.
On the PrintShop Web server you can add, delete and modify printers in the Printers and Faxes
window of the Microsoft Windows operating system. This window can be accessed via the Start menu.
Verify the PPD version
PostScript printer description (PPD) files describe the fonts, paper sizes, resolution capabilities, and
other features that are standard for your PostScript printer. PPD files are used by PostScript printer
drivers to determine how to print your document. If you do not use the correct PPD file, your document
might not print correctly, or not all of the printer’s features will be available when you print.
Use the same PPD (PostScript Printer Description) on both your PrintShop Mail client machine and
PrintShop Web server. Contact your System Administrator which PPD to use.
PrintShop Mail Publication Settings
In order to publish documents to the PrintShop Web server it is required to adjust the settings in
PrintShop Mail. To change these settings open the Preferences dialog of the PrintShop Mail (Edit
menu). Select the PrintShop Web pane on the left side of the Preferences dialog. Change the settings
for the URL, Login and Password. Contact the Administrator of the PrintShop Web for the correct
settings.
To test your settings click the Test Connection button.

PrintShop Web Designer Guide | 7
Business Cards
A business card is one of the cost-effective marketing tools a business can have. With PrintShop Mail
you can create business cards in a minute, print them or publish them to PrintShop Web. Publishing to
PrintShop Web is a great advantage. Clients can fill in their names and order business cards anytime,
anywhere. In this section you will learn how to:
•
create a business card with variables
•
enable repetition on a page
•
upload the business card to PrintShop Web
•
how to change the data in PrintShop Web
A business card example
The Business Card document
You need to start PrintShop Mail version 6.0.1 or higher. Open the job Business Card.psmd in the
Business Card folder. The business card document consists of one layout with crop marks. The
document contains three variables and the background image is a PDF file.
The business card document

PrintShop Web Designer Guide | 8
Variable Text
Text objects in PrintShop Mail can contain both static and variable text. Variables are surrounded by
the @ character. Click in the Variable Pane of the Properties window and you will notice there are 3
variables:
•
Name
•
Position
•
Surname
Variables and Data Fields
When creating variables in PrintShop Mail, the variables will be shown in the Variables pane. To let
customers input data in PrintShop Web a Data Field should be created.
The business card variables
Data Fields are representatives for the variable data that can be provided either directly through a
database that you link to a PrintShop Mail document, or through any other data source, for example
a database which is uploaded by a PrintShop Web client or a web form. For more information on
Variables and Data Fields please refer to the PrintShop Mail manual.

PrintShop Web Designer Guide | 9
Expressions
To create a Data Field an expression so should be created for one or multiple variables. Each variable
in the business card document has an expression and a result. By double clicking a variable the
expression builder will appear.
The expression builder
Enter the name of the variable or a custom value and place this between square brackets. The
expression automatically creates a Data Field.
Data Field properties
Select the Data Fields pane. By selecting a Data Field, you can view and edit its properties in the
Properties panel. The Data Field properties let you change the following items:
•
Default Value: this value will be initial value that the end user will be see in PrintShop Web
•
Remarks: the information in this field will add a comment to the PrintShop Web user input form.
You can use this to give clients a hint about the information that need to be entered for this field.
•
Source: this option can be either Database, a database uploaded by the PrintShop Web client, or
User Input, manually entered data using a web form.
The Source options
In the Business Card document we used User Input for the three data fields. In the PrintShop Web web
site the client should enter data by typing it in a web form.

PrintShop Web Designer Guide | 10
Crop marks and Repetition settings
PrintShop Mail has the ability to print crop marks and print multiple layouts (in this case business
cards) on a paper. These settings can be found in the PrintShop Mail preferences.
Repetition settings in PrintShop Mail
Crop marks
To print crop marks around a layout, select Imposition in the Preferences dialog (Edit menu)
Repetition
The settings in the Repetition panel allows you to print multiple layouts on a page. The values between
the brackets by Horizontal and Vertical are the maximum of repetition for this layout on page.
In this case we used the paper format A4. If you change the paper size in the Page Setup (File menu)
to for example A3 the maximum number of repetition will also change. Before you print or upload the
job you may verify the document, which reduces errors. You can find this option in Layout menu (Verify
Document).

PrintShop Web Designer Guide | 11
Print the job
You may want to verify the output before publishing the document to PrintShop Web. Select Print in the
File menu to output the document to a printer.
Publish to PrintShop Web
Upload the job to PrintShop Web. Before continuing be sure that you have read the instructions in the
chapter How to Publish templates from PrintShop Mail in the PrintShop Mail manual.
A business card example
Select Publish to Web in the File menu and follow the instructions on-screen. In the Publish to
PrintShop Web dialog create a new publication type and click Next. Follow the instructions on-screen
to publish the document.

PrintShop Web Designer Guide | 12
The online document
After publishing the template document your customers can start creating jobs using the PrintShop
Web web site.
Open a browser, for instance Internet Explorer and enter the URL of your PrintShop Web web site.
Login, navigate to the New Document section and select the Business Card document. The user input
form appears showing three input fields. Change the values of these fields and click Preview to update
the thumbnail and view your changes.
Click Next to complete the ordering process.
The business card user input form showing the three data fields

PrintShop Web Designer Guide | 13
Postcards
A travel agent wants to inform existing customers that they offer short vacations. They decide to send
each customer a personalized postcard, based on their vacation interest last year. The interests of the
customers are divided in:
•
a family vacation
•
a cultural vacation
•
an active vacation
A business card example
The interest of the customers are stored in a database. That database is going to be used to
personalize the cards, with text and an appropriate image. In this section you will learn how to:
•
print pages based on someone’s interest
•
enable repetition on a page
•
upload a variable data job to PrintShop Web server
•
how to handle it in PrintShop Web

PrintShop Web Designer Guide | 14
Ingredients
Creating a variable document is like cooking. To create an excellent meal you need the right
ingredients and proper equipment. Without it, the outcome is unpredictable. First we will explain which
ingredients are needed for creating this variable data example:
•
a database with customers names, addresses, interests etc.
•
a PDF file which holds all the layouts for the postcards
The travel agency wants to send the customers a postcard based on their interest. In this case the
vacation interests are:
•
Family: receives the family postcard
•
Active: receives the sailing postcard
•
Cultural: receives the music postcard
The database
First have a look at the database. The field names (in red) are Name, Surname, Address, City, Zip
code and Interest. Here are 3 examples, based on customer interest (light blue):
•
John’s interest is Cultural and he will receive the music postcard.
•
Mike and Joanne will receive the family postcard
•
Nick will receive the sailing postcard, based on his active interest
Page 4 of the PDF is going to be used for the addressing and is printed on the reverse side of each
card. With PrintShop Mail you do not need to split up the database or the PDF to print this job in one
run.

PrintShop Web Designer Guide | 15
Layouts
To continue you need to start PrintShop Mail version 6.0.1 or higher. Locate the Postcards folder
and open the Postcards.psmd document. This document contains 4 layouts using a PDF background
image. Scroll through the layouts to view the different designs:
•
layout 1: contains the Family image
•
layout 2: contains the Sailing image
•
layout 3: contains the Music image
•
layout 4: contains the Reverse side image
Before we continue lets have a closer look at the database and after that what expression is used to
print and skip certain layouts.
The postcard database
The value of the Interest database field defines the layout to be printed. This is handled through an
expression. The following table shows per record if the layout will be printed or skipped.
Interest Layout 1 Layout 2 Layout 3 Layout 4
Record 1 Cultural Skip Skip Print Print
Record 2 Family Print Skip Skip Print
Record 3 Active Skip Print Skip Print
Record 4 Family Print Skip Skip Print
Record 5 Active Skip Print Skip Print
The above shows us that Record 1 will print Layout 3 and Layout 4. Layout 4 will be printed on the
reverse side and is required for all records (this is a duplex document).

PrintShop Web Designer Guide | 16
Layout conditions
To print layouts, based on the customers interest, we use a Layout Condition. Layout Condition can
skip, print or leave pages blank during the printing process. In this case we have to tell each layout,
based on the customer interest, if it should be printed or not (skipped).
A postcard sample
Select Layout 1 in the Layout pane on the right hand side of the PrintShop Mail window. The layout
shows the Family image. We want to print this layout if a customer is interested in a family vacation.
The Action item in the Properties pane tells you if the current layout is going to be printed or not.
The Action option in the Properties pane
Scroll through the records using the browse options at the bottom of the screen and you will notice that
each layout has its own condition.

PrintShop Web Designer Guide | 17
Setting up a condition
To change the layout condition select the layout in the Layouts pane and click the Action value in the
Properties pane. This will open the Expression builder showing the expression for the selected layout.
The layout condition in the expression builder
Below an overview of the layout conditions used in the postcard document.
Layout 1:
IF(CONTAINS([Interest], “Family”), Print, Skip)
The explanation for this expression is, if the database field Interest contains the text Family, it will print.
If it does not contain the text Active it will not print and skip the layout.
Layout 2:
IF(CONTAINS([Interest], “Active”), Print, Skip)
If the database field Interest contains the text Active, it will print. If it does not contain the text Active it
will not print.
Layout 3:
IF(CONTAINS([Interest], “Cultural”), Print, Skip)
If the database field Interest contains the text Cultural, it will print. If it does not contain the text Cultural
it will not print.
Layout 4:
Print
This layout will print all the records. It will print on the reverse side, as the document will be printed
duplex.

PrintShop Web Designer Guide | 18
Repetition on page
PrintShop Mail can print multiple layouts on a paper that has a larger format than the size of a layout.
The layout in this job has the size of the PDF and depending on the paper source of the printer driver
you can determine how many times it should repeat on a page.
The amount of repetition can be selected in the Repetition pane of the Preferences window (Edit
menu).
Repetition settings
Changing the paper size, will also change the maximum amount of repetitions. You can change the
paper size in the Page Setup window (File menu).
Printing the document
You may want to verify the output before publishing the document to PrintShop Web. Select Print in the
File menu to output the document to a printer. Make sure your printer supports duplex printing.
Postcard output

PrintShop Web Designer Guide | 19
Publish the document
Before continuing be sure that you follow the instructions in the chapter How to Publish to PrintShop
Web in the PrintShop Mail manual. From PrintShop Mail select Publish to PrintShop Web in the File
menu and follow the online instruction. Publish the job to the Marketing publication type.
Select the Marketing publication type
PrintShop Web
Open a browser, for instance Internet Explorer and enter the URL of your PrintShop Web web site.
Login, navigate to the New Document section and select the Postcard document.
In this case the document requires you to upload a database file. Click Browse and select the
Postcard.xls database file. After uploading the file you can browse the records and update the preview.
Click Next to complete the ordering process.

PrintShop Web Designer Guide | 20
The postcard document in PrintShop Web
/