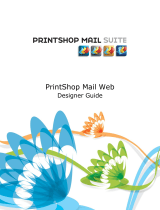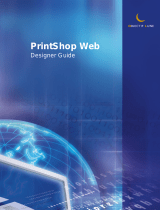Page is loading ...

User Guide
www.objectiflune.com

©2010 Objectif Lune Inc - 2 -

Table of Contents
Table of Contents 3
About PrintShop Mail 7
Getting Started 9
Installing PrintShop Mail 9
Before you start 9
Installing in Windows 9
Installing on Mac OS 10
Upgrading PrintShop Mail 10
Installing the Hardware Key 11
The PrintShop Mail program interface 13
The PrintShop Mail Program Window 13
PrintShop Mail Toolbars 14
Standard Toolbar 15
Text Formatting Toolbar 15
Objects Toolbar 16
Text Link Toolbar 16
Tools Toolbar 17
View Toolbar 18
Database Toolbar 18
Dockable Panels 19
Layouts Panel 19
Variables Panel 20
Data Fields Panel 21
Warnings Panel 21
Fonts Panel 22
Verification Result Panel 22
Properties Panel 23
Object Group 23
Frame Group 24
Printing Group 24
Text Properties 25
Image Properties 26
Layout Properties 29
Variables Properties 30
Barcode Properties 31
DirectSmile Properties 32
Manipulating Objects 33
Selecting Objects 33
Moving and Resizing Objects 34
Copying Objects 35
Aligning Objects 35
Arranging Objects 36
Locking Objects 36
Table of Contents
©2010 Objectif Lune Inc - 3 -

Linking Text Objects 37
Anchored Objects 37
Formatting Text 39
Text Style 39
PrintShop Mail Fonts 40
Paragraph Style 40
The Preferences Window 44
Program Settings 45
Color Settings 46
Print Job Settings 49
Repetition Settings 50
Imposition Settings 53
PrintShop Web Settings 54
PlanetPress Suite 55
Default Settings 57
Layout Basics 58
Guide Lines 58
Folding Lines 59
Bleed Margin 60
Crop Marks 61
Supported Image Formats 61
Windows Shortcuts 61
Macintosh Shortcuts 64
Working with PrintShop Mail Documents 67
Create a New Document 67
PrintShop Mail Templates 68
Specify the Layout Size 68
Specify Spot Colors 70
Open a Database 71
Supported Database Formats 73
Delimited Text Files 73
Objects in PrintShop Mail 75
Text Object 75
Add Static and Variable Images 75
Place PDF 77
Barcode Object 78
DirectSmile plug-in 82
Working With Variables 83
Use Layout Conditioning 83
Use Layout Repetition 84
Select Paper Trays 85
Number of copies 87
Verify a Document 90
Save a Document 91
Publishing Documents 92
Table of Contents
©2010 Objectif Lune Inc - 4 -

Printing Basics 102
Print Preview 103
Print Technologies 103
Page Setup 109
Subset Finishing 110
Any Output Engine 110
Print To Web 111
Automated Printing 112
Using Expressions 121
The Expressions Editor 121
Building Expressions 122
The Expression Assistant 123
Result and debugging 124
Variable Dependencies 125
Expression Operators 125
Mathematical Operators: 125
Comparison Operators: 126
Other Operators: 126
Favorite Expressions 126
Inserting a Salutation 127
Custom Serial Numbers 127
Padding a string 128
Functions Overview 128
Barcode Functions 130
Layout Functions 139
Logical Functions 140
Number Functions 143
String Functions 147
License Agreement 155
Contact Information 157
Trademarks 159
Index 161
Table of Contents
©2010 Objectif Lune Inc - 5 -

©2010 Objectif Lune Inc - 6 -

About PrintShop Mail
Developed to simplify the production of variable data printing (VDP) jobs, PrintShop Mail Design is the perfect application for
digital print operations and is a standalone application.
Pre-designed PDF or EPS files are imported into the application and variable information from a database file is overlaid by a
simple drag-and-drop operation. Business rules can be added, and the data can be formatted and sorted using an expression
wizard.
On the output side, PrintShop Mail Design caches static elements of the print job, which results in an optimized print stream
that minimizes network congestion, decreases ripping time and allows digital printers to run near or at rated speed.
A VDP assembly technology, PrintShop Mail Design removes the need to use plug-ins to graphics design tools. Users can
simply take the provided designs and overlay the variable data and variable images.
For more information about the possibilities of PrintShop Mail, please visit http://www.printshopmail.com/
About PrintShop Mail
©2010 Objectif Lune Inc - 7 -

©2010 Objectif Lune Inc - 8 -

Getting Started
Installing PrintShop Mail 9
Upgrading PrintShop Mail 10
Installing the Hardware Key 11
This section will get you started with the installation and setup of PrintShop Mail, as well as its activation procedure.
Installing PrintShop Mail
Before you start
If you are installing PrintShop Mail on a computer with Windows 2000, XP, 2003 or Vista, make sure you are logged in with full
administrative rights before running the installation program.
Installing in Windows
Your installation file may have been delivered digitally or downloaded through our website. In this case, "CD-Rom"
refers to the download location of the software and "Setup.exe"refers to a file that may be called "PrintShopMail
Suite 7.exe"
1. Locate the setup.exe file on the CD-ROM.
2. Double click this file to start the installation wizard.
The installer loads the setup (this may take a few minutes).
3. Select the language you want to use for the installation then click OK.
4. If your computer is missing prerequisites necessary for PrintShop Mail to be installed, a dialog appears and indicates
that they will be installed.
5. Click Next to download and install the required components.
6. A warning is displayed indicating that PrintShop Mail Web will be installed with a demo license, if it is installed. Click OK
to dismiss the message.
7. Click Next. The License Agreement page is shown.
8. When you have read and understood the license agreement, click on I accept the terms of the license agree-
ment. Click Next.
You must accept the terms of the license agreement to continue.
9. Check the features that you want to install with PrintShop Mail. You cannot unselect PrintShop Mail itself, but can choose
not to install its optional components. If you want to install PrintShopMail Web, check that option. Click Next.
10. The Destination Folder screen displays the drive and folder where PrintShop Mail will be installed. To install the soft-
ware elsewhere, click Change... and navigate to the desired folder.
11. The Program Folder name determines the name that appears in the Start Menu. Keep the default name or change the
name as desired, then click Next.
12. Click Next to start copying the files and install the software. The Setup Wizard starts installing the files.
When the copying is complete, the final window appears.
You may check Check for Updates to check for updates after the installation has finished (recommended).
13. Click Finish to complete the installation of PrintShop Mail.
Getting Started
©2010 Objectif Lune Inc - 9 -

Installing on Mac OS
PrintShop Mail 5.4 is supported on Macintosh Operating System 10.4.11 and later (including Operating System 10.5).
1. Locate the PrintShop Mail 5.4.x.dmg file on the CD-ROM or download location.
2. Double click on this file.
3. Select the language you want to use for the installation.
4. Read the license agreement and select " Agree". (If you select " Disagree" , the installation will be canceled).
5. A window will be displayed " Opening PrintShop Mail 5.4.x.dmg".
6. You can drag the PrintShop Mail icon to the Applications folder or to any other location on your computer.
Upgrading PrintShop Mail
The hardware key contains the license information of the PrintShop Mail application.
To view the license information, select Help/Credit Information.
To use certain features in PrintShop Mail, your license must be upgraded before you are allowed to use this feature. This count
for the amount of credits, CARE, automated printing and multi user licenses.
Credits
Unlimited or Production version, allows unlimited records to be printed.
Limited or Standard version, allows 200,000 records to be printed.
CARE
The care date determines which PrintShop Mail version is licensed. Each PrintShop Mail version has an own release date,
whichis compared withyour care date. Ifyour care date is equal or newer than the releasedate, the application will run as
licensed, otherwise the application will run in demo mode.
Cross Platform
All current PrintShop Mail dongles are cross platform and any user that has a valid OLCare contract can request a voucher for
a cross platform license.
PrintShop Mail upgrade options
The Upgrade options are only enabled when the PrintShop Mail hardware key is attached to the computer where the upgrade
procedure is performed.
To upgrade your hardware key
From the Help menu, you can select from three different upgrade menu items:
l Voucher:If you have a PrintShop Mail voucher number, click on the "Voucher" option. A PrintShop Mail voucher web
page will open. Here you need to enter the voucher number and some additional information to confirm the request.
l Upgrade request:If you want to add credits, upgrade the version, add OL CARE or another option, click on the
"Upgrade" option. The PrintShop Mail Upgrade page will open. Here you select the options you want and some addi-
tional information to confirm the request.
l Activate dongle:If you have received an Authorization code back from your voucher or upgrade request (by email),
you have to copy that code into the Activate dongle screen. Then click "Activate".
Getting Started
©2010 Objectif Lune Inc - 10 -

Installing the Hardware Key
Without a hardware key, also known as "Dongle", PrintShop Mail runs in Designer mode. In this mode, all PrintShop Mail func-
tions are available, but you can only print up to 25 records per session and a watermark is printed over each layout output.
This is a picture of the USB hardware key (though your key may differ slightly in appearance).
Figure 1-0: The Hardware Key
You can use each credit on your hardware key to print one record.
To install the hardware key
Windows
Attach the hardware key to the USB port on your computer.
Though Windows should recognize your key by default and install it without intervention, in some cases it may not be
able to do so. In these cases, you will need to manually download and install the Aladdin HASP key drivers, available
online at: http://www.aladdin.com/support/hasp/enduser.aspx
To view the amount of credits available on the hardware key:
1. Start PrintShop Mail.
2. From the Help menu, select Credit Information.
Mac OS
Attach the hardware key to the USB port on your computer.
1. Start PrintShop Mail
2. From the Help menu, select Install Dongle Software...
3. Follow the instructions on the screen
To view the amount of credits available on the hardware key:
1. Start PrintShop Mail.
2. From the Help menu, select Credit Information.
Getting Started
©2010 Objectif Lune Inc - 11 -

©2010 Objectif Lune Inc - 12 -

The PrintShop Mail program interface
The PrintShop Mail Program Window 13
PrintShop Mail Toolbars 14
Dockable Panels 19
Properties Panel 23
Manipulating Objects 33
Formatting Text 39
The Preferences Window 44
Layout Basics 58
Supported Image Formats 61
Windows Shortcuts 61
Macintosh Shortcuts 64
The PrintShop Mail Program Window
The PrintShop Mail Program Window is divided into multiple sections:
The PrintShop Mail program interface
©2010 Objectif Lune Inc - 13 -

Figure 1-0: The PrintShop Mail Program Window and its components:(1) The Menu contains all of the useable menus referred
to in this documentation. (2) The "Standard Toolbar" (page 15) lets you manipulate documents as well as clipboard functions.
(3)The "Text Formatting Toolbar" (page 15) lets you set text and paragraph styles and formatting. (4) The "Objects Toolbar"
(page 16) lets you manipulate object properties. (5)The "Text Link Toolbar" (page 16) lets you set links for text objects. (6)
The "Tools Toolbar" (page 17) lets you add and manipulate objects in your document. (7)The Layout area is where your doc-
ument and its objects appear. (8)The "Dockable Panels" (page 19) display various utilities such as your layouts, variables,
data fields and more. (9)The "Warnings Panel" (page 21) displays warnings about errors in your document. (10)The "View
Toolbar" (page 18) lets you change how you see your document by zooming in and out. (11)The "Database Toolbar" (page
18) lets you navigate through the records in your database.
PrintShop Mail Toolbars
The PrintShop Mail Program Window contains multiple toolbars that can be moved and customized. This section looks at each
toolbar and its buttons.
Main (Top)Toolbar:
The PrintShop Mail program interface
©2010 Objectif Lune Inc - 14 -

l Standard Toolbar
l Text Formatting Toolbar
l Objects Toolbar
l Text Link Toolbar
Objects Toolbar:
l Tools Toolbar
Bottom Toolbar:
l View Toolbar
l Database Toolbar
Standard Toolbar
Figure 1-0: The Standard Toolbar and its button.
Button Function
Create a new document, based on a blank layout.
Open an existing document.
Save your current document.
Preview the current document.
Print the current document.
Publish templates to PrintShop Web.
Cut the selected object(s).
Copy the selected object(s).
Paste the selected object(s).
Undo the last action.
Redo the last action.
To undo or redo multiple actions at one time, click the drop-down button next to the arrow.
Text Formatting Toolbar
Figure 1-0: The Text Formatting Toolbar and its button.
Click this button... To do this...
Select the font name
The PrintShop Mail program interface
©2010 Objectif Lune Inc - 15 -

Click this button... To do this...
Select the font size.
Make the selection bold.
Make the selection italic.
Underline the selection.
Select the font color.
Left align text.
Center text.
Right align text.
Justify text.
Change the text to "Right to Left".
Vertical Layout
Objects Toolbar
Figure 1-0: The Objects Toolbar and its button.
Click this button... To do this...
Add or Remove anchor.
Align left edges to the left edge of the last selected object.
Align right edges to the right edge of the last selected object.
Align top edges to the top edge of the last selected object.
Align bottom edges to the bottom edge of the last selected object.
Rotate the object 90 degrees counter-clockwise.
Rotate the object 90 degrees clockwise.
Select the fill color.
Specify the border width (or no border).
Specify the border style
Select the border color.
Text Link Toolbar
The PrintShop Mail program interface
©2010 Objectif Lune Inc - 16 -

Figure 1-0: The Text Link Toolbar and its button.
Click this button... To do this...
Create Forward Text Link.
Break Forward Text Link.
Select Previous Text Box.
Select Next Text Box.
Not only can multiple text boxes can be linked together with text flowing between them, they can also be linked
across layouts. See "Linking Text Objects" (page 37) for more details.
Tools Toolbar
Windows
Figure 1-0: The Tools Toolbar and its button.
Click this but-
ton...
To do this...
Select the Select tool. Click on an object to select it.
Select the Pan tool. You can then click and hold within the design area and move the mouse to pan the area in
all directions (best used when zoomed in).
Select the edit text tool. Click on an existing text object to edit it (same effect as double-clicking a text object).
Select the zoom tool left click to zoom in, right click or hold down CTRL to zoom out.
Pick a Fill, Text, or Border color based on the RGB values of any pixel on the screen.
Place a PDF file. See Place PDF.
Place a static image. See Image Object.
Select the place text tool. See Text Object.
Place a barcode object. See "Barcode Properties" (page 31).
Select the place variable image tool. See Image Object.
Rotate the selected object to any angle by dragging the mouse cursor.
Place a DirectSmile object.
Place AcceptGiro object.
Mac OS
Figure 1-0: The Tools Toolbar and its button in Mac OS.
The PrintShop Mail program interface
©2010 Objectif Lune Inc - 17 -

Click this button... To do this...
Select the tool.
Select the edit text tool.
Select the place variable image tool.
Place a static image.
Select the zoom tool.
View Toolbar
Figure 1-0: The View Toolbar and its button.
Click this button... To do this...
Go to the first layout.
Go to the previous layout.
Go to the next layout.
Go to the last layout.
Fit Layout Width
Display Whole Layout
Display the Layout Actual Size
Zoom In
Zoom Out
Specify the zoom level
Show or hide Formatting Marks.
Toggle Preview mode.
Show or hide the rulers.
Show or hide a specific toolbar.
Database Toolbar
Figure 1-0: The Database Toolbar and its button.
The PrintShop Mail program interface
©2010 Objectif Lune Inc - 18 -

Click this button... To do this...
Go to the first record.
Go to the previous record.
Go to the next record.
Go to the last record.
Go to the current record.
Display the total number of records in the database.
The Total number of records edit box is read-only when a database is open.
When no database is open, you can change the total number of records, in the Database toolbar. To do this, enter the
desired number of records and press Enter.
Finding a Record
Though not part of the Database Toolbar, a very useful feature for open databases is the Find Record feature. This feature is
available from the Database menu, or via its shortcut key (CTRL+F). It is only available when a database is open, and will be
grayed out otherwise.
The find record dialog appears with the following options:
l Find what:Enter a term (word, phrase, character)to search for.
l Look in:Click the drop-down to select the database field in which to search.
l Match whole word only:Only match if the word is separated. For example, if this is selected the word tom would
not be found in the word tomatoes. If it is not selected, words part of others will be matched.
l Match case:Click to force a match only if each letter of the word is in the same case. For example, if this is selected,
Tom will not be matched with tom or ToM. Otherwise, the search is case insensitive.
l Direction:Select whether to look forward in the records (down)or backwards in previous records (up).
l Find Next:Click to find the next occurrence of the search term.
l Cancel:Closes the dialog.
Dockable Panels
The PrintShop Mail Program makes it easy to view the correct information precisely when you need it, by dividing that infor-
mation into different panels. These panels will change depending on the situation.
These panels can be undocked and moved in order to customize the interface to your liking.
Layouts Panel
The Layouts panel contains the layout(s) and their object(s). The objects are listed as a part of the layout in a tree view.
The PrintShop Mail program interface
©2010 Objectif Lune Inc - 19 -

Figure 1-0: The Layout Panel, showing two layouts and a few objects.
Variables Panel
The Variables panel shows the list of variables, the Name, Expression and calculated Result.
Figure 1-0: The Variables panel, showing the name, expression and result for each variable.
To edit a variable:
1. Double click on the variable. This will open the Expressions Editor ("The Expressions Editor" (page 121)).
2. Modify the expression, then click OK.
To edit a variable's properties and change its category:
1. Click on the variable.
2. Click on the Window menu, then Properties.
3. Change the properties of the variable (see "Variables Properties" (page 30))
To copy a variable's expression:
1. Right-click on the variable.
2. Click Copy Expression.
3. Right-click on another variable where you want to paste the expression.
4. Click Paste Expression.
The PrintShop Mail program interface
©2010 Objectif Lune Inc - 20 -
/