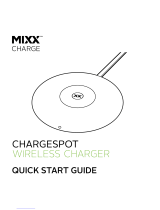14 Home screen
home screen left and right to see more panels or to add
widgets or shortcuts.
Use & change your home screen
On your home screen, shortcuts are icons that open
your favorite apps, web bookmarks, contacts, mail
labels, or music playlists. Widgets show you news,
weather, messages, and other updates.
To see other panels of shortcuts and widgets, flick the
home screen left or right. Or, touch Home and touch
a thumbnail to go to the panel.
• To open something, touch it. Touch Home to
return to the home screen.
Tip: When you open a widget, touch Menu to see
any options or settings.
• To resize widgets, touch
and hold a corner until you
feel a vibration, then drag.
• To add something or
change your wallpaper,
touch and hold an empty
spot until you see the
Add
to Home screen
menu.
You can add a folder to organize your shortcuts.
• To move or delete something, touch and hold it until
you feel a vibration, then drag it to another spot,
Kristine Kelley
Not even ready to
go back to school
8
3pm
Budget Meeting
THU
JUL
3p
Bud
et Meetin