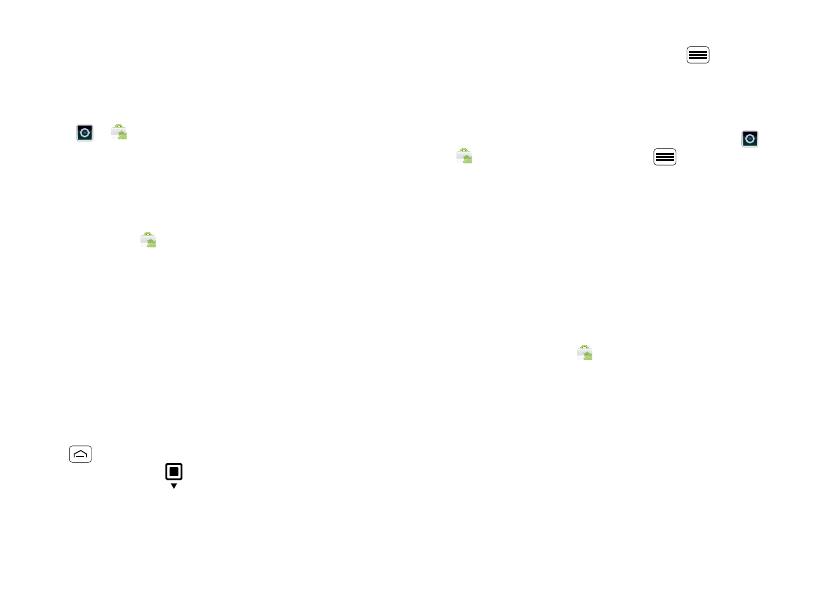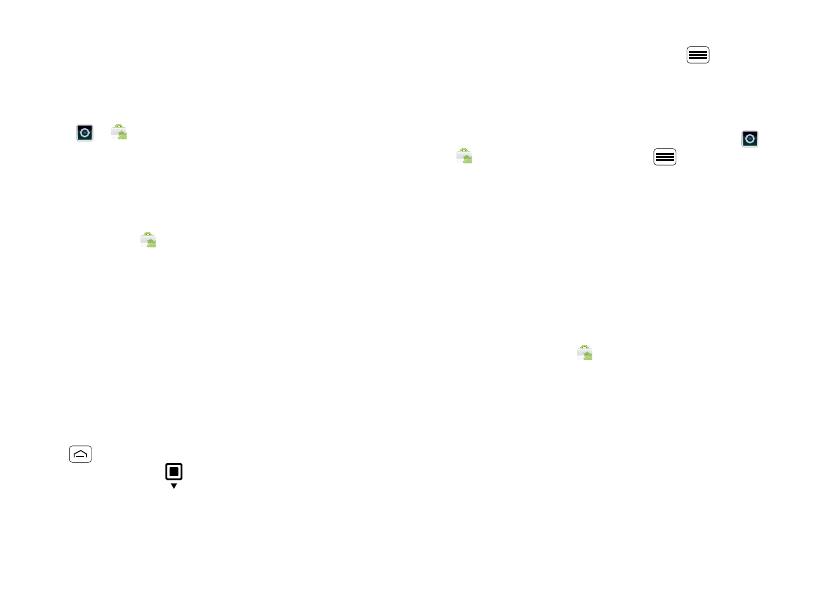
10 Apps & updates
Browse & install apps
Get all the fun games and cool apps you want! Android
Market™ provides direct access to apps, games, and
books that you can download and install on your
smartphone.
Find it: >
Market
Scroll and touch the app you want to install. Then, touch
Install
(if app is free) or
Buy
.
New apps that you install are added to the app menu.
Tip: Choose your apps and updates carefully, from
trusted sites, like
Market
, as some may impact your
smartphone’s performance—see “Choose carefully” on
page 10.
Note: When installing an app, make sure you read the
alerts that tell you what information the app will access.
If you don’t want the app to have access to this
information, don’t install it.
Recent apps
Your smartphone remembers the apps that you used
most recently. From the home screen, touch and hold
Home to show the most recent apps used. From
the app menu, touch >
Recent
.
Manage & restore apps
From the home screen, touch Menu >
Manage
Apps
.
Touch an app in the list, then touch
Uninstall
(for apps
you downloaded),
Clear cache
, or other options.
To reinstall apps from Android Market, touch
>
Market
, then touch Menu >
My apps
. Apps
that you have previously purchased from Android Market
are listed and available for download.
Choose carefully
Apps are great. There's something for everyone. Play,
communicate, work, or have fun. But remember, choose
your apps carefully. Here are a few tips:
• To help prevent spyware, phishing, or viruses from
affecting your smartphone or privacy, use apps from
trusted sites, like
Market
.
• In
Market
, check the apps’ ratings and comments
before installing.
• If you doubt the safety of an app, don't install it.
• Like all apps, downloaded apps will use up memory,
data, battery, and processing power—some more
than others. For example, a simple battery level
widget will use less than a streaming music player
app. After installing an app, if you're not happy with
how much memory, data, battery or processing