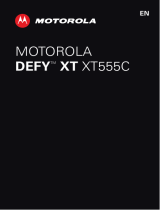Page is loading ...

MOTOROLA XT611
EN


1Congratulations
Congratulations
MOTOROLA XT611
Yo u r MOTO R O L A XT611 phone delivers more for your
work and play!
•Search: Touch Search to search across your apps,
contacts, web, and maps—or just enter the address
for a place or a web page.
• Apps: Open
Market to download games for fun,
social networking apps to keep in touch (like
Facebook™ or Twitter), or find something else you like
with “Apps” on page 9.
• Touchscreen: Browse the web and pinch-to-zoom on
the touch display in “Web” on page 32.
• Camera: Capture photos and videos with the 5MP
auto-focus camera in “Photos & videos” on page 37.
Note: Some apps and features might not be available in
all countries.
Caution: Before assembling, charging, or using your
phone for the first time, please read the important
safety, regulatory and legal information provided at
the end of the guide.

2 Congratulations
More
• Support: Phone updates, PC software, online help
and more at www.motorola.com/support
.
• Accessories: Find accessories for your phone at
www.motorola.com/products
.

3Your phone
Your phone
the important keys & connectors
To u chscreen
Volume Keys
Camera Key
Search
Key
Micro USB
Connector
Menu Key
Touch to open
menu options.
Home Key
Back Key
3.5mm
Headset Jack
Power/
Press = sleep
Hold = turn off.
Lock Key

4 Your phone
Contents
Let’s go . . . . . . . . . . . . . . . . . . . . . . . . . . . . . . . . . . . . . . . . . . . . . . . . . . 5
Home screen & apps . . . . . . . . . . . . . . . . . . . . . . . . . . . . . . . . . . . . . . 8
Personalize . . . . . . . . . . . . . . . . . . . . . . . . . . . . . . . . . . . . . . . . . . . . 12
Calls . . . . . . . . . . . . . . . . . . . . . . . . . . . . . . . . . . . . . . . . . . . . . . . . . . . . 15
Contacts. . . . . . . . . . . . . . . . . . . . . . . . . . . . . . . . . . . . . . . . . . . . . . . . . 19
Messaging . . . . . . . . . . . . . . . . . . . . . . . . . . . . . . . . . . . . . . . . . . . . . . 22
Text entry . . . . . . . . . . . . . . . . . . . . . . . . . . . . . . . . . . . . . . . . . . . . . . 26
Schedule . . . . . . . . . . . . . . . . . . . . . . . . . . . . . . . . . . . . . . . . . . . . . . . 29
Web. . . . . . . . . . . . . . . . . . . . . . . . . . . . . . . . . . . . . . . . . . . . . . . . . . . . . 32
Location . . . . . . . . . . . . . . . . . . . . . . . . . . . . . . . . . . . . . . . . . . . . . . . . 34
Photos & videos. . . . . . . . . . . . . . . . . . . . . . . . . . . . . . . . . . . . . . . . . 37
Music . . . . . . . . . . . . . . . . . . . . . . . . . . . . . . . . . . . . . . . . . . . . . . . . . . . 41
Bluetooth™, Wi-Fi, & cable connections . . . . . . . . . . . . . . . . . 44
Security . . . . . . . . . . . . . . . . . . . . . . . . . . . . . . . . . . . . . . . . . . . . . . . . 50
Troubleshooting . . . . . . . . . . . . . . . . . . . . . . . . . . . . . . . . . . . . . . . 52
Safety, Regulatory & Legal . . . . . . . . . . . . . . . . . . . . . . . . . . . . . 53

6 Let’s go
Set up & go
Note: This phone supports apps and services that use a
lot of data, so make sure your data plan meets your
needs. Contact your service provider for details.
When you turn on your new phone, you can create or
enter a Google™ account so that you can download
apps, use Gmail™, and much more:
1 Press and hold
Power/Lock key to
turn on your phone.
2 Touch the Android™
image to begin setup.
3 Touch a button to
Create a Google account, Sign in
with one you have, or
Skip.
You can log into your account from a computer at
accounts.google.com
.
4 Enter details to create or sign into your account.
When your phone confirms the account, it shows
account sync options.
• To change whether your phone shows the Google
account’s contacts, Gmail™, and calendar, touch
the Google account name.
• To add another account, touch
Add account. For
details, see “Email” on page 23.
• To exit setup touch Home .
Power/
Lock Key

7Let’s go
If your phone cannot connect, you can touch Menu
>
Wireless & networks > Wi-Fi settings to change
mobile network settings.
flip closed
You can access some of the features on your phone,
such as answering an incoming call, playing music or
viewing a message, with the flip closed.
To lock the screen when the flip is closed, touch
Menu >
Settings > Display > Close flip to lock
screen
.
sleep & wake up
Your screen sleeps when you hold it to your ear during a
call, or when it is inactive. To change the sleep delay,
touch Menu >
Settings > Display > Screen timeout.
Keys
Use your phone’s keys to navigate and open options at
any time.
Press the volume keys to change the ringer volume (in
the home screen), or the earpiece volume (during a call).
From any screen, press the camera key on the right side
of the phone to open the camera.
Touch Home to return to the home screen. Touch
and hold Home to see your recent apps.

8 Home screen & apps
Home screen & apps
a few essentials
Use your home screen for quick access to apps, search,
and more. Download social networking apps to keep in
touch!
Quick start: Home screen
You’ll see the home screen when you turn on the phone
or touch Home from a menu:
http://www.
Browser Market
Notifications
Flick down for details.
Status Indicators
Shortcuts
Open the app menu.
Widgets
Touch to open. Touch & hold
to move or delete.
Drag or flick to open panels
(or scroll in lists).

9Home screen & apps
• To open shortcuts or widgets, touch them. Touch
Home to return to the home screen.
When you open shortcuts or widgets,
touch Menu for options.
• To move or delete shortcuts or widgets, touch and
hold them until you feel a vibration, then drag it to
another spot, another panel, or at the top.
In lists like
Contacts, touch and hold list items for
options.
• To add shortcuts, widgets, or wallpaper, touch and
hold an empty spot until you see the menu. You can
also add a folder to organize your shortcuts.
• To show more panels, drag or flick right or left. Touch
and hold Home to show recent apps.
In lists like
Contacts, drag or flick to scroll.
To change your ringtone, display brightness, and more,
touch Menu >
Settings > Sound or Display. For
details, see “Personalize” on page 12.
Apps
To show your apps menu, touch .
• To scroll through the menu, flick up or down.
• To open an app, touch an icon.
• To close the app menu, touch Back .

10 Home screen & apps
Tip: To show the last eight apps you opened, touch
Home from the home screen.
To download new apps from Android Market™, touch
>
Market. Touch Search to find an app, or
touch
My Apps to show or reinstall the apps you
downloaded. To download apps from websites, you
need to change your security settings: Touch Menu
>
Settings > Applications > Unknown sources.
Tip: Choose your apps and updates carefully, from
trusted sites like
Market, as some may impact your
phone’s performance.
Note: When installing an app, make sure you read the
alerts that tell you what information the app will access.
If you don’t want the app to have access to this
information, cancel the installation.
To move or uninstall your apps, touch Menu >
Settings > Applications > Manage applications. Touch
an app in the list to show details and options.
On your computer, you can browse and manage apps for
all your devices powered by Android™ at
market.android.com
.

11Home screen & apps
Phone status & notifications
In the status bar at the top of
your screen, the right side
shows phone status. The left
side shows new messages or
events (for details, flick the
bar down).
network strength battery strength
new voicemail new text message
Bluetooth™ on Bluetooth
connected
Wi-Fi connected airplane mode
USB connected alarm set
silent ringer silent ringer, vibrate
on
mute call speakerphone
Clear
Notifications
10:32
New voicemail
Dial (Your Voicemail Number)
11:19

12 Personalize
Personalize
add your personal touch
Customize your phone’s sounds and appearance to
make it unique to you!
Quick start: Personalize
From the home screen, touch Menu > Settings >
Sound or Display.
Display settings
Brightness
All window animations are shown
Animation
Auto-rotate screen
Close flip to lock screen
Rush breath LED
Sound settings
General
Incoming calls
Only in Silent mode
Vibrate
Volume
Silent mode
Silence all sounds except media &
alarms
Phone ringtone
Notifications
Notification ringtone
Choose separate volume
settings for incoming calls,
media, alarms, and notifications.
Call & Message Notifications
Turn on or off menu animations.

13Personalize
To .. .
Choose a
ringtone or
vibration for
calls and
messages
Touch Menu >
Settings >
Sound, then choose Phone
ringtone
, Notification ringtone, or
Vibrate.
Change the
volume
Touch Menu >
Settings >
Sound > Volume.
Tu rn dialpad
sounds on or off.
Touch Menu >
Settings >
Sound > Audible touch tones.
Turn menu
selection
sounds on or off
Touch Menu >
Settings >
Sound > Audible selection.
Change your
wallpaper
Touch and hold an empty spot on
the home screen, then touch
Wallpapers.
Change
shortcuts and
widgets on your
home screen
Touch and hold them. For details,
see “Home screen & apps” on
page 8.
Close flip to lock
screen
Touch Menu >
Settings >
Display > Close flip to lock
screen
.

14 Personalize
Language & region
To set your menu language and region, touch Menu
>
Settings > Language & keyboard > Select language
Control whether
some apps
rotate the
screen when
you rotate your
phone
Touch Menu >
Settings >
Display> Auto-rotate screen.
Turn on or off
animations that
make your
menus look
smoother
Touch Menu >
Settings >
Display > Animation.
Delete a
shortcut or
widget
Touch and hold the shortcut or
widget until you feel a vibration,
then drag it to the trash can.
Calibrate the
sensors used by
some games or
navigation apps
Touch Menu >
Settings >
Display > G-Sensor Calibration
(movement) or
E-Compass
Calibration
(direction).
To .. .

15Calls
Calls
it’s good to talk
Dial numbers, see recent calls, combine calls, or set up
forwarding, restrictions, and more.
Quick start: Calls
From the home screen, touch Phone.
Search for a contact by entering one of the
following: First letter(s) of name, name or
phone number
Contacts FavoritesPhone Call log
11:19
Dial PadAdd call
SpeakerMuteBluetooth
End
Christine Fanning
Home 222-333-4444
Dialling
05:32
ABC DEF
MNO
WXYZ
JKL
TUV
GHI
PQRS
+
Open a list, then touch an entry
to call.
Send a text message.
Use a connected Bluetooth™
device.
Hang up.
Start a conference call.
Call.

16 Calls
• To make a call, touch Phone, enter a number, then
touch .
• To answer a call, open the flip or drag to the right.
• During a call, touch Home or Back to hide the
active call display (to reopen it, touch
Phone).
Note: Using a mobile device or accessory while
driving may cause distraction and may be illegal.
Always obey the laws and drive safely.
• To use the speakerphone during a call, touch
Speaker.
• To enter numbers during a call, touch
Dial Pad.
• To mute or unmute a call, touch
Mute.
• To end a call, close the flip or touch .
• To ignore an incoming call, drag to the left.
Tip: For quick access to contacts, see “Favorites” on
page 20.
Recent calls
To show recent calls, touch Phone > Call log.
• To call, text, open, or save an entry, touch and hold it.
• To clear the list, touch Menu >
Clear call log.
Conference calls
To start a conference call, call the first number. After
they answer, touch
Add call and call the next number.
End call

17Calls
When the next number answers, touch Merge calls. To
remove individual callers, touch
Manage.
Call waiting
If you are on a call and a new call arrives:
• With call waiting on, touch
Answer to answer the new
call and put the old call on hold. Then, touch
Swap to
switch between calls, or
Merge calls to combine
them.
• With call waiting off, the new call goes straight to your
voicemail.
To turn on call waiting, touch Menu >
Settings > Call
settings
> Additional settings > Call waiting.
Emergency calls
Note: Your service provider programs one or more
emergency phone numbers that you can call under any
circumstances, even when your phone is locked.
Emergency numbers vary by country. Your
pre-programmed emergency number(s) may not work in
all locations, and sometimes an emergency call cannot
be placed due to network, environmental, or
interference issues.
1 Open the phone, then touch Phone (if your phone
is locked, touch
Emergency Call).
2 Enter the emergency number.
3 Touch
Call to call the emergency number.

18 Calls
Note: Your phone can use location based services (GPS
and AGPS) to help emergency services find you. See
”GPS & AGPS” in your legal and safety information.
Cool down
In very limited circumstances, such as where your
phone has been exposed to extreme heat, you may see
“Cool Down” messages. To avoid possible damage to
your battery and phone, you should follow these
instructions until the phone is within its recommended
temperature range. When your phone is in “Cool Down”
mode, only emergency calls can be made.
/