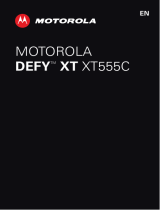Page is loading ...

MOTOROLA DEFY
TM
XT XT555C
EN


1Congratulations
Congratulations
MOTOROLA DEFY™ XT
Your MOTOROLA DEFY XT helps you seamlessly
manage your “Office” and “Outdoor” lifestyles.
•Lifeproof: Your phone is water-resistant, dustproof,
and has a scratch-resistant screen, because accidents
happen.
• Dashboard: Easy access to all your favorite Outdoor
apps, like Camera, Compass, and a pedometer.
See“Dashboard” on page 6.
• Extended battery life: Talk, text, and surf the Web
without worry. For even longer battery life,
see“Battery tips” on page 30.
Note: Certain apps and features may not be available in
all countries.
Caution: Before assembling, charging, or using your
phone for the first time, please read the important
safety, regulatory and legal information provided
with your product.
This product meets the applicable limit for
exposure to radio waves (known as SAR) of
1.6 W/kg (FCC & IC). The limits and guidelines
include a substantial safety margin designed to assure
the safety of all persons, regardless of age and health.
The highest SAR values measured for this device are
listed in the regulatory information packaged with your
product.
Want more?
More help, more accessories, more free stuff. We’re
here to help.
• Updates: Phone updates, PC software, user’s guides,
online help, and more at www.motorola.com/support.
• Accessories: Find more for your phone at
www.motorola.com/products.
•Social: The latest news, tips & tricks, videos, and so
much more—join us on:
YouTube™ www.youtube.com/motorola
Facebook™ www.facebook.com/motorola
Tw i t t e r www.twitter.com/motomobile

2 Your phone
Your phone
the important keys & connectors
DashBoard Calendar Gmail Play Store
11:19
PM
Front Camera
Notification
Light
Microphone
Volume Keys
Micro USB
Connector
3.5mm
Headset Jack
Menu
Open options.
Home
Touch =
home screen
Hold =
recent apps
Search
Touch = search
Hold = voice
search
Back
Go back one
screen.
Power/
Lock Key
Press = lock
Hold = power
Note: To help protect your phone, always make sure that
the battery cover and any connector covers are closed
and secure.
Camera
Cover Lock

3Contents
Contents
Let’s go . . . . . . . . . . . . . . . . . . . . . . . . . . . . . . . . . . . . . . . . . . . . . . . . . . 3
Home screen & apps . . . . . . . . . . . . . . . . . . . . . . . . . . . . . . . . . . . . . . 5
Personalize . . . . . . . . . . . . . . . . . . . . . . . . . . . . . . . . . . . . . . . . . . . . . 9
Calls . . . . . . . . . . . . . . . . . . . . . . . . . . . . . . . . . . . . . . . . . . . . . . . . . . . 10
Contacts. . . . . . . . . . . . . . . . . . . . . . . . . . . . . . . . . . . . . . . . . . . . . . . . . 13
Messaging . . . . . . . . . . . . . . . . . . . . . . . . . . . . . . . . . . . . . . . . . . . . . . 14
Text entry. . . . . . . . . . . . . . . . . . . . . . . . . . . . . . . . . . . . . . . . . . . . . . . 16
Schedule . . . . . . . . . . . . . . . . . . . . . . . . . . . . . . . . . . . . . . . . . . . . . . . 18
Web. . . . . . . . . . . . . . . . . . . . . . . . . . . . . . . . . . . . . . . . . . . . . . . . . . . . . . 19
Location. . . . . . . . . . . . . . . . . . . . . . . . . . . . . . . . . . . . . . . . . . . . . . . . 20
Photos & videos. . . . . . . . . . . . . . . . . . . . . . . . . . . . . . . . . . . . . . . . . 22
Music . . . . . . . . . . . . . . . . . . . . . . . . . . . . . . . . . . . . . . . . . . . . . . . . . . . 23
Media . . . . . . . . . . . . . . . . . . . . . . . . . . . . . . . . . . . . . . . . . . . . . . . . . . . 25
Connections . . . . . . . . . . . . . . . . . . . . . . . . . . . . . . . . . . . . . . . . . . . . 25
Security . . . . . . . . . . . . . . . . . . . . . . . . . . . . . . . . . . . . . . . . . . . . . . . . 28
Tips & tricks . . . . . . . . . . . . . . . . . . . . . . . . . . . . . . . . . . . . . . . . . . . . 29
Tools . . . . . . . . . . . . . . . . . . . . . . . . . . . . . . . . . . . . . . . . . . . . . . . . . . . . 31
Troubleshooting . . . . . . . . . . . . . . . . . . . . . . . . . . . . . . . . . . . . . . . 34
Safety, Regulatory & Legal . . . . . . . . . . . . . . . . . . . . . . . . . . . . . 35
Let’s go
let’s get you up and running
Assemble & charge
1 Cover off 2 microSD in
3 Battery in 4 Cover on
5 Charge up
1
2
3
3
1
2
3H

4 Let’s go
Caution: Please read “Battery Use & Safety” on page 35.
Set up & go
Note: This phone supports apps and services that use a
lot of data, so make sure your data plan meets your
needs. Contact your service provider for details.
When you turn on your new phone, you can create or
enter a Google™ account so that you can download
apps, use Gmail™, and much more:
1 Press and hold Power/Lock to
turn on your phone.
2 Touch the Android™ to begin
setup.
3 Touch a button to Create a Google
account, Sign in with one you have, or Skip.
You can log into your account from a computer at
accounts.google.com.
4 When your phone confirms the account, it shows
account sync options.
• To change whether your phone shows the Google
account’s contacts, Gmail, and calendar, touch
the Google account name.
• To add another account, touch Add account. For
details, see “Email” on page 15.
• To exit setup, touch Home .
Power/Lock Key
If your phone cannot connect, touch Menu > Wi-Fi
settings
to change mobile network settings.
Rugged
Your phone is designed to be tough and durable, helping
to protect it from life’s extremes. So whether your life
gets cold and wet, warm and humid, or dry and dusty,
your phone can handle it.
Of course, your phone isn’t indestructible, so remember:
• Always make sure that the battery and connector
covers are closed and secure.
• Avoid prolonged or extreme exposure to rugged
conditions.
And finally, the details. Your phone will resist damage
from exposure to these rugged conditions: high/low
temperatures, water, blowing rain, humidity, salt fog,
dust, shock, vibration, and low pressure (high altitude).
sleep & wake up
Your screen sleeps when you hold it to your ear during a
call, or when it is inactive. To change the sleep delay,
touch Menu > Settings > Display > Screen timeout.
To unlock the screen, flick to
the right.
Flick to unlock

5Home screen & apps
Keys
Use your phone’s keys to navigate and open options.
Press the volume keys to change the ringer volume (in
the home screen), or the earpiece volume (during a call).
Touch Home to return to the home screen. Touch
and hold Home to see your recent apps.
Touch Search for text search, or touch and hold for
voice search.
Touch Menu to open menu options, or touch
Back to go back.
DashBoard Calendar Gmail Play Store
11:19
PM
Volume Keys
Menu
Home
Search
Back
Home screen & apps
a few essentials
Quick start: Home screen
You’ll see the home screen when you turn on the phone
or touch Home from a menu:
DashBoard Calendar Gmail Play Store
11:19
PM
Notifications
Flick down for details.
Status Indicators
Shortcuts
Open the app menu.
Widgets
Touch to open. Touch & hold to
move or delete.
Drag or flick to open panels (or
scroll in lists).

6 Home screen & apps
• To open shortcuts or widgets, touch them. Touch
Home to return to the home screen.
When you open shortcuts or widgets,
touch Menu for options.
• To move or delete shortcuts or widgets, touch and
hold them until you feel a vibration, then drag it to
another spot, another panel, or at the top.
In lists like Contacts, touch and hold list items for
options.
• To add shortcuts, widgets, or wallpaper, touch and
hold an empty spot until you see the menu. You can
also add a folder to organize your shortcuts.
• To show more panels, drag or flick right or left. Touch
Home to show panel thumbnails.
In lists like Contacts, drag or flick to scroll.
To change your ringtone, display brightness, and more,
touch Menu > Settings > Sound or Display. For
details, see “Personalize” on page 9.
Tip: From the home screen, touch Menu > Themes
to design different home screens for Work, Home, or
Weekend. Your changes are stored in each profile.
Dashboard
You can access the outdoor apps on your phone, with
the dashboard, just touch > DashBoard.
Your dashboard shows apps, like Camera, Compass, and
FM Radio. You can also see a pedometer that reports
your runtime, steps, and calories burned—it’s the ideal
fitness companion.
Note: To set the pedometer, touch Menu > Settings
> Height and Weight, then enter your details.
RUNTIME
PEDOMETER CALORIE
Touch &
Hold
Camera
Location SOS
11:03 PM
Steps Cal
Shortcuts
Drag or flick to see other
apps.
Start/Stop/Save pedometer
record.
To change apps.

7Home screen & apps
To view or share your records, touch Menu > My
Record
or Share.
Apps
To show see all your apps, touch .
• To scroll, flick up or down.
• To open an app, touch it.
• To close the app menu, touch Back .
Tip: To show the last eight apps you opened, touch and
hold Home .
To download new apps from the Google Play™ Store,
touch > Play Store. Touch Search to find an
app, or touch Downloads to show or reinstall the apps
you downloaded. To download apps from websites, you
need to change your security settings: Touch Menu
> Settings > Applications > Unknown sources.
Tip: Choose your apps and updates carefully, from
trusted sites like Play Store, as some may impact
your phone’s performance—see “Choose carefully” on
page 7.
Note: When installing an app, make sure you read the
alerts that tell you what information the app will access.
If you don’t want the app to have access to this
information, cancel the installation.
To move or uninstall your apps, touch Menu >
Settings > Applications > Manage applications. Touch
an app in the list to show details and options.
On your computer, you can browse and manage apps for
all your devices powered by Android™ at
play.google.com.
Choose carefully
Apps are great. There's something for everyone. Play,
communicate, work, or have fun. But remember, choose
your apps carefully. Here are a few tips:
• To help prevent spyware, phishing, or viruses from
affecting your phone or privacy, use apps from trusted
sites, like Play Store.
• In the Google Play Store, check the apps’ ratings and
comments before installing.
• If you doubt the safety of an app, don't install it.
• Like all apps, downloaded apps will use up memory,
data, battery, and processing power—some more
than others. For example, a simple battery level
widget will use less than a streaming music player
app. After installing an app, if you're not happy with
how much memory, data, battery or processing
power it's using, uninstall it. You can always install it
again later.

8 Home screen & apps
• Just like web browsing, you may want to monitor
children’s access to apps to help prevent exposure to
inappropriate content.
• Certain apps may not provide completely accurate
information. Take care, especially when it comes to
personal health.
Manage & restore apps
To manage your apps, from the home screen touch
Menu > Settings > Applications > Manage
applications
.
Touch the app to open the details screen—from here
you can review, uninstall, and more.
To reinstall any downloaded items, from the home
screen touch > Play Store > My apps. All
previously installed apps are listed and available for
download.
Phone status & notifications
In the status bar at the top of
your screen, the right side
shows phone status. The left
side shows new messages or
events (for details, flick the bar
down).
network strength battery strength
new voicemail new text message
Bluetooth™ on Bluetooth
connected
Wi-Fi connected airplane mode
USB connected alarm set
silent ringer silent ringer, vibrate
on
mute call speakerphone
11:19
PM
05/14/2012
Notifications
Tracfone
10:32
New voicemail
Dial (Your Voicemail Number)
Browser MediaSer MediaSee Music+
Clear

9Personalize
Personalize
add your personal touch
Quick start: Personalize
From the home screen, touch Menu > Settings >
Sound or Display.
Display settings
Brightness
Auto-rotate screen
Animation
G-Sensor Calibration
E-Compass Calibration
Font style
Set font
All window animations are shown
Screen timeout
Adjust the delay before the screen
automatically turns off
Sound settings
General
Incoming calls
Notifications
Feedback
Silent mode
Silence all sounds except media &
alarms
Only in Silent mode
Play tones when using dial pad
Vibrate
Volume
Phone ringtone
Notification ringtone
Audible touch tones
Choose separate volume
settings for incoming calls,
media, alarms, and notifications.
Call & Message Notifications
Turn on or off menu animations.
To...
Choose a
ringtone or
vibration for
calls and
messages
Touch Menu > Settings >
Sound, then choose Phone
ringtone
, Notification ringtone,
or Vibrate.
Change the
volume
Touch Menu > Settings >
Sound > Volume.
Turn dialpad
sounds on or off
Touch Menu > Settings >
Sound > Audible touch tones.
Turn men u
selection
sounds on or off
Touch Menu > Settings >
Sound > Audible selection.
Change your
wallpaper
Touch and hold an empty spot on
the home screen, then touch
Wallpapers.
Change
shortcuts and
widgets on
your home
screen
Touch and hold them. For details,
see “Home screen & apps” on
page 5.
Set display
brightness
Touch Menu > Settings >
Display > Brightness.

10 Calls
Language & region
To set your menu language and region, touch Menu
> Settings > Language & keyboard > Select language.
Control whether
some apps
rotate the
screen when
you rotate your
phone
Touch M e n u > Settings >
Display> Auto-rotate screen.
Set animations
that make your
menus look
smoother
Touch M e n u > Settings >
Display > Animation.
Calibrate the
sensors used
by some games
or navigation
apps
Touch M e n u > Settings >
Display > G-Sensor Calibration
(movement) or E-Compass
Calibration
(direction).
To . ..
Calls
it’s good to talk
Quick start: Calls
From the home screen, touch Dialer.
DialpadEnd
Add call
SpeakerMute
Bluetooth
Christine Fanning
g
Home 222-333-4444
11:19
PM
00:32
Contacts FavoritesPhone
Call log
Christine F...
222-333-4444
11:19
PM
Open a list, then touch an entry
to call.
Shows matching numbers, flick
down to see more.
Hang up.
Start a conference call.
Call.

11Calls
• To make a call, touch Dialer, enter a number, then
touch .
When dialing, touch Menu to add a pause (pauses
two seconds), or wait (waits for your confirmation). To
enter the international dialing code, touch and
hold .
Note: Using a mobile device or accessory while
driving may cause distraction and may be illegal.
Always obey the laws and drive safely.
• To answer a call, drag to the right.
•During a call, touch Recorder to record the call. Touch
Home or Back to hide the active call display
(to reopen it, touch Dialer, then touch the call in
the list).
Note: Recording of calls is subject to varying State
and Federal laws regarding privacy and recording of
conversations. Always obey the laws and regulations
on the use of this feature.
• To use the speakerphone during a call, touch
Speaker.
• To enter numbers during a call, touch Dialing Pad.
• To mute or unmute a call, touch Mute.
• To put a call on hold, touch Menu > Hold.
• To end a call, touch .
0
+
End
• To ignore an incoming call, drag to the left.
Tip: For quick access to contacts, see “Favorites” on
page 13.
Recent calls
To show recent calls, touch Dialer > Call log.
• To call, text, open, or save an entry, touch and hold it.
• To clear the list, touch Menu > Clear call log.
Conference calls
To start a conference call, call the first number. After
they answer, touch Add call and call the next number.
When the next number answers, touch Merge calls. To
remove individual callers, touch Manage.
Call waiting
If you are on a call and a new call arrives:
• With call waiting on, you can drag to the right to
answer the new call and put the old call on hold.
Then, touch Swap to switch between calls, or Merge
calls
to combine them.
• With call waiting off, a new caller hears a busy tone.

12 Calls
Your phone number
To show your phone number, touch Menu > Settings
> About phone > Status > My phone number.
Cool down
In very limited circumstances, such as where your
phone has been exposed to extreme heat, you may see
“Cool Down” messages. To avoid possible damage to
your battery and phone, you should follow these
instructions until the phone is within its recommended
temperature range. When your phone is in “Cool Down”
mode, only emergency calls can be made.
Emergency calls
Note: Your service provider programs one or more
emergency phone numbers that you can call under any
circumstances, even when your phone is locked.
Emergency numbers vary by country. Your
pre-programmed emergency number(s) may not work in
all locations, and sometimes an emergency call cannot
be placed due to network, environmental, or
interference issues.
1 Touch Dialer (if your phone is locked, then
touch Emergency Call).
2 Enter the emergency number.
3 Touch Call to call the emergency number.
Note: Your phone can use location based services (GPS
and AGPS) to help emergency services find you. See
“Location Services” on page 39.

13Contacts
Contacts
contacts like you’ve never had before
Quick start: Contacts
From the home screen, touch Dialer > Contacts.
• To create a contact, touch Dialer > Contacts >
Menu > New contact, choose where you want to
Contacts FavoritesCall log
Phone
Displaying 456 contacts
C
Arthur Baudo
Barry Smyth
Cheyenne Medina
Cheyenne Medina
Search
Accounts
New contact
Import/Export
Display options
Delete contacts
11:19
PM
Drag or flick to scroll.
Switch to the dialer, recent
calls, favorites or groups.
Touch to search, create,
and more.
store the contact, then enter details (to close the
keyboard, touch Back ).
Contacts shows the contacts from your Google™
account, which you can open from any computer at
contacts.google.com (or open your contacts within
mail.google.com). To stop synchronizing with your
account, touch Dialer > Contacts > Menu >
Accounts, touch your Google account, then uncheck
Sync Contacts.
• To call, text, or email a contact, touch Dialer >
Contacts, touch the contact, then touch (call),
(text), or (email).
• To edit or delete a contact, touch Dialer >
Contacts, touch the contact, then touch Menu .
Favorites
For quick access to a favorite contact, open the contact,
then touch the star next to their name. To show your
favorites, touch Dialer and touch Favorites at the top.
To add a shortcut to your favorites, touch and hold a
blank spot on your home screen, then touch Folders >
Starred contacts. You can also add a shortcut for an
individual contact: Touch and hold a blank spot on your
home screen, then choose Shortcuts > Contact.

14 Messaging
Storage & transfer
When you create a new contact, your phone asks if you
want to store it in your Google™ account, or phone
memory. Contacts in both places appear in your
Contacts list, but if you change phones:
• Contacts in your Google account can download when
you log into your Google account on a new Android™
device. You can open these contacts from any
computer at contacts.google.com.
• Contacts in your phone memory stay in your old
phone, unless you export them.
To import or export contacts between your phone
memory and a memory card, touch Dialer >
Contacts, then touch Menu > Import/Export.
Messaging
sometimes it’s best to text or email...
Quick start: Text messaging
From the home screen, touch Messaging.
Tip: To see more messages, flick or drag up.
• To create a text message, touch Messaging >
New message. For options, like attaching files, touch
Menu .
Messaging
New message
Compose new message
12254558787
14447772222
You had 1 missed call from
122545458787 ... 17 Aug
Wanna catch something to eat tonight? How about ...
17 Aug
12223334545
Ha! Thanks.
16 Aug
SettingsSearch
Compose
Delete threads
11:19
Traditional mode
11:19 PM
Drag or flick to scroll.
Touch to change settings
and more.

15Messaging
• To open text messages, touch Messaging, then
touch the sender’s name.
When you see in the status bar at the top of your
screen, flick down the status bar and touch the new
message to open it.
• To respond to a text message, just open it and enter
your response in the text box at the bottom.
• To forward, copy, and more, touch Messaging,
touch the sender’s name, then touch and hold the
message.
Attachments
To send a file in a text message, touch Messaging >
New message, then touch Menu > Attach.
When you open a message with an attachment, touch
Download to download it. Touch the downloaded
attachment to open it, then touch it again to save it,
share it, and more.
Tip: To send and receive large attachments faster, use
“Wi-Fi networks” on page 26.
Email
• To set up Google or Corporate (Microsoft™ Exchange
server) accounts, touch Menu > Settings >
Accounts & sync > Add account. For details, contact
the account provider.
To set up standard email accounts (not Gmail™ or
Microsoft™ Exchange), touch > Email and
follow the wizard. To add more standard accounts,
open Email and touch Menu > Accounts >
Menu > Add account. For details, contact the
account provider.
• To open email, touch > Email or Gmail.
Touch a message to open it.
Tip: Touch Menu for options like Refresh or
Search.
• To create an email, touch > Email or Gmail,
then touch Menu > Compose.
Tip: Touch Menu for options, like Attach or Add
Cc/Bcc
.
Gmail synchronizes with your Google™ account mail,
which you can open from any computer at
mail.google.com. To stop synchronizing with your
account, touch Menu > Settings > Accounts & sync,
touch your Google account, then uncheck Sync Gmail.

16 Text entry
Google Talk
TM
From the home screen, touch > Talk.
Google Talk instant messaging lets you chat with other
Google Talk users on phones or on the web.
Touch Menu to see a list of your Google Talk friends,
send invitations to add new friends, and much more.
Voicemail
When you have a new voicemail, shows in the status
bar at the top of your screen. To hear voicemails,
touch Dialer then touch and hold 1.
If you need to change your voicemail number, in the
home screen touch Menu > Settings > Call settings
> Voicemail settings. For your voicemail number or
other details, contact your service provider.
Text entry
keys when you need them
Quick start: Text entry
To change the keyboard, touch and hold a blank spot in
a text box. A menu opens, where you can choose Input
Method
> Multi-touch keyboard or Swype.
Swype lets you drag your finger over the letters of a
word, in one continuous motion.
• To move the cursor, touch and hold a word you
entered. This opens a magnifier where you can drag
the cursor.
• To copy and paste, double-tap a word to highlight it
(if needed, drag the ends of the highlight). Then touch
and hold a blank spot for the copy and paste menu.
Send
:-)
asdfghj k l
qwe r t y u i op
z
xcvbnm
EN @#
12 3
_
%()
!7890
/
?
&$456
+
:;
“
,
.
SYM
To enter a word, just
trace a path through
the letters.
To capitalize, go above
the keyboard.
For double letters,
circle the letter.
To enter a word, just
trace a path through
the letters.
To capitalize, go above
the key
For double letters,
circle the letter.
Anne
Anne
Anne
a
e
n
a
e
n

17Text entry
• To add a word to your dictionary, double-tap the
word to highlight it. Then touch and hold a blank spot
to open the menu where you can add the word.
• To enter the small number or symbol at the top of a
key, touch and hold the key.
To enter several numbers or symbols, touch SYM.
• If Swype doesn’t know a word, touch individual letters
to enter it. Swype remembers, so next time you can
just drag over the letters.
Multi-touch keyboard lets you enter letters by touching
them one at a time.
Type to compose
Send
Touch and hold an
empty spot to open
a menu.
Delete
Symbols/Numbers
Text entry dictionary
Your phone’s dictionary stores special words or names
to recognize when you enter them.
To open your dictionary, from the home screen touch
Menu > Settings > Language & keyboard > User
dictionary
.
• To add a word, touch Menu > Add.
• To edit or delete a word, touch and hold it.

18 Schedule
Schedule
helping you stay in control
Quick start: Schedule
From the home screen, touch > Calendar.
• To create an event, touch > Calendar >
Menu > More > New event, then enter details (to
close the display keyboard, touch Back ).
Sun
Mon Tue Wed Thu
Sat
Fri
30 31
123
45
11 12
13 15 16 17
18 19
20 22 23 24
25 26
27 29 30 31
14
21
28
June 2012
Day
Week
Agenda
Today
More
Month
689107
11:19
PM
Drag or flick to scroll.
Color indicates events.
Touch to choose the
calendar view. Choose More to
create an event or change
settings.
Calendar synchronizes with your Google™ account
calendar, which you can open from any computer at
calendar.google.com (or open your calendar within
mail.google.com). To stop synchronizing with your
account, touch Menu > Settings > Accounts &
sync
, touch your Google account, then uncheck Sync
Calendar
.
• To edit or delete an event, touch > Calendar,
touch the event to open it, then touch Menu >
Edit event or Delete event.
Alarm clock
To set an alarm (like to wake up), touch > Clock,
then touch the alarm.
• To turn an alarm on or off, touch next to it.
• To add an alarm, touch Add alarm, then enter alarm
details.
• To change an alarm, touch the time.
• To set a snooze period, in the Alarm Clock list
touch Menu > Settings > Snooze duration.
When an alarm sounds, touch Dismiss to turn it off or
Snooze to delay it. To cancel a snoozed alarm, drag down
the status bar and touch the alarm name.
/